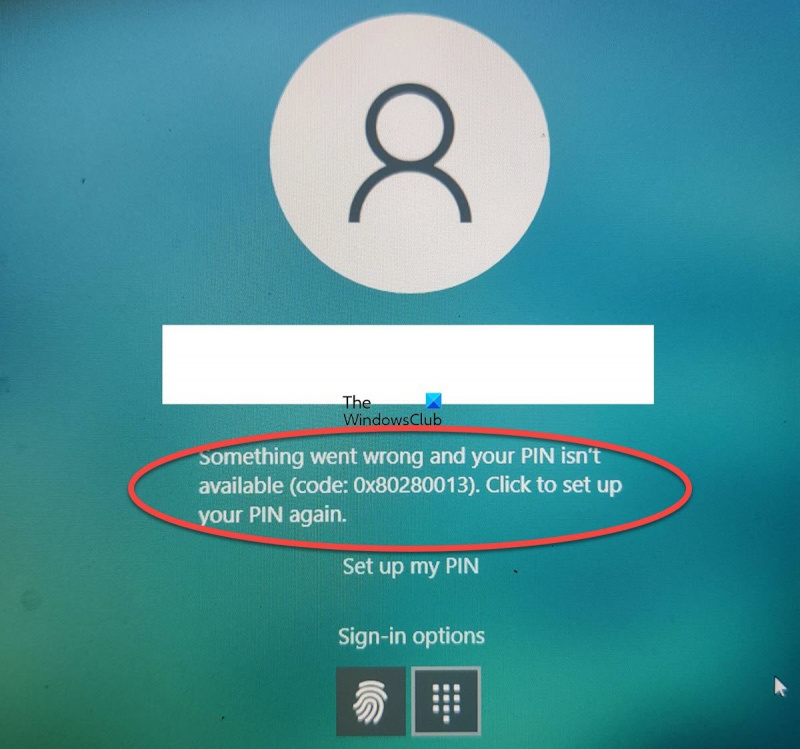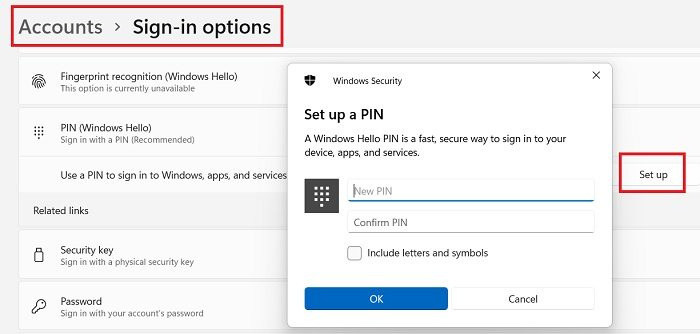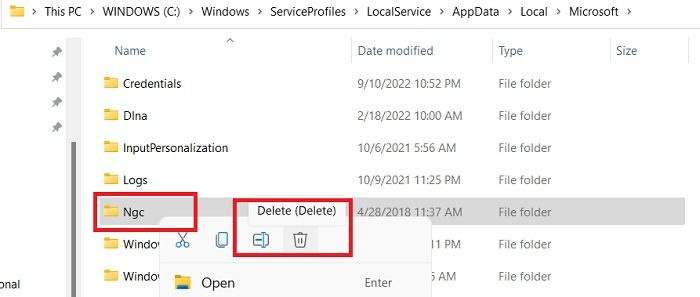اگر آپ کو Windows 11 یا 10 پر PIN کی خرابی 0x80280013 مل رہی ہے، تو پریشان نہ ہوں، ہم اسے ٹھیک کرنے میں آپ کی مدد کر سکتے ہیں۔ سب سے پہلے، آئیے ایک نظر ڈالیں کہ اس خرابی کی وجہ کیا ہے۔ PIN کی خرابی 0x80280013 خراب یا خراب سسٹم فائل کی وجہ سے ہوتی ہے۔ ایسا ہو سکتا ہے اگر آپ نے کوئی نیا پروگرام یا ڈرائیور انسٹال کیا ہے جو آپ کے سسٹم سے مطابقت نہیں رکھتا ہے، یا اگر آپ کے سسٹم کو وائرس سے نقصان پہنچا ہے۔ اس خرابی کو ٹھیک کرنے کے چند مختلف طریقے ہیں۔ پہلی چیز جس کی آپ کوشش کر سکتے ہیں وہ ہے سسٹم فائل چیکر اسکین چلانا۔ یہ آپ کے سسٹم کو خراب یا خراب فائلوں کے لیے اسکین کرے گا اور انہیں ٹھیک کرنے کی کوشش کرے گا۔ اگر یہ کام نہیں کرتا ہے، تو آپ دستی مرمت کی کوشش کر سکتے ہیں۔ سب سے پہلے، آپ کو خراب فائل کی ایک کاپی تلاش کرنے کی ضرورت ہوگی۔ آپ اپنے سسٹم میں فائل کا نام تلاش کرکے ایسا کرسکتے ہیں۔ ایک بار آپ کو فائل مل جانے کے بعد، آپ کو اسے حذف کرنا ہوگا اور پھر اسے ورکنگ کاپی سے تبدیل کرنا ہوگا۔ اگر آپ کو فائل کی ورکنگ کاپی نہیں ملتی ہے، تو آپ اس پروگرام یا ڈرائیور کو دوبارہ انسٹال کرنے کی کوشش کر سکتے ہیں جو مسئلہ پیدا کر رہا ہے۔ یہ خراب فائل کو ایک نئی، ورکنگ کاپی سے بدل دے گا۔ آخر میں، اگر ان میں سے کوئی بھی حل کام نہیں کرتا ہے، تو آپ ونڈوز کو صاف ستھرا انسٹال کرنے کی کوشش کر سکتے ہیں۔ یہ آپ کی ہارڈ ڈرائیو پر موجود ہر چیز کو مٹا دے گا اور ونڈوز کی ایک تازہ کاپی انسٹال کر دے گا۔ ایسا کرنے سے پہلے اپنے ڈیٹا کا بیک اپ لینا یقینی بنائیں، کیونکہ آپ اپنی ہارڈ ڈرائیو پر موجود ہر چیز کو کھو دیں گے۔ اگر آپ کو اب بھی پریشانی ہو رہی ہے تو ہماری سپورٹ ٹیم سے رابطہ کرنے میں ہچکچاہٹ محسوس نہ کریں۔ ہم مدد کے لیے حاضر ہیں!
کچھ صارفین نے حال ہی میں اطلاع دی ہے۔ 0x80280013 ونڈوز کے ساتھ خرابی جب وہ اپنے PIN کے ساتھ لاگ ان کرنے کی کوشش کرتے ہیں۔ یہ غلطی عام طور پر کئی بار دہرائی جاتی ہے اور بعض اوقات صارفین سے غلطی کے پیغام کے ساتھ اپنا PIN تبدیل کرنے کو بھی کہا جاتا ہے جیسے: ' کچھ غلط ہو گیا اور آپ کا PIN دستیاب نہیں ہے (کوڈ: 0x80280013) . اس پوسٹ میں، ہم اس غلطی کے لیے کچھ ممکنہ اصلاحات کے بارے میں جانیں گے۔

ونڈوز 11/10 پر پن کی خرابی 0x80280013 کو درست کریں۔
آپ Windows 11/10 PC پر پن کوڈ کی خرابی 0x80280013 کو ٹھیک کرنے کے لیے درج ذیل تجاویز کا استعمال کر سکتے ہیں۔
- ونڈوز اپ ڈیٹس کو اپ ڈیٹ کرنا یا رول بیک کرنا
- اپنے پاس ورڈ کے ساتھ سائن ان کریں اور اپنا PIN دوبارہ ترتیب دیں۔
- سیف موڈ میں بوٹ کریں اور NGC فولڈر کو حذف کریں۔
- تیز شروعات کو غیر فعال کریں۔
- سسٹم ریسٹور کا استعمال کریں۔
کچھ غلط ہو گیا اور آپ کا PIN دستیاب نہیں ہے (کوڈ: 0x80280013)
1] ونڈوز اپ ڈیٹس کو اپ ڈیٹ یا رول بیک کریں۔
ونڈوز کو تازہ ترین دستیاب ورژن میں اپ ڈیٹ کریں۔ آپ سیٹنگز > Windows Update > Check for Updates میں دستیاب اپ ڈیٹس کو چیک کر سکتے ہیں۔
دوسری طرف، اگر آپ کو کسی مخصوص اپ ڈیٹ کے بعد یہ ایرر نظر آنا شروع ہو جائے تو آپ سیٹنگز کے ذریعے اپ ڈیٹ کو ان انسٹال کر سکتے ہیں اور پھر چھپ سکتے ہیں۔
ونڈوز 10 میں اپ گریڈ کرنے کے بعد آفس دستاویزات کھولنے میں خامی
2] اپنا پاس ورڈ استعمال کرکے لاگ ان کریں اور اپنا پن دوبارہ ترتیب دیں۔
ظاہر ہے، آپ کو اپنا PIN دوبارہ ترتیب دینے کے لیے پہلے سائن ان کرنے کی ضرورت ہے، لہذا آپ یہاں اپنا لاگ ان پاس ورڈ استعمال کر سکتے ہیں اور پھر اس غلطی سے بچنے کے لیے اپنا PIN دوبارہ ترتیب یا ہٹا سکتے ہیں۔
- ترتیبات کو کھولنے کے لیے Win+I دبائیں۔
- اکاؤنٹس > سائن ان کے اختیارات پر جائیں۔
- کے پاس جاؤ ونڈوز، ایپس اور سروسز میں سائن ان کرنے کے لیے پن کا استعمال کریں۔ .
- ایک نئی پاپ اپ ونڈو کھلے گی جہاں آپ اپنا PIN دوبارہ ترتیب دے سکتے ہیں۔
- یہ عام طور پر کام کرتا ہے، لیکن اگر یہ آپ کے لیے کام نہیں کرتا ہے، تو اگلی اصلاح پر جائیں۔
جڑا ہوا : آپ کا PIN دستیاب نہیں ہے اسٹیٹس 0xc000006d
3] سیف موڈ میں بوٹ کریں اور این جی سی فولڈر کو ڈیلیٹ کریں۔
اگر آپ کسی بھی وجہ سے یا کسی غلطی کی وجہ سے لاگ ان نہیں ہو پاتے ہیں تو آپ اپنے کمپیوٹر کو سیف موڈ میں بوٹ کر کے ضروری تبدیلیاں کر سکتے ہیں۔ یہاں ہمیں اس PIN کی خرابی سے بچنے کے لیے آپ کے کمپیوٹر پر موجود NGC فولڈر کو حذف کرنے کی ضرورت ہے۔ ان لوگوں کے لیے جو نہیں جانتے، ہمارے پی سی پر موجود NGC فولڈر میں آپ کا PIN سے متعلق ڈیٹا ہوتا ہے اور اگر اس فولڈر میں موجود کوئی بھی ڈیٹا کرپٹ ہو جاتا ہے، تو آپ اپنا PIN استعمال کر کے لاگ ان نہیں کر پائیں گے۔
جب ہم اس فولڈر کو حذف کرتے ہیں، تو سسٹم خود بخود ایک نیا بناتا ہے اور اس سے آپ کو 0x80280013 کی غلطی سے نجات مل سکتی ہے۔
سیف موڈ میں داخل ہونے کے لیے، اپنا کمپیوٹر آف کریں اور اسے دوبارہ آن کریں۔ ونڈوز شروع ہونے سے پہلے، کم از کم 5 سیکنڈ تک پاور بٹن کو دبائے رکھیں۔
اسے دہرائیں اور آپ کا کمپیوٹر ریکوری موڈ میں بوٹ ہو جائے گا۔
ٹربل شوٹ> اسٹارٹ اپ آپشنز> سیف موڈ کو فعال کریں پر جائیں۔
سیف موڈ میں داخل ہونے کے بعد، پر جائیں۔
|_+_|NGC فولڈر تلاش کریں، دائیں کلک کریں اور اسے حذف کریں۔
اپنے کمپیوٹر کو دوبارہ شروع کریں اور لاگ ان کرنے کی کوشش کریں۔
یاد رکھیں کہ آپ کو NGC فولڈر کو حذف کرنے کے لیے کمپیوٹر کے منتظم سے اجازت درکار ہے۔
منسلک: کچھ ہوا اور آپ کا PIN دستیاب نہیں ہے۔
4] فاسٹ اسٹارٹ اپ کو غیر فعال کریں۔
ہمارے ونڈوز پی سی پر فاسٹ اسٹارٹ اپ ڈیفالٹ کے طور پر فعال ہوتا ہے، لیکن اسے آف کرنے سے آپ کو 0x80280013 کی خرابی کو ٹھیک کرنے میں مدد مل سکتی ہے۔
- اسے غیر فعال کرنے کے لیے Win+R دبائیں اور کنٹرول پینل ٹائپ کریں۔
- پاور آپشنز پر جائیں اور منتخب کریں۔ منتخب کریں کہ پاور بٹن کیا کرتے ہیں۔ بائیں پینل سے.
- 'فاسٹ اسٹارٹ اپ کو فعال کریں' کو غیر چیک کریں اور 'سیٹنگ سیٹنگز کو محفوظ کریں' پر کلک کریں۔
- دیکھیں کہ آیا یہ آپ کی غلطی کو ٹھیک کرتا ہے۔
درست کرنا: 0xd00000e5, 0x8007139f, 0x80090030 PIN کوڈ کی خرابیاں
5] سسٹم ریسٹور کا استعمال کریں۔
اپنے سسٹم میں کوئی تکنیکی تبدیلی کرنے سے پہلے سسٹم ریسٹور پوائنٹ بنانا ہمیشہ اچھا خیال ہوتا ہے۔ اس طرح آپ اپنے سسٹم کو اس تاریخ پر واپس لوٹا سکتے ہیں جب غلطی ہوئی تھی۔ اگر آپ کے سسٹم پر کوئی سسٹم ریسٹور پوائنٹ بنا ہوا ہے، تو آپ اپنے کمپیوٹر کو اس مقام پر واپس کر سکتے ہیں اور دیکھ سکتے ہیں کہ آیا 0x80280013 ایرر اب بھی ظاہر ہوتا ہے۔
بحالی نقطہ پر واپس جانے کے لیے:
- اپنے پی سی کو ریکوری موڈ میں شروع کریں اور پھر ٹربل شوٹ آپشن پر جائیں۔
- 'ایڈوانسڈ' آپشن پر کلک کریں اور پھر 'سسٹم ریسٹور' کو منتخب کریں۔
ذہن میں رکھیں کہ اگر آپ نے پہلے ہی سسٹم ریسٹور پوائنٹ بنا لیا ہے تو آپ کو یہ آپشن نظر نہیں آئے گا۔
یہاں کچھ عام فکسز ہیں جو آپ کو Windows 10 لاگ ان ایرر 0x80280013 کو ٹھیک کرنے میں مدد کر سکتی ہیں۔ اگر ان میں سے کوئی بھی اصلاحات آپ کے لیے کام نہیں کرتی ہیں، تو ہم تجویز کرتے ہیں کہ آپ اپنے کمپیوٹر پر ونڈوز کو دوبارہ انسٹال کریں۔
پرنٹر ڈرائیور دستیاب نہیں ہے
براہ کرم ہمیں تبصرے کے ذریعے بتائیں اگر اس پوسٹ نے آپ کی مدد کی ہے۔
پڑھیں : حل کے ساتھ Windows PIN ایرر کوڈز کی فہرست
ایرر کوڈ 0x80280013 کو کیسے ٹھیک کریں؟
پہلے اپنا PIN دوبارہ ترتیب دیں اور دیکھیں کہ آیا اس سے مدد ملتی ہے۔ اگر نہیں، تو آپ اپنے کمپیوٹر کو دوبارہ شروع کر سکتے ہیں۔ NGC فولڈر کو حذف کرنے یا تیز شروعات کو غیر فعال کرنے جیسی دیگر اصلاحات ہیں۔ اس خرابی سے چھٹکارا پانے کے لیے آپ سسٹم ریسٹور پوائنٹ بھی استعمال کر سکتے ہیں۔
ونڈوز 11 میرا پن کیوں مانگتا رہتا ہے؟
یہ آپ کے کمپیوٹر کی سیٹنگز میں کچھ کرپٹ فائلوں کی وجہ سے ہو سکتا ہے۔ کسی بھی دیگر اصلاحات کے ساتھ آگے بڑھنے سے پہلے، Windows 11 سیٹنگز ایپ میں سائن ان اختیارات کا صفحہ کھول کر اور پھر Windows Hello کو دوبارہ ترتیب دے کر اپنا سائن ان پن ہٹانے کی کوشش کریں۔
پڑھیں- ونڈوز ہیلو مجھ سے ونڈوز 11 میں پن سیٹ کرنے کو کہتا رہتا ہے۔ .