'ملٹی ورسس اسٹارٹ اپ ایرر کو ٹھیک کریں، پروسیس پاتھ حاصل کرنے میں ناکام' ایک عام ایرر میسج ہے جو اس وقت ہوسکتا ہے جب آپ ملٹی ورسس ایپلیکیشن لانچ کرنے کی کوشش کرتے ہیں۔ کچھ مختلف چیزیں ہیں جو اس خرابی کا سبب بن سکتی ہیں، لیکن خوش قسمتی سے اسے ٹھیک کرنا عموماً آسان ہوتا ہے۔ چیک کرنے کے لیے پہلی چیز یہ ہے کہ آیا آپ کے پاس ملٹی ورسس ایپلیکیشن کا تازہ ترین ورژن انسٹال ہے یا نہیں۔ اگر آپ ایسا نہیں کرتے ہیں، تو آپ اسے سرکاری ویب سائٹ سے ڈاؤن لوڈ کر سکتے ہیں۔ تازہ ترین ورژن انسٹال ہونے کے بعد، ایپلیکیشن کو دوبارہ شروع کرنے کی کوشش کریں۔ اگر آپ کو اب بھی 'فکس ملٹی ورسس اسٹارٹ اپ ایرر، پروسیس پاتھ حاصل کرنے میں ناکام' ایرر میسج ملتا ہے، تو اگلی چیز آپ کے آپریٹنگ سسٹم کے ساتھ ایپلی کیشن کی مطابقت ہے۔ ملٹی ورسس کے لیے کم از کم تقاضے Windows 7 یا اس سے زیادہ ہیں۔ اگر آپ ونڈوز کا پرانا ورژن استعمال کر رہے ہیں، تو آپ کو ایپلیکیشن چلانے کے لیے اپ گریڈ کرنے کی ضرورت ہوگی۔ آخر میں، اگر آپ کو اب بھی پریشانی ہو رہی ہے، تو آپ ملٹی ورسس ایپلیکیشن کو دوبارہ انسٹال کرنے کی کوشش کر سکتے ہیں۔ بعض اوقات، یہ ان غلطیوں کو ٹھیک کر سکتا ہے جو ایپلیکیشن کو لانچ ہونے سے روک رہی ہیں۔ اگر آپ ان اقدامات پر عمل کرتے ہیں، تو آپ کو 'ملٹی ورسس اسٹارٹ اپ ایرر کو ٹھیک کرنے، پراسیس پاتھ حاصل کرنے میں ناکام' کو ٹھیک کرنے اور ایپلیکیشن کو بغیر کسی پریشانی کے چلانے کے قابل ہونا چاہیے۔
آپ کو مل رہا ہے۔ آغاز میں خرابی - عمل کا راستہ حاصل کرنے میں ناکام کھیلنے کی کوشش کرتے وقت کثیر الثانی آپ کے کمپیوٹر پر؟ کثیر الثانی پلیئر فرسٹ گیمز کے ذریعہ تیار کردہ ایک حالیہ مفت کراس اوور گیم ہے۔ یہ پہلے ہی گیمرز میں مقبول ہو رہا ہے اور بہت سے صارفین اس گیم کو کھیلنا پسند کرتے ہیں۔ لیکن کچھ صارفین 'Failed to get process path' والے ایرر میسج کے ساتھ ایک سٹارٹ اپ ایرر رپورٹ کر رہے ہیں۔

یہ خرابی مختلف وجوہات کی وجہ سے ہو سکتی ہے۔ ایسا ہو سکتا ہے اگر آپ کے پاس گیم چلانے کے منتظم کے حقوق نہیں ہیں۔ اس خرابی کی ایک اور عام وجہ کرپٹڈ ایزی اینٹی چیٹ (ای اے سی) سافٹ ویئر ہے۔ اس کے علاوہ، اینٹی وائرس مداخلت، پرانے گرافکس ڈرائیورز، خراب گیم فائلز، VPN فعال، اور تھرڈ پارٹی ایپلیکیشن تنازعات کچھ اور وجوہات ہو سکتی ہیں جو اس خرابی کا سبب بنتی ہیں۔
اب، اگر آپ ان متاثرہ صارفین میں سے ایک ہیں جنہوں نے اپنے پی سی پر ملٹی ورسس چلاتے ہوئے اسی غلطی کا سامنا کیا، تو یہ پوسٹ خاص طور پر آپ کے لیے بنائی گئی ہے۔ یہاں ہم ان اصلاحات کا تذکرہ کریں گے جو آپ کو ملٹی ورسس میں 'فائلڈ ٹو گیٹ پروسیس پاتھ' کی خرابی کو ٹھیک کرنے میں مدد کریں گے۔
ملٹی ورسس اسٹارٹ اپ غلطی کو درست کریں، عمل کا راستہ حاصل کرنے میں ناکام رہا۔
اگر آپ کو ملٹی ورسس کھیلنے کی کوشش کرتے وقت 'پروسیس پاتھ حاصل کرنے میں ناکام' ایک سٹارٹ اپ غلطی ہو رہی ہے، تو آپ درج ذیل اصلاحات کو آزما سکتے ہیں:
- سسٹم کو ریبوٹ کریں۔
- ملٹی ورسس کو بطور ایڈمنسٹریٹر چلائیں۔
- ریمونٹ ایزی اینٹی چیٹ (EAC)۔
- اپنے اینٹی وائرس کو غیر فعال کریں۔
- یقینی بنائیں کہ آپ کا گرافکس ڈرائیور اپ ٹو ڈیٹ ہے۔
- گیم فائلوں کو چیک کریں۔
- اپنے VPN کو غیر فعال کریں۔
- کلین بوٹ حالت میں خرابی کا سراغ لگانا۔
- ملٹیورس کو دوبارہ انسٹال کریں۔
آئیے مندرجہ بالا حلوں پر گہری نظر ڈالیں۔
دانا ڈیٹا ان پٹ کی خرابی
1] سسٹم کو ریبوٹ کریں۔
غلطی کو ٹھیک کرنے کے لیے سب سے پہلے آپ کو اپنے کمپیوٹر کو دوبارہ شروع کرنا ہے۔ آپ کے سسٹم میں کچھ عارضی خرابیاں ہیں یا پرانی کوکیز، کیشے وغیرہ کی وجہ سے خرابیاں ہیں۔ اس صورت میں، آپ کے سسٹم کو دوبارہ شروع کرنے سے اسے ٹھیک کرنا چاہیے۔ لہذا، بس اپنے کمپیوٹر کو دوبارہ شروع کریں اور پھر یہ چیک کرنے کے لیے ملٹی ورسس کو چلانے کی کوشش کریں کہ آیا مسئلہ ختم ہو گیا ہے۔
اگر آپ کو اب بھی وہی سٹارٹ اپ ایرر مل رہا ہے تو غلطی کی کوئی اور وجہ ہو سکتی ہے۔ لہذا، آپ غلطی کو حل کرنے کے لیے درج ذیل ممکنہ حل کو آزما سکتے ہیں۔
پڑھیں: راک اسٹار گیمز لانچر ایرر کوڈ 7002.1 GTA 5 اور RDR 2 کے ساتھ۔
2] ملٹی ورسس کو بطور ایڈمنسٹریٹر چلائیں۔
اگر آپ کے کمپیوٹر کو دوبارہ شروع کرنے سے کوئی فائدہ نہیں ہوتا ہے تو، ایڈمنسٹریٹر کے طور پر گیم چلانے کی کوشش کریں۔ گیم چلانے کے لیے کافی اجازت نہ ہونے کی وجہ سے آپ کو غلطی ہو رہی ہے۔ لہذا، اگر منظر نامہ قابل اطلاق ہے، تو آپ کو ایڈمنسٹریٹر کے طور پر گیم چلا کر غلطی کو ٹھیک کرنے کے قابل ہونا چاہیے۔ متبادل کے طور پر، آپ گیم لانچر (Steam) کو بطور ایڈمنسٹریٹر چلانے کی کوشش کر سکتے ہیں اور دیکھ سکتے ہیں کہ آیا خرابی دور ہو گئی ہے۔
Steam اور MultiVersus کو ہمیشہ بطور ایڈمنسٹریٹر چلانے کا طریقہ کار یہ ہے:
- سب سے پہلے، یقینی بنائیں کہ آپ Steam اور اس سے متعلقہ عمل کو بند کر رہے ہیں۔
- پھر فائل ایکسپلورر کو کھولنے کے لیے Win+E دبائیں اور پھر اسٹیم انسٹالیشن ڈائرکٹری پر جائیں۔ پہلے سے طے شدہ طور پر، آپ اسے درج ذیل جگہ پر تلاش کریں گے: C:پروگرام فائلیں (x86)Steam
- اب Steam executable پر دائیں کلک کریں اور نتیجے میں آنے والے سیاق و سباق کے مینو میں آئیکن پر کلک کریں۔ خصوصیات اختیار
- ظاہر ہونے والی پراپرٹیز ونڈو میں، نیویگیٹ کریں۔ مطابقت ٹیب
- پھر صرف آپشن کو چیک کریں۔ اس پروگرام کو بطور ایڈمنسٹریٹر چلائیں۔ اور اپلائی > اوکے پر کلک کریں۔
- اس کے بعد، آپ کو ملٹی ورسس ایگزیکیوٹیبل تلاش کرنے کی ضرورت ہے، جو آپ کو اس کی انسٹالیشن ڈائرکٹری میں ملے گی۔ آپ کو درج ذیل پتے پر درخواست ملنے کا امکان ہے: C:پروگرام فائلیں (x86)Steamsteamapps
- پھر MultiVersus.exe فائل پر دائیں کلک کریں اور پراپرٹیز آپشن کو منتخب کریں۔
- اب ملٹی ورسس گیم کے لیے بھی 4 مراحل کو دہرائیں۔
- آخر میں، گیم چلانے کی کوشش کریں اور دیکھیں کہ آیا غلطی ٹھیک ہوئی ہے یا نہیں۔
اگر آپ کو اب بھی وہی غلطی ہو رہی ہے، تو آپ اسے ٹھیک کرنے کے لیے درج ذیل ممکنہ حل آزما سکتے ہیں۔
نوٹ: ملٹی ورسس انسٹالیشن ڈائرکٹری تلاش کرنے کے لیے، اسٹیم کھولیں، لائبریری پر جائیں اور ملٹی ورسس پر دائیں کلک کریں۔ اس کے بعد، 'پراپرٹیز' آپشن کو منتخب کریں اور 'لوکل فائلز' ٹیب پر جائیں۔ پھر اپنے سسٹم پر انسٹالیشن ڈائرکٹری کھولنے کے لیے مقامی فائلوں کو براؤز کریں بٹن پر کلک کریں۔
کے ساتھ منسلک: میدان جنگ 2042 آسان اینٹی چیٹ ایرر کوڈ 10011 کو درست کریں۔
3] ریمونٹ ایزی اینٹی چیٹ (EAC)
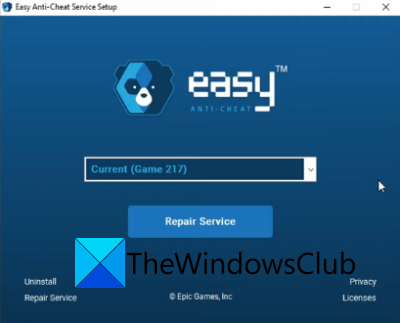
کچھ امکانات ہیں کہ یہ خرابی آپ کے ایزی اینٹی چیٹ (ای اے سی) سافٹ ویئر یا متعلقہ بدعنوانی کی وجہ سے ہوسکتی ہے۔ EAC بنیادی طور پر آن لائن گیمز میں دھوکہ دہی کو کم کرنے کے لیے استعمال کیا جاتا ہے۔ تاہم، خراب شدہ EAC سافٹ ویئر آپ کے گیمز میں بہت ساری خرابیوں اور مسائل کا سبب بن سکتا ہے۔ اس صورت میں، آپ EAC کو ٹھیک کرنے کی کوشش کر سکتے ہیں اور دیکھ سکتے ہیں کہ آیا خرابی ختم ہو گئی ہے یا نہیں۔
آپ EAC کی مرمت کے لیے درج ذیل اقدامات پر عمل کر سکتے ہیں۔
- سب سے پہلے، Steam کھولیں اور پر جائیں۔ کتب خانہ گیمز کی فہرست کھولنے کے لیے۔
- اب ملٹی ورسس گیم پر رائٹ کلک کریں اور پراپرٹیز کا آپشن منتخب کریں۔
- اس کے بعد، لوکل فائلز کے ٹیب پر جائیں اور اپنے پی سی پر ملٹی ورسس انسٹالیشن فولڈر کو کھولنے کے لیے مقامی فائلوں کو براؤز کریں پر کلک کریں۔
- اگلا، ملٹی ورسس فولڈر کھولیں اور تشریف لے جائیں۔ ایزی اینٹی چیٹ فولڈر پر ڈبل کلک کرکے۔
- پھر دائیں کلک کریں۔ EasyAntiCheat_Setup.exe فائل اور سیاق و سباق کے مینو میں جو ظاہر ہوتا ہے، منتخب کریں۔ انتظامیہ کے طورپر چلانا اختیار
- اب سیٹ اپ اسکرین پر، صرف ملٹی ورسس گیم کو منتخب کریں اور پھر EAC کی مرمت کے لیے 'Repair Service' بٹن پر کلک کریں۔
- پھر بحالی کا عمل مکمل کرنے کے لیے اسکرین پر دی گئی ہدایات پر عمل کریں۔
- اس کے بعد، اپنے کمپیوٹر کو دوبارہ شروع کریں، Steam اور MultiVersus کو شروع کریں اور چیک کریں کہ آیا غلطی حل ہو گئی ہے۔
اگر EAC مرمت آپ کے لیے کام نہیں کرتی ہے، تو اس مسئلے کو حل کرنے کے لیے اگلی ممکنہ اصلاح کی کوشش کریں۔ عمل کا راستہ حاصل کرنے میں ناکام غلطی
پڑھیں: اینٹی چیٹ Valorant Vanguard کو ایک بگ ملا۔
4] اینٹی وائرس کو غیر مقفل کریں۔
آپ کا زیادہ حفاظتی اینٹی وائرس پیکج اہم مجرم ہوسکتا ہے۔ عمل کا راستہ حاصل کرنے میں ناکام ملٹی ورسس میں بگ۔ یہ گیم کو لانچ ہونے سے روک سکتا ہے اور ہاتھ میں خرابی پیدا کر سکتا ہے۔ لہذا، اسے چیک کرنے کے لیے، آپ اپنے اینٹی وائرس کو عارضی طور پر غیر فعال کرنے اور پھر گیم لانچ کرنے کی کوشش کر سکتے ہیں۔ اگر خرابی اب ظاہر نہیں ہوتی ہے، تو آپ یقین کر سکتے ہیں کہ آپ کے اینٹی وائرس کی وجہ سے خرابی ہوئی ہے۔
اب گیمز کھیلتے ہوئے اپنے اینٹی وائرس کو غیر فعال کرنے کی سفارش نہیں کی جاتی ہے، کیونکہ اس سے وائرس اور مالویئر آپ کے سسٹم میں داخل ہو سکتے ہیں۔ لہذا، آپ اپنے اینٹی وائرس استثناء، اخراج، یا وائٹ لسٹ میں قابل عمل ملٹی ورسس گیم کو شامل کرنے کی کوشش کر سکتے ہیں۔ یہ آپ کے اینٹی وائرس کو گیم یا اس سے وابستہ عمل کو مسدود کرنے سے روک دے گا۔
اگر آپ کا اینٹی وائرس مسئلہ نہیں ہے، تو آپ غلطی کو حل کرنے کے لیے اگلے ممکنہ حل پر جا سکتے ہیں۔
پڑھیں: کھوئے ہوئے آرک لانچ ایرر کوڈ 23، گیم کلائنٹ کو ایپلیکیشن کی خرابی کا سامنا کرنا پڑا۔
5] یقینی بنائیں کہ آپ کا گرافکس ڈرائیور اپ ٹو ڈیٹ ہے۔
پرانے اور ناقص گرافکس ڈرائیورز آپ کے گیمز کو شروع کرنے میں خرابیوں کا سبب بنتے ہیں۔ لہذا اس بات کو یقینی بنائیں کہ آپ نے اپنے سسٹم پر اپ ڈیٹ گرافکس ڈرائیورز انسٹال کر رکھے ہیں۔ اپنے گرافکس ڈرائیورز کو اپ ڈیٹ کرنے کے لیے، آپ ایڈوانسڈ اپڈیٹس فیچر استعمال کر سکتے ہیں۔ آپ ونڈوز اپ ڈیٹ > ایڈوانسڈ آپشنز کے تحت سیٹنگز ایپ (دبائیں Win+I) سے اس فیچر تک رسائی حاصل کر سکتے ہیں۔
آپ ڈیوائس مینیجر ایپلیکیشن بھی استعمال کر سکتے ہیں جس کے ساتھ آپ اپنے تمام ڈیوائس ڈرائیورز کو دستی طور پر اپ ڈیٹ کر سکتے ہیں۔ اس کے علاوہ، آپ ڈیوائس بنانے والے کی آفیشل ویب سائٹ سے جدید ترین گرافکس ڈرائیور بھی حاصل کر سکتے ہیں اور پھر اسے اپنے سسٹم پر انسٹال کر سکتے ہیں۔ یہاں تک کہ مفت تھرڈ پارٹی ڈرائیور اپڈیٹر کا استعمال کرتے ہوئے، خود بخود گرافکس اور دیگر ڈیوائس ڈرائیورز کو اپ ڈیٹ کرنا ایک اچھا آپشن ہے۔
اصلاح دستیاب نہیں ہے
اپنے گرافکس ڈرائیور کو اپ ڈیٹ کرنے کے بعد، اپنے کمپیوٹر کو دوبارہ شروع کریں اور پھر ملٹی ورسس کو چلانے کی کوشش کریں تاکہ یہ معلوم ہو سکے کہ آیا غلطی ٹھیک ہوئی ہے یا نہیں۔
6] گیم فائلوں کو چیک کریں۔
آپ کو اس خرابی کا سامنا ہوسکتا ہے اگر گیم فائلیں خراب، ٹوٹی ہوئی یا غائب ہوں۔ لہذا، اگر منظر نامہ قابل اطلاق ہے، تو آپ کو صرف ملٹی ورسس گیم فائلوں کی تصدیق اور مرمت کرنا ہے۔ سٹیم گیم فائلوں کی سالمیت کی تصدیق کے لیے ایک خاص خصوصیت فراہم کرتا ہے۔ یہ متاثرہ فائلوں کی جانچ کرے گا اور انہیں سرورز پر دستیاب صاف فائلوں سے بدل دے گا۔
سٹیم پر ملٹی ورسس گیم فائلوں کی تصدیق اور مرمت کرنے کے لیے، ان مراحل پر عمل کریں:
- پہلے کھولیں۔ ایک جوڑے کے لئے کھانا پکانا app اور اس پر جائیں۔ کتب خانہ انسٹال شدہ گیمز کی فہرست کھولنے کے لیے سیکشن۔
- اب ملٹی ورسس گیم کے نام پر دائیں کلک کریں اور ظاہر ہونے والے سیاق و سباق کے مینو سے منتخب کریں۔ خصوصیات اختیار
- اگلا، مقامی فائلوں کے ٹیب پر جائیں اور چیک گیم فائلوں کی سالمیت کے بٹن پر کلک کریں۔
- بھاپ گیم فائلوں کی تصدیق کا عمل شروع کر دے گی۔
- عمل مکمل ہونے پر، آپ گیم کو دوبارہ شروع کرنے کی کوشش کر سکتے ہیں اور دیکھ سکتے ہیں کہ آیا غلطی ختم ہو گئی ہے۔
اگر آپ MultiIVersus کو شروع کرتے وقت بھی 'عمل کا راستہ حاصل کرنے میں ناکام' کی خرابی ظاہر ہوتی ہے، تو آپ اسے ٹھیک کرنے کے لیے درج ذیل ممکنہ حل کو آزما سکتے ہیں۔
دیکھیں: Ubisoft Connect پر گیم لانچ کرنے سے قاصر۔
ونڈوز ورک گروپ کا پاس ورڈ
7] VPN کو غیر مقفل کریں۔
اگر آپ VPN استعمال کر رہے ہیں، تو اسے غیر فعال کرنے کی کوشش کریں اور پھر چیک کریں کہ آیا خرابی دور ہو گئی ہے۔ ہو سکتا ہے آپ کا VPN اور ایزی اینٹی چیٹ سافٹ ویئر ایک ساتھ کام نہ کریں اور اس طرح ایک خرابی پیدا ہو۔ لہذا، اگر منظر نامہ قابل اطلاق ہے، تو آپ کو VPN کو غیر فعال کر کے غلطی کو ٹھیک کرنے کے قابل ہونا چاہیے۔ اگر خرابی اب بھی ظاہر ہوتی ہے، تو آپ اگلے ممکنہ حل کی طرف بڑھ سکتے ہیں۔
8] کلین بوٹ اسٹیٹ میں خرابیوں کا سراغ لگانا
غلطی کی ایک اور وجہ فریق ثالث کے سافٹ وئیر تنازعات ہو سکتے ہیں۔ لہذا، اگر منظر نامہ قابل اطلاق ہے، تو آپ کلین بوٹ اسٹیٹ کو انجام دینے کی کوشش کر سکتے ہیں اور چیک کر سکتے ہیں کہ آیا اس سے خرابی ٹھیک ہوتی ہے یا نہیں۔ آپ ونڈوز 11/10 پر کلین بوٹ کرنے کے لیے درج ذیل مراحل پر عمل کر سکتے ہیں۔
- سب سے پہلے رن ڈائیلاگ باکس کھولنے کے لیے Win + R دبائیں اور ٹائپ کریں۔ msconfig سسٹم کنفیگریشن ونڈو کو کھولنے کے لیے اوپن باکس کے اندر۔
- اب جائیں خدمات tab اور نشان لگانا نہ بھولیں۔ مائیکروسافٹ کی تمام خدمات کو چھپائیں۔ چیک باکس یہ یقینی بناتا ہے کہ آپ Microsoft کی کسی بھی اہم خدمات کو غیر فعال نہیں کرتے ہیں۔
- اس کے بعد کلک کریں۔ سبھی کو غیر فعال کریں۔ تمام غیر ضروری خدمات کو غیر فعال کرنے کے لیے بٹن، اور پھر تبدیلیاں لاگو کرنے کے لیے اپلائی بٹن پر کلک کریں۔
- پھر اسٹارٹ اپ ٹیب پر جائیں، اوپن ٹاسک مینیجر بٹن پر کلک کریں، اور تمام اسٹارٹ اپ ایپلی کیشنز کو غیر فعال کریں۔
- آخر میں، اپنے کمپیوٹر کو دوبارہ شروع کریں اور ملٹی ورسس کو کھولنے کی کوشش کریں یہ دیکھنے کے لیے کہ آیا غلطی ٹھیک ہوئی ہے یا نہیں۔
اگر خرابی اب بھی ظاہر ہوتی ہے، تو ہمارے پاس آپ کے لیے ایک اور حل ہے۔ تو آئیے اگلے ممکنہ حل کی طرف بڑھتے ہیں۔
9] ملٹیورس کو دوبارہ انسٹال کریں۔
اگر مندرجہ بالا اصلاحات میں سے کسی نے بھی آپ کو خرابی سے نجات دلانے میں مدد نہیں کی، تو آپ غلطی کو ٹھیک کرنے کے لیے ملٹی ورسس گیم کو دوبارہ انسٹال کرنے کی کوشش کر سکتے ہیں۔ لانچ کی یہ خرابی خراب گیم انسٹالیشن کی وجہ سے ہو سکتی ہے۔ اس لیے گیم کو ان انسٹال اور پھر انسٹال کرنے سے غلطی کو ٹھیک کرنا چاہیے۔ ایسا کرنے کے لیے آپ درج ذیل اقدامات پر عمل کر سکتے ہیں۔
- سب سے پہلے، سٹیم کلائنٹ کو کھولیں اور لائبریری کھولیں۔
- اب ملٹی ورسس پر دائیں کلک کریں اور مینیج> ان انسٹال کو منتخب کریں۔
- پھر اشارے پر عمل کرتے ہوئے ان انسٹالیشن کا عمل مکمل کریں۔
- جب آپ کام کر لیں، تو Steam پر MultiVersus کو دوبارہ انسٹال کریں اور اسے یہ دیکھنے کے لیے چلائیں کہ آیا غلطی ٹھیک ہو گئی ہے۔
امید ہے کہ اس سے آپ کی غلطی ٹھیک ہو جائے گی۔
پڑھیں: BLZBNTBNA00000012 کال آف ڈیوٹی وارزون پیسیفک کو لانچ کرتے وقت ایک خرابی پیش آگئی۔
ملٹی ورسس کیوں نہیں شروع یا کھلے گا؟
ملٹی ورسس شروع نہیں ہو سکتا اگر آپ کا کمپیوٹر سسٹم کی کم از کم ضروریات کو پورا نہیں کرتا ہے۔ اس کے علاوہ منتظم کے ضروری حقوق کی کمی بھی اسٹارٹ اپ کی پریشانی کا سبب بن سکتی ہے۔ اس کے علاوہ پرانے ونڈوز OS اور گرافکس ڈرائیور بھی ملٹی ورسس شروع نہ ہونے کی ایک وجہ ہو سکتے ہیں۔ دیگر وجوہات ان گیم اوورلیز، خراب انٹرنیٹ کنیکشن، اینٹی وائرس مداخلت، اور خراب شدہ گیم فائلیں ہو سکتی ہیں۔
ملٹی ورسس شروع نہیں ہوگا کو کیسے ٹھیک کریں؟
اگر ملٹی ورسس شروع نہیں ہوتا ہے، تو یقینی بنائیں کہ آپ کا کمپیوٹر گیم چلانے کے لیے کم از کم سسٹم کی ضروریات کو پورا کرتا ہے۔ آپ ایڈمنسٹریٹر کے طور پر گیم کھولنے کی بھی کوشش کر سکتے ہیں اور دیکھ سکتے ہیں کہ آیا مسئلہ حل ہو گیا ہے۔ اس کے علاوہ، اپنے گرافکس ڈرائیورز کو اپ ڈیٹ کریں، اس بات کو یقینی بنائیں کہ انٹرنیٹ کے مسائل نہیں ہیں، اپنی گیم فائلوں کی سالمیت کی تصدیق کریں، اوورلے ایپس کو غیر فعال کریں، یا مسئلہ کو حل کرنے کے لیے اپنے اینٹی وائرس کو غیر فعال کریں۔
ملٹی ورسس کیوں کام نہیں کر رہا ہے؟
اگر سرور کو بند کرنے میں کوئی مسئلہ ہو تو ملٹی ورسس سرورز کو غیر فعال کیا جا سکتا ہے۔ یا یہ ہو سکتا ہے کہ سرورز کی دیکھ بھال ہو رہی ہے اور اس لیے اس وقت نہیں چل رہے ہیں۔ لہذا، گیم کھیلنے کے لیے، آپ کو سرورز کے دوبارہ شروع ہونے تک انتظار کرنا پڑے گا۔
بس۔
اب پڑھیں: ایلڈن رنگ ایزی اینٹی چیٹ لانچ کی خرابی، گیم لانچر کو شروع کرنے سے قاصر ہے۔















