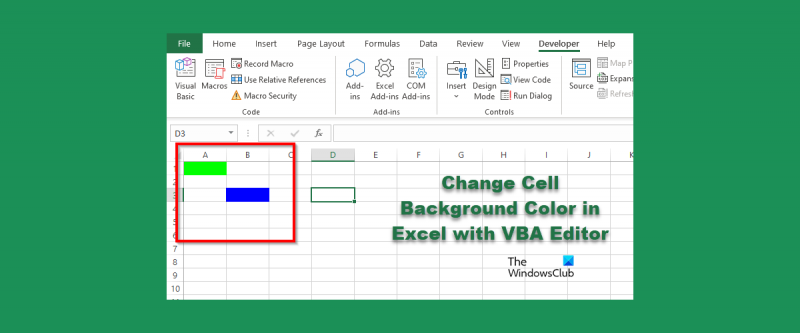جب ایکسل میں ڈیٹا کے ساتھ کام کرنے کی بات آتی ہے، تو اس کے بارے میں جانے کے بہت سے مختلف طریقے ہوتے ہیں۔ سب سے زیادہ مقبول طریقوں میں سے ایک VBA، یا Applications کے لیے Visual Basic استعمال کرنا ہے۔ VBA ایک پروگرامنگ لینگویج ہے جو آپ کو میکروز یا چھوٹے پروگرام بنانے کی اجازت دیتی ہے، جو Excel میں کاموں کو خودکار کر سکتے ہیں۔ ان چیزوں میں سے ایک جو آپ VBA کے ساتھ کر سکتے ہیں سیل کے پس منظر کا رنگ تبدیل کرنا ہے۔ VBA کا استعمال کرتے ہوئے سیل کے پس منظر کا رنگ تبدیل کرنے کے لیے، آپ کو پہلے VBA ایڈیٹر کھولنے کی ضرورت ہے۔ ایسا کرنے کے لیے اپنے کی بورڈ پر Alt+F11 دبائیں۔ VBA ایڈیٹر کھلنے کے بعد، آپ کو وہ شیٹ تلاش کرنے کی ضرورت ہے جس کا آپ پس منظر کا رنگ تبدیل کرنا چاہتے ہیں۔ ایسا کرنے کے لیے 'View' ٹیب پر کلک کریں اور پھر 'Project Explorer' پر کلک کریں۔ پروجیکٹ ایکسپلورر میں، آپ کو اپنی ورک بک میں موجود تمام شیٹس کی فہرست نظر آئے گی۔ اس شیٹ پر ڈبل کلک کریں جس کا آپ پس منظر کا رنگ تبدیل کرنا چاہتے ہیں۔ شیٹ پر ڈبل کلک کرنے کے بعد، آپ کو ایڈیٹر میں اس شیٹ کا کوڈ نظر آئے گا۔ کوڈ کچھ اس طرح نظر آئے گا: ذیلی شیٹ1() اختتامی ذیلی سیل کے پس منظر کا رنگ تبدیل کرنے کے لیے، آپ کو 'Sub' اور 'End Sub' کے درمیان کوڈ کی ایک لائن شامل کرنے کی ضرورت ہے۔ آپ کو جو کوڈ شامل کرنے کی ضرورت ہے وہ ہے: ActiveSheet.Range('A1').Interior.ColorIndex = 3 یہ کوڈ سیل A1 کے پس منظر کے رنگ کو اس رنگ میں بدل دے گا جو رنگ پیلیٹ میں 3 کے طور پر ترتیب دیا گیا ہے۔ آپ 3 کو 1 اور 56 کے درمیان کسی بھی نمبر میں تبدیل کر سکتے ہیں اور اس کے مطابق رنگ بدل جائے گا۔ کوڈ شامل کرنے کے بعد، آپ کو VBA ایڈیٹر کو بند کرنے اور پھر میکرو چلانے کی ضرورت ہے۔ ایسا کرنے کے لیے اپنے کی بورڈ پر Alt+F8 دبائیں۔ اس سے میکرو ڈائیلاگ باکس سامنے آئے گا۔ میکرو ڈائیلاگ باکس میں، وہ میکرو منتخب کریں جسے آپ چلانا چاہتے ہیں اور پھر 'رن' بٹن پر کلک کریں۔ بس اتنا ہی ہے! اب آپ جانتے ہیں کہ VBA کا استعمال کرتے ہوئے سیل کے پس منظر کا رنگ کیسے تبدیل کرنا ہے۔
مائیکروسافٹ ایکسل یہ ایک ایسا پروگرام ہے جسے دنیا بھر میں بہت سے لوگ حساب کتاب کرنے اور ڈیٹا کو ذخیرہ کرنے کے لیے استعمال کرتے ہیں، لیکن کیا آپ جانتے ہیں کہ آپ فل کلر فنکشن یا مشروط فارمیٹنگ کو استعمال کرنے کے بجائے ایکسل میں VBA ایڈیٹر کا استعمال کرتے ہوئے سیل کا پس منظر تبدیل کر سکتے ہیں۔ تقریب؟ آپ کوڈز درج کر سکتے ہیں۔ VBA ایڈیٹر کو ایکسل میں سیل کے رنگ تبدیل کریں۔ .

VBA ایڈیٹر کا استعمال کرتے ہوئے ایکسل میں سیل کے پس منظر کا رنگ تبدیل کریں۔
ایکسل میں VBA ایڈیٹر کا استعمال کرتے ہوئے سیل کا پس منظر تبدیل کرنے کے لیے، ان مراحل پر عمل کریں:
- مائیکروسافٹ ایکسل لانچ کریں۔
- ڈیولپر ٹیب پر کلک کریں، پھر Visual Basic بٹن پر کلک کریں۔
- VBA ایڈیٹر کھولنے کے بعد، سیل کا رنگ تبدیل کرنے کے لیے کوڈ درج کریں۔
- پھر رن بٹن پر کلک کریں اور رن سب/یوزر فارم کو منتخب کریں۔
- VBA ایڈیٹر کو بند کریں اور نتائج دیکھنے کے لیے اسپریڈ شیٹ دیکھیں۔
لانچ مائیکروسافٹ ایکسل .
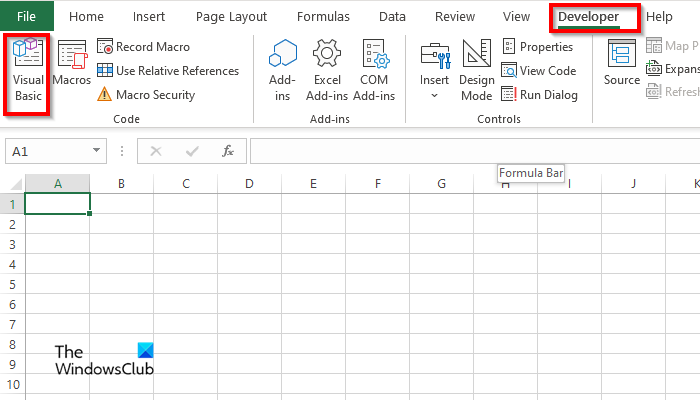
پر ڈویلپر بٹن دبائیں ویژول بیسک بٹن
VBA ایڈیٹر کھل جائے گا.
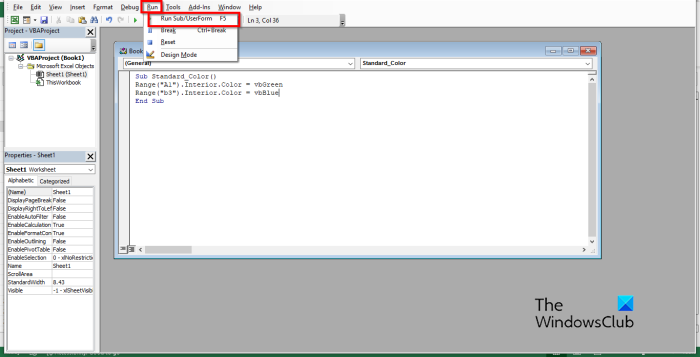
VBA ایڈیٹر میں، درج ذیل درج کریں:
ذیلی معیاری_رنگ()
رینج ('A1')۔ داخلہ رنگ = vb سبز
رینج ('b3')۔ اندر. رنگ=بلیو
subwoofer اختتام
پھر کلک کریں۔ رن بٹن اور منتخب کریں۔ سب/یوزر فارم چلائیں۔ .
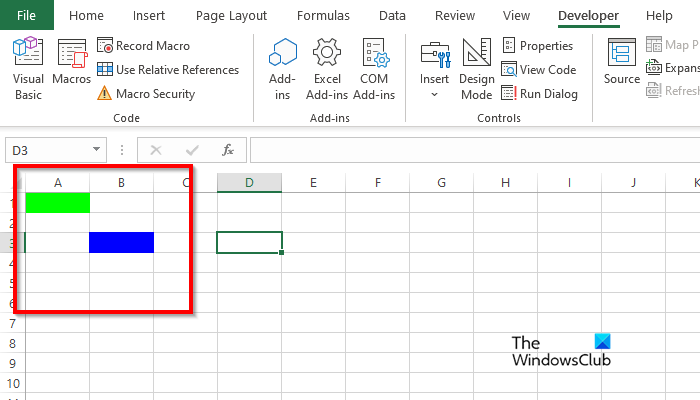
VBA ایڈیٹر کو بند کریں اور پھر آپ کو کوڈ میں لکھے ہوئے سیل میں رنگ نظر آئیں گے۔
اسکیننگ اور مرمت کا ڈرائیو پھنس گیا
ایکسل VBA میں سیل کا رنگ کیسے ہٹایا جائے؟
سیل سے پس منظر کا رنگ ہٹانے کے لیے ان اقدامات پر عمل کریں:
- ڈویلپر ٹیب پر، Visual Basic بٹن پر کلک کریں۔
- VBA ایڈیٹر کھل جائے گا۔
- VBA ایڈیٹر میں، درج ذیل درج کریں:
- ذیلی معیاری_رنگ()
- رینج ('A1')۔ حذف کریں۔
- subwoofer اختتام
- اب رن بٹن پر کلک کریں اور Run Sub/UserForm کو منتخب کریں۔
VBA ایڈیٹر کو بند کریں اور اپنی اسپریڈشیٹ کو دیکھیں۔ آپ دیکھیں گے کہ سیل سے رنگ صاف ہو گیا ہے۔
میکرو کو سیل کو کیسے صاف کیا جائے؟
ایکسل میں سیل کو صاف کرنے کے لیے میکرو استعمال کرنے کا طریقہ سیکھنے کے لیے ان اقدامات پر عمل کریں:
- ڈویلپر ٹیب پر، میکروس پر کلک کریں۔
- میکرو ڈائیلاگ باکس کھل جائے گا۔
- نام کے خانے میں ایک نام درج کریں، پھر تخلیق پر کلک کریں۔
- اس سے VBA ایڈیٹر کھل جائے گا۔
- ذیل میں درج ذیل کوڈ درج کریں:
- خلیات کو صاف کریں ()
- رینج('b3:b4').ClearContents
- subwoofer اختتام
- اب رن بٹن پر کلک کریں اور Run Sub/UserForm کو منتخب کریں۔
VBA ایڈیٹر کو بند کریں اور اپنی اسپریڈشیٹ کو دیکھیں۔ آپ دیکھیں گے کہ سیل صاف ہو گیا ہے۔
ایکسل میں سیل میں پس منظر کیسے شامل کریں؟
- مائیکروسافٹ ایکسل لانچ کریں۔
- پیج لے آؤٹ ٹیب پر، پیج سیٹ اپ گروپ میں، بیک گراؤنڈ بٹن پر کلک کریں۔
- امیج داخل کریں ڈائیلاگ باکس کھلتا ہے۔ منتخب کریں کہ آیا آپ فائل، Bing امیج سرچ، یا OneDrive پرسنل سے کوئی تصویر منتخب کرنا چاہتے ہیں۔
- مذکورہ بالا ذرائع میں سے کسی ایک تصویر کو منتخب کریں اور داخل کریں پر کلک کریں۔
- اب ہمارے پاس اسپریڈشیٹ میں ایک پس منظر ہے۔
VBA کون سے رنگ کے کوڈ استعمال کرتا ہے؟
VBA میں استعمال ہونے والے کلر کوڈ یا تو VBA یا RGB ہیں۔ آر جی بی کو سرخ، سبز اور نیلا بھی کہا جا سکتا ہے۔ ایکسل کے بہت سے صارفین اسپریڈشیٹ سیلز یا فونٹس میں رنگ داخل کرنے کے لیے RGB کوڈ استعمال کرتے ہیں۔ ان کے تین نامی رینج اجزاء ہیں؛ وہ سرخ، سبز اور نیلے ہیں.
پڑھیں : VBA کے ساتھ حسب ضرورت ایکسل فنکشنز کیسے بنائیں
ایکسل کے لیے کلر کوڈز کیا ہیں؟
ایکسل میں کلر کوڈز کے لیے نیچے دی گئی فہرست کو دیکھیں:
- سفید: RGB (255 255 255)
- سیاہ: RGB(0,0,0)
- سرخ: RGB(255,0,0)
- سبز: RGB(0.255.0)
- نیلا: RGB(0,0,255)
- پیلا: RGB(255,255,0)
- Magenta: RGB(255,0,255)
- Cyan RGB(0,255,255)
پڑھیں : ایکسل میں کریون ایفیکٹ چارٹ کیسے بنایا جائے۔
ہم امید کرتے ہیں کہ آپ سمجھ گئے ہوں گے کہ ایکسل میں VBA ایڈیٹر میں سیل بیک گراؤنڈ کیسے استعمال کیا جائے۔