0x800701AA غلطی ایک عام غلطی ہے جو اس وقت ہو سکتی ہے جب آپ کلاؤڈ آپریشن کرنے کی کوشش کر رہے ہوں۔ یہ خرابی بہت سی چیزوں کی وجہ سے ہو سکتی ہے، لیکن سب سے عام وجہ یہ ہے کہ آپ جس آپریشن کو انجام دینے کی کوشش کر رہے ہیں وہ کلاؤڈ فراہم کنندہ کے ذریعہ تعاون یافتہ نہیں ہے جسے آپ استعمال کر رہے ہیں۔ اس خرابی کو ٹھیک کرنے کے لیے آپ کچھ چیزیں کر سکتے ہیں۔ سب سے پہلے جو کام آپ کو کرنا چاہیے وہ ہے کہ آپ جس کلاؤڈ فراہم کنندہ کا استعمال کر رہے ہیں اس کے لیے دستاویزات کی جانچ پڑتال کریں تاکہ یہ معلوم ہو سکے کہ آپ جس آپریشن کو انجام دینے کی کوشش کر رہے ہیں وہ معاون ہے یا نہیں۔ اگر ایسا ہے، تو آپ کو کلاؤڈ فراہم کرنے والے کی ویب سائٹ کو چیک کرنا چاہیے کہ آیا آپ جس آپریشن کو انجام دینے کی کوشش کر رہے ہیں اس میں کوئی معلوم مسائل موجود ہیں یا نہیں۔ اگر آپ کو اب بھی پریشانی ہو رہی ہے، تو آپ کلاؤڈ فراہم کنندہ کی سپورٹ ٹیم سے رابطہ کرنے کی کوشش کر سکتے ہیں۔ وہ آپ کو مسئلہ کو حل کرنے میں مدد کرنے کے قابل ہونا چاہئے اور وہ آپریشن حاصل کرنے کے قابل ہونا چاہئے جسے آپ کام کرنے کی کوشش کر رہے ہیں۔
یہ پوسٹ درست کرنے کے حل فراہم کرتی ہے۔ خرابی 0x800701AA؛ کلاؤڈ آپریشن مکمل نہیں ہوا تھا۔ ونڈوز 11/10 میں۔ OneDrive مائیکروسافٹ کی کلاؤڈ اسٹوریج سروس ہے جو آپ کو کسی بھی ڈیوائس پر کہیں سے بھی اپنی فائلوں کو اسٹور اور ان تک رسائی فراہم کرنے دیتی ہے۔ یہ خرابی عام طور پر غیر مستحکم انٹرنیٹ کنیکشن یا آپ کے آلے پر ناکافی اسٹوریج کی وجہ سے ہوتی ہے۔ خوش قسمتی سے، آپ اس غلطی کو ٹھیک کرنے کے لیے چند آسان اقدامات پر عمل کر سکتے ہیں۔ مکمل غلطی کا پیغام یہ ہے:
ایک غیر متوقع خرابی آپ کو فائل کاپی کرنے سے روک رہی ہے۔ اگر آپ کو یہ خرابی ملتی رہتی ہے، تو آپ اس مسئلے میں مدد تلاش کرنے کے لیے ایرر کوڈ استعمال کر سکتے ہیں۔
خرابی 0x800701AA: کلاؤڈ آپریشن ٹائم آؤٹ سے پہلے مکمل نہیں ہوا تھا۔

OneDrive کی خرابی کو درست کریں 0x800701AA: کلاؤڈ آپریشن مکمل نہیں ہوا۔
ٹھیک کرنے کے لیے خرابی 0x800701AA۔ کلاؤڈ آپریشن ٹائم آؤٹ سے پہلے مکمل نہیں ہوا تھا۔ OneDrive پر، آپ ان تجاویز پر عمل کر سکتے ہیں:
- OneDrive کو دوبارہ شروع کریں۔
- ونڈوز اسٹور ایپس ٹربل شوٹر چلائیں۔
- شیئرپوائنٹ دستاویز لائبریری کے لیے نیٹ ورک ڈرائیو کا نقشہ بنائیں
- OneDrive کو دوبارہ ترتیب دیں۔
- سائن آؤٹ کریں اور اپنے OneDrive اکاؤنٹ میں سائن ان کریں۔
- OneDrive کو دوبارہ انسٹال کریں۔
1] OneDrive کو دوبارہ شروع کریں۔
آگے بڑھنے سے پہلے، ہم تجویز کرتے ہیں کہ آپ ٹاسک بار سے OneDrive کو بند کریں اور پھر اسے دوبارہ شروع کریں اور دیکھیں کہ آیا اس سے مسئلہ حل ہوتا ہے۔
2] ونڈوز اسٹور ایپس ٹربل شوٹر چلائیں۔
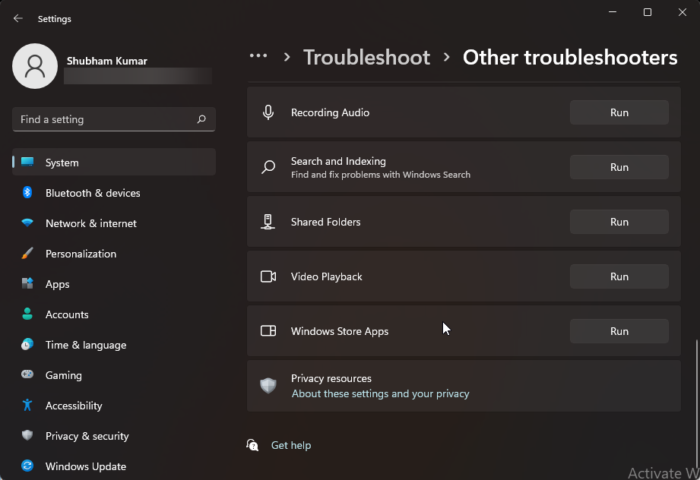
اس سے پہلے کہ آپ اس مسئلے کو حل کرنے کے مختلف طریقوں کے ساتھ شروع کریں، بلٹ ان ونڈوز اسٹور ایپس ٹربل شوٹر کو چلائیں۔ یہ ہے طریقہ:
- دبائیں ونڈوز کی + I کھلا ترتیبات .
- نیچے سکرول کریں اور منتخب کریں۔ خرابیوں کا سراغ لگانا > دیگر ٹربل شوٹنگ ٹولز .
- دبائیں چل رہا ہے قریب ونڈوز اسٹور ایپس .
- عمل مکمل ہونے کے بعد، یہ چیک کرنے کے لیے اپنے آلے کو دوبارہ شروع کریں کہ آیا Xbox کی خرابی حل ہو گئی ہے۔
3] شیئرپوائنٹ دستاویز لائبریری کے لیے نیٹ ورک ڈرائیو کا نقشہ بنائیں۔
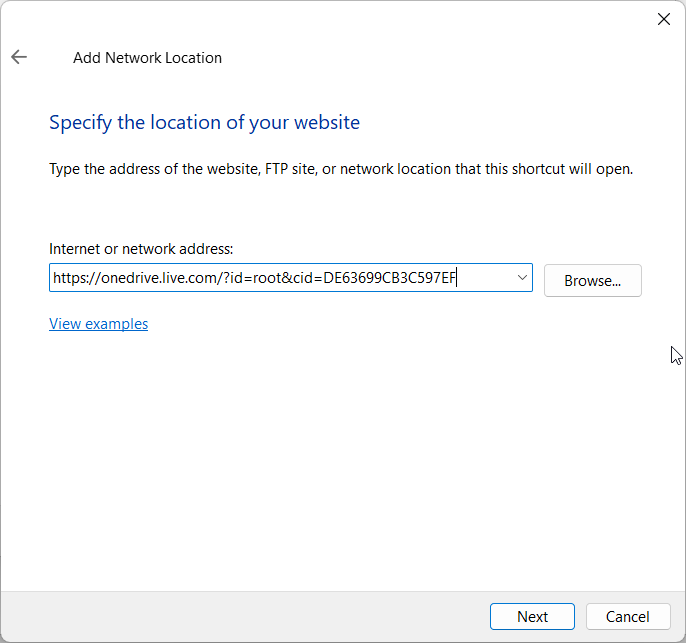
اگر ورک اکاؤنٹ میں خرابی ظاہر ہوتی ہے تو آپ SharePoint دستاویز کی لائبریری میں نیٹ ورک ڈرائیو کا نقشہ بنا سکتے ہیں۔ یہ ایک بلٹ ان OneDrive خصوصیت ہے جو نیٹ ورک کا مرکز بناتی ہے اور دستیابی کو بہتر بناتی ہے۔ یہ ہے طریقہ:
- کھولیں۔ Microsoft OneDrive سائن ان صفحہ آپ کے کسی بھی پسندیدہ براؤزر میں۔
- اپنے Microsoft اکاؤنٹ لاگ ان کی اسناد درج کریں۔
- جس فائل کو آپ ڈاؤن لوڈ کرنا چاہتے ہیں اسے کھولیں اور اس کا URL کاپی کریں۔
- اب کھل گیا ہے ڈرائیور ، دائیں کلک کریں۔ نیٹ دائیں پین میں اور منتخب کریں۔ نقشہ نیٹ ورک ڈرائیو .
- میپ نیٹ ورک ڈرائیو ٹیب پر، کلک کریں۔ ایسی ویب سائٹ سے جڑیں جو دستاویزات اور تصاویر کو ذخیرہ کرنے کے لیے استعمال ہو سکے۔ .
- نیٹ ورک لوکیشن وزرڈ اب کھل جائے گا. دبائیں اگلے اور منتخب کریں اپنی مرضی کے مطابق نیٹ ورک کا مقام منتخب کریں۔ .
- اب آپ کو اپنی ویب سائٹ کے مقام کے لیے کہا جائے گا۔ اس URL کو پیسٹ کریں جو آپ نے پہلے کاپی کیا تھا۔
- دبائیں اگلے اور پھر مزید ختم .
- اب کھل گیا ہے ونڈوز پاور شیل بطور منتظم، درج ذیل کمانڈ درج کریں اور کلک کریں۔ اندر آنے کے لیے .
اس کے بعد، اپنے آلے کو دوبارہ شروع کریں اور چیک کریں کہ آیا مسئلہ حل ہو گیا ہے۔
4] OneDrive کو دوبارہ ترتیب دیں۔
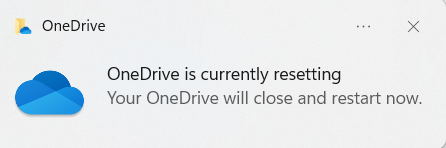
اگر خرابی اب بھی ٹھیک نہیں ہوتی ہے، تو OneDrive کیش فائلیں خراب ہو سکتی ہیں۔ اس مسئلے کو حل کرنے کے لیے OneDrive کو ڈیفالٹ پر ری سیٹ کریں۔ یہاں یہ ہے کہ آپ اسے کیسے کرسکتے ہیں:
- کلک کریں ونڈوز کی + آر کھلا چل رہا ہے چیٹ
- درج ذیل درج کریں اور کلک کریں۔ اندر آنے کے لیے .|_+_|
- یہ OneDrive کے تمام اجزاء کو دوبارہ ترتیب دے گا۔
- اس کے بعد، اپنے آلے کو دوبارہ شروع کریں اور چیک کریں کہ آیا مسئلہ حل ہو گیا ہے۔
OneDrive کو دوبارہ ترتیب دینے سے بعض اوقات تمام ترتیبات کو ڈیفالٹ پر ری سیٹ کرکے مطابقت پذیری کے مسائل کو حل کرنے میں مدد مل سکتی ہے۔ ایک بار ایپ کو دوبارہ ترتیب دینے کے بعد، یہ مکمل مطابقت پذیری انجام دے گا۔ OneDrive کو دوبارہ ترتیب دینے یا حذف کرنے پر صارفین ڈیٹا سے محروم نہیں ہوں گے۔
5] اپنے Onedrive اکاؤنٹ پر جگہ چیک کریں۔
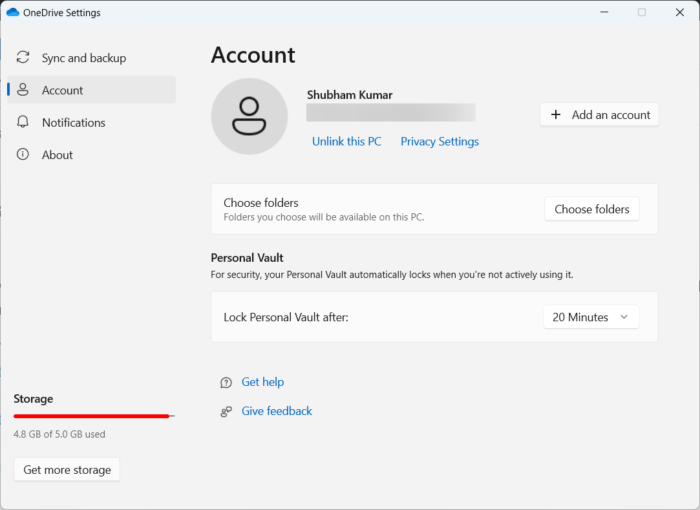
ونڈوز 10 سیٹ وقت خود بخود
اس مرحلے میں یہ جانچنا شامل ہے کہ آپ کے آلے پر کافی خالی جگہ ہے۔ اگر آپ کے آلے کی ہارڈ ڈرائیو پر کافی جگہ نہ ہو تو یہ خرابی ہو سکتی ہے۔ یہاں یہ ہے کہ آپ اسے کیسے کرسکتے ہیں:
- کھلا ڈرائیور ، OneDrive ہارڈ ڈرائیو پارٹیشن پر دائیں کلک کریں، اور منتخب کریں۔ خصوصیات .
- تبدیل کرنا ذخیرہ اور چیک کریں کہ آیا آپ کے آلے میں کافی مفت اسٹوریج کی جگہ ہے۔
- اگر نہیں، تو کلک کریں۔ ایک ڈسک ٹاسک بار پر آئیکن اور کلک کریں۔ ترتیبات .
- تبدیل کرنا چیک کریں۔ ٹیب اور پر کلک کریں اس کمپیوٹر کو بند کر دیں۔ .
- اس کے بعد، اپنا آلہ دوبارہ شروع کریں، OneDrive میں سائن ان کریں، اور اپنے تمام ڈیٹا کو ہم آہنگ کریں۔
- اب چیک کریں کہ آیا ایرر کوڈ 0x800701AA درست ہے۔
6] OneDrive کو دوبارہ انسٹال کریں۔
اگر ان طریقوں میں سے کوئی بھی آپ کے کام نہیں آیا تو OneDrive کو دوبارہ انسٹال کرنے پر غور کریں۔ یہ زیادہ تر صارفین کو اس غلطی کو ٹھیک کرنے میں مدد کرنے کے لیے جانا جاتا ہے۔
امید ہے کہ یہاں کچھ آپ کی مدد کرے گا۔














