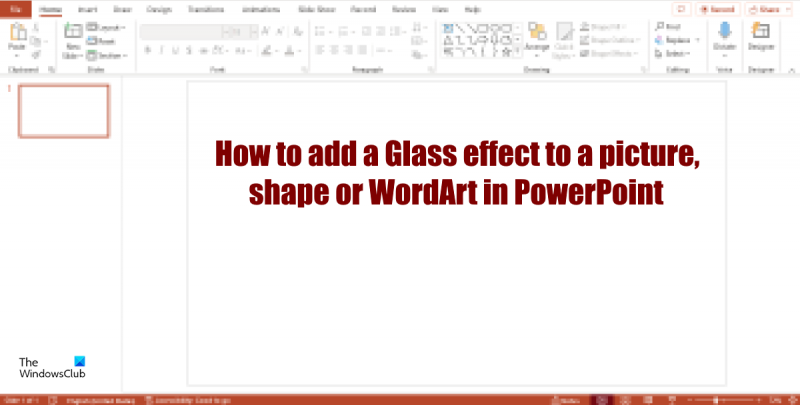اگر آپ پاورپوائنٹ میں کسی تصویر، شکل یا WordArt آبجیکٹ میں شیشے جیسا اثر شامل کرنا چاہتے ہیں، تو آپ کچھ آسان اثرات شامل کرکے ایسا کرسکتے ہیں۔ سب سے پہلے، آبجیکٹ میں سایہ شامل کریں۔ اگلا، ایک بیول اثر شامل کریں. آخر میں، ایک عکاسی شامل کریں. سایہ شامل کرنے کے لیے: 1. وہ چیز منتخب کریں جس میں آپ سایہ شامل کرنا چاہتے ہیں۔ 2. فارمیٹ ٹیب پر، شیپ اسٹائلز گروپ میں، اثرات پر کلک کریں، اور پھر پری سیٹ کے تحت، شیڈو پر کلک کریں۔ 3. پری سیٹ کے تحت، شیڈو اسٹائل پر کلک کریں جسے آپ لاگو کرنا چاہتے ہیں۔ 4. شیڈو کو ایڈجسٹ کرنے کے لیے، شیڈو آپشنز کے تحت، درج ذیل میں سے کوئی ایک کریں: - سائے کا رنگ تبدیل کرنے کے لیے، رنگ پر کلک کریں، اور پھر تھیم کلرز یا معیاری رنگوں کے تحت، اپنے مطلوبہ رنگ پر کلک کریں۔ اپنی مرضی کے مطابق رنگ استعمال کرنے کے لیے، مزید رنگوں پر کلک کریں، اور پھر رنگوں کے ڈائیلاگ باکس میں، اپنے مطلوبہ رنگ پر کلک کریں۔ - سائے کی دھندلاپن کو تبدیل کرنے کے لیے، شفافیت پر کلک کریں، اور پھر سلائیڈر کو بائیں یا دائیں منتقل کریں۔ - شیڈو پوزیشن کو تبدیل کرنے کے لیے، آفسیٹ پر کلک کریں، اور پھر وہ افقی اور عمودی آفسیٹ ویلیوز درج کریں جو آپ X آفسیٹ اور Y آفسیٹ خانوں میں چاہتے ہیں۔ - شیڈو بلر کو تبدیل کرنے کے لیے، بلر پر کلک کریں، اور پھر ریڈیئس باکس میں بلر ویلیو درج کریں جو آپ چاہتے ہیں۔ - شیڈو اینگل تبدیل کرنے کے لیے ڈائریکشن پر کلک کریں، اور پھر اینگل باکس میں وہ زاویہ درج کریں جو آپ چاہتے ہیں۔ بیول شامل کرنے کے لیے: 1. وہ چیز منتخب کریں جس میں آپ بیول شامل کرنا چاہتے ہیں۔ 2. فارمیٹ ٹیب پر، شیپ اسٹائلز گروپ میں، اثرات پر کلک کریں، اور پھر پری سیٹ کے تحت، بیول پر کلک کریں۔ 3. پری سیٹ کے تحت، بیول اسٹائل پر کلک کریں جسے آپ لاگو کرنا چاہتے ہیں۔ 4. بیول کو ایڈجسٹ کرنے کے لیے، بیول آپشنز کے تحت، درج ذیل میں سے کوئی ایک کریں: - بیول کی اونچائی کو تبدیل کرنے کے لئے، اونچائی پر کلک کریں، اور پھر اونچائی کی قیمت درج کریں جو آپ اونچائی والے باکس میں چاہتے ہیں۔ - بیول کو الٹنے کے لیے، ڈائریکشن پر کلک کریں، اور پھر الٹا پر کلک کریں۔ - بیول کی ہلکی پن کو تبدیل کرنے کے لیے، نرم کریں پر کلک کریں، اور پھر نرمی والے خانے میں جو نرمی کی قدر آپ چاہتے ہیں درج کریں۔ عکاسی شامل کرنے کے لیے: 1. وہ چیز منتخب کریں جس میں آپ عکاسی شامل کرنا چاہتے ہیں۔ 2. فارمیٹ ٹیب پر، شکل طرز کے گروپ میں، اثرات پر کلک کریں، اور پھر پری سیٹ کے تحت، عکاسی پر کلک کریں۔ 3. پری سیٹ کے تحت، عکاسی کے اس انداز پر کلک کریں جسے آپ لاگو کرنا چاہتے ہیں۔ 4. عکاسی کو ایڈجسٹ کرنے کے لیے، عکاسی کے اختیارات کے تحت، درج ذیل میں سے کوئی ایک کریں: - عکاسی کی دھندلاپن کو تبدیل کرنے کے لیے، شفافیت پر کلک کریں، اور پھر سلائیڈر کو بائیں یا دائیں منتقل کریں۔ - عکاسی آفسیٹ کو تبدیل کرنے کے لیے، آفسیٹ پر کلک کریں، اور پھر وہ آفسیٹ ویلیو درج کریں جو آپ آفسیٹ باکس میں چاہتے ہیں۔ - ریفلیکشن بلر کو تبدیل کرنے کے لیے، بلر پر کلک کریں، اور پھر بلر ویلیو درج کریں جو آپ ریڈیئس باکس میں چاہتے ہیں۔ - عکاسی زاویہ کو تبدیل کرنے کے لیے، سمت پر کلک کریں، اور پھر وہ زاویہ درج کریں جو آپ زاویہ باکس میں چاہتے ہیں۔ - جس آبجیکٹ میں آپ عکاسی شامل کر رہے ہیں اس کے نیچے موجود اشیاء کے ریفلیکشن کو آن یا آف کرنے کے لیے، مزید آپشنز دکھائیں پر کلک کریں، اور پھر ریفلیکشن آپشنز کے تحت، نیچے دیے گئے ریفلیکٹ آبجیکٹ کو منتخب کریں یا صاف کریں۔
مائیکروسافٹ پاورپوائنٹ کے صارفین نہ صرف پاورپوائنٹ کو صرف پریزنٹیشنز کے لیے استعمال کرسکتے ہیں بلکہ وہ امیجز میں ترمیم یا فارمیٹ بھی کرسکتے ہیں۔ چاہے آپ کسی تصویر یا شکل میں کچھ اثرات شامل کریں، پاورپوائنٹ میں بہت سی خصوصیات ہیں جنہیں آپ اپنی تصاویر کو فنکارانہ بنانے کے لیے استعمال کر سکتے ہیں۔ اس سبق میں، ہم وضاحت کریں گے کہ کیسے پاورپوائنٹ میں کسی تصویر یا شکل میں شیشے کا اثر شامل کریں۔ .

پاورپوائنٹ میں کسی تصویر، شکل یا ورڈ آرٹ میں گلاس ایفیکٹ کیسے شامل کریں۔
پاورپوائنٹ میں کسی تصویر یا شکل میں شیشے کا اثر شامل کرنے کے لیے ان اقدامات پر عمل کریں۔
msn ایکسپلورر 11
پاورپوائنٹ میں کسی تصویر میں شیشے کا اثر کیسے شامل کریں۔
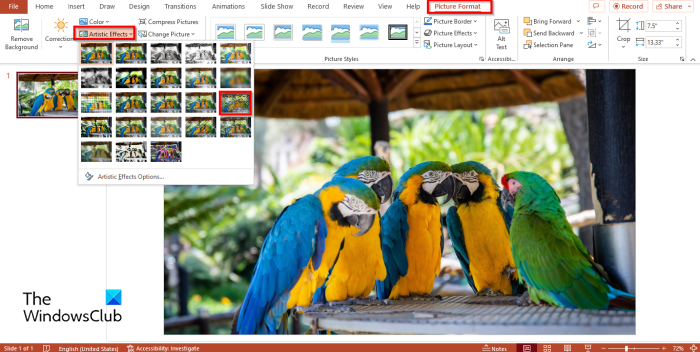
- لانچ پاور پوائنٹ ، لے آؤٹ کو خالی میں تبدیل کریں، اور تصویر کو سلائیڈ میں داخل کریں۔
- دبائیں تصویری شکل ٹیب اور کلک کریں فنکارانہ اثرات میں بٹن ریگولیٹ گروپ اور منتخب کریں۔ کپ مینو سے.
- تصویر میں شیشے کا اثر شامل کیا جائے گا۔
- اگر آپ شیشے کے اثر کو اپنی مرضی کے مطابق بنانا چاہتے ہیں۔
- تصویر پر دائیں کلک کریں اور منتخب کریں۔ تصویری شکل سیاق و سباق کے مینو سے۔
- اے تصویری شکل پینل دائیں طرف ظاہر ہوگا۔
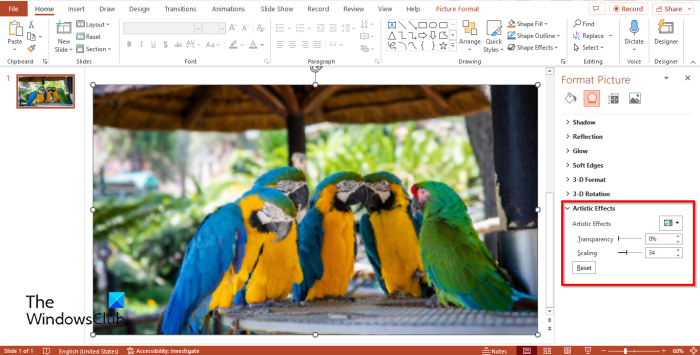
- میں فنکارانہ اثرات سیکشن
- آپ کے لیے فیصد مقرر کر سکتے ہیں۔ شفافیت اور پیمانہ .
- پھر بند کریں۔ تصویری شکل موجود ہے۔
پاورپوائنٹ میں شیشے کا اثر کیسے شامل کریں۔
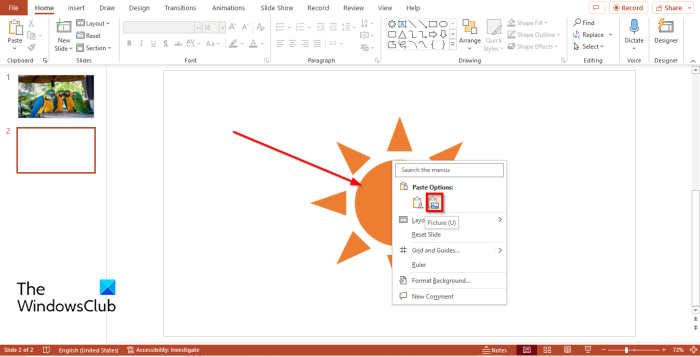
کھلی مقناطیس uri
- سلائیڈ پر ایک شکل داخل کریں۔
- ہم شکل کو ایک تصویر میں تبدیل کرنے جا رہے ہیں۔
- شکل پر دائیں کلک کریں اور منتخب کریں۔ کاٹنا .
- پھر نیچے دائیں کلک کریں۔ پیسٹ کے اختیارات ، منتخب کریں۔ ایک تصویر سیاق و سباق کے مینو سے۔
- دبائیں تصویری شکل ٹیب اور کلک کریں فنکارانہ اثرات میں بٹن ریگولیٹ گروپ اور منتخب کریں۔ کپ مینو اثر.
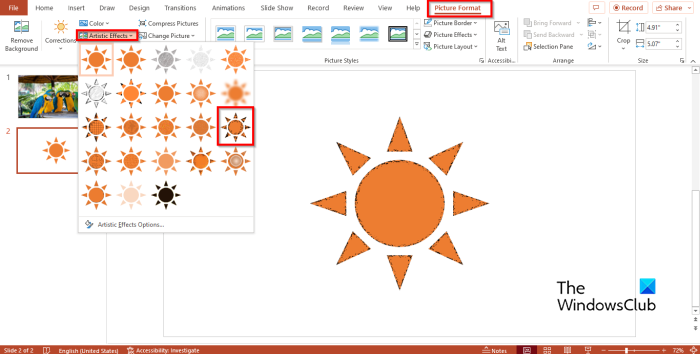
شکل میں اب شیشے کا اثر ہے۔
پاورپوائنٹ میں ورڈ آرٹ میں گلاس اثر کیسے شامل کریں۔
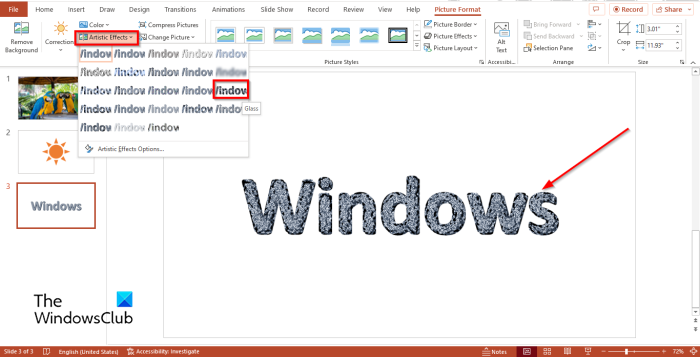
- ورڈ آرٹ کو سلائیڈ میں داخل کریں۔
- دائیں کلک کریں۔ لفظی فن اور منتخب کریں کاٹنا سیاق و سباق کے مینو سے۔
- پھر نیچے دائیں کلک کریں۔ پیسٹ کے اختیارات ، منتخب کریں۔ ایک تصویر سیاق و سباق کے مینو سے۔
- دبائیں تصویری شکل ٹیب اور کلک کریں فنکارانہ اثرات میں بٹن ریگولیٹ گروپ اور منتخب کریں۔ کپ مینو اثر.
- WordArt میں اب شیشے کا اثر ہے۔
ہم امید کرتے ہیں کہ آپ سمجھ گئے ہوں گے کہ پاورپوائنٹ میں تصویر میں شیشے کا اثر کیسے شامل کیا جاتا ہے۔
پاورپوائنٹ میں فراسٹڈ گلاس ایفیکٹ کیسے بنایا جائے؟
پاورپوائنٹ میں فراسٹڈ گلاس ایفیکٹ بنانے کے لیے ان اقدامات پر عمل کریں۔
موسیقی ڈاؤن لوڈ کرنے کے قانونی طریقے
- سلائیڈ میں تصویر داخل کریں۔
- Aspect Format کے ٹیب پر کلک کریں، Adjust گروپ میں آرٹسٹک ایفیکٹس بٹن پر کلک کریں، اور مینو سے بلر ایفیکٹ کو منتخب کریں۔
- تصویر پر دائیں کلک کریں اور مینو سے فارمیٹ امیج کو منتخب کریں۔
- اثرات کے ٹیب پر، آرٹسٹک ایفیکٹس سیکشن پر کلک کریں اور رداس کو 50% پر سیٹ کریں۔
- پھر 'داخل کریں' ٹیب پر جائیں، 'شکلیں' بٹن پر کلک کریں اور مستطیل کو منتخب کریں۔
- تصویر پر ایک مستطیل کھینچیں۔
- پھر شیپ فارمیٹ ٹیب پر جائیں، شیپ فل بٹن پر کلک کریں، اور ہلکے بھوری رنگ کا انتخاب کریں۔
- شکل پر دائیں کلک کریں اور سیاق و سباق کے مینو سے فارمیٹ شیپ کا انتخاب کریں۔
- فل ٹیب پر، دھندلاپن کے فیصد کو 45٪ میں تبدیل کریں۔
- پھر پینل کو بند کریں۔
پڑھیں : پاورپوائنٹ میں گرافکس فارمیٹ ٹیب کا استعمال کیسے کریں۔
فنکارانہ اثر کیا ہے؟
آرٹسٹک ایفیکٹ ایک آفس فیچر ہے جو صارفین کو کسی تصویر کو فنکارانہ شکل دینے کے لیے اس میں اثرات شامل کرنے کی اجازت دیتا ہے۔ فنکارانہ اثرات آپ کی تصویر کو دھندلا بنا سکتے ہیں یا پنسل اسکیچ کی طرح بھی نظر آتے ہیں۔ پاورپوائنٹ کے صارفین آرٹسٹک ایفیکٹس کے ذریعے اپنی پس منظر کی تصاویر کو فنکارانہ بنا سکتے ہیں۔
پڑھیں : پاورپوائنٹ میں کسی تصویر کے پس منظر کی تصویر کو کیسے دھندلا کیا جائے۔