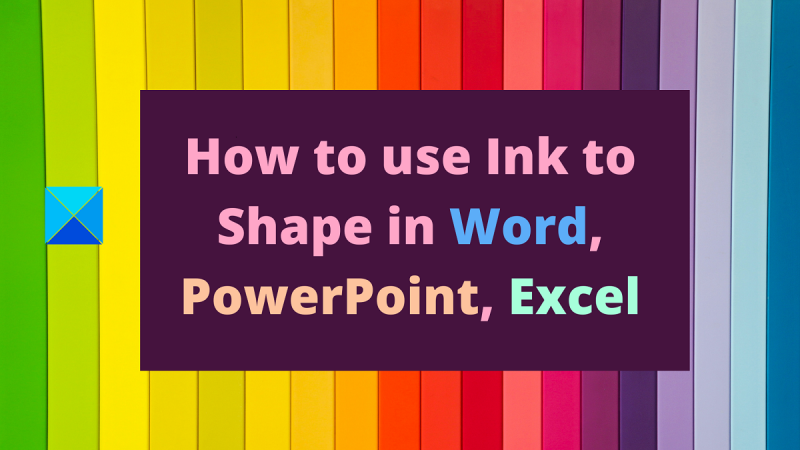سیاہی آپ کے دستاویزات، پیشکشوں، اور اسپریڈ شیٹس میں کچھ پیزاز شامل کرنے کا ایک بہترین طریقہ ہے۔ ورڈ، پاورپوائنٹ اور ایکسل میں اشیاء کی شکل دینے کے لیے اسے استعمال کرنے کا طریقہ یہاں ہے۔ ورڈ میں، آپ اشیاء کے گرد شکلیں بنانے کے لیے سیاہی کا استعمال کر سکتے ہیں۔ ایسا کرنے کے لیے، آبجیکٹ کو منتخب کریں، پھر ڈرا ٹیب پر ڈرا بٹن پر کلک کریں۔ وہاں سے، آپ اپنی انگلی یا سٹائلس استعمال کر کے آبجیکٹ کے ارد گرد شکل بنا سکتے ہیں۔ پاورپوائنٹ میں، آپ سلائیڈوں پر شکلیں بنانے کے لیے سیاہی کا استعمال کر سکتے ہیں۔ ایسا کرنے کے لیے، سلائیڈ کو منتخب کریں، پھر ہوم ٹیب پر ڈرا بٹن پر کلک کریں۔ وہاں سے، آپ سلائیڈ پر شکل بنانے کے لیے اپنی انگلی یا اسٹائلس کا استعمال کر سکتے ہیں۔ ایکسل میں، آپ ڈیٹا کے ارد گرد شکلیں بنانے کے لیے سیاہی کا استعمال کر سکتے ہیں۔ ایسا کرنے کے لیے، ڈیٹا کو منتخب کریں، پھر Insert ٹیب پر Draw بٹن پر کلک کریں۔ وہاں سے، آپ اعداد و شمار کے ارد گرد ایک شکل بنانے کے لیے اپنی انگلی یا اسٹائلس کا استعمال کر سکتے ہیں۔
مائیکروسافٹ اپنی مائیکروسافٹ آفس مصنوعات کو نئی خصوصیات کے ساتھ اکثر اپ ڈیٹ کرنے کے لیے جانا جاتا ہے۔ جیسے ہی AI نے اقتدار سنبھالا، Microsoft 365 پروڈکٹس ہوشیار ہو رہے ہیں۔ اب آپ کر سکتے ہیں ہاتھ سے تیار کردہ شکلوں کو تبدیل کریں۔ کامل میں. طریقہ کار مائیکروسافٹ آفس میں انک ٹو شیپ فیچر استعمال کریں۔ اس مضمون میں وضاحت کی گئی ہے۔
ونڈوز 10 مطابقت چیکر

ورڈ میں ہینڈ رائٹنگ کا استعمال کیسے کریں۔
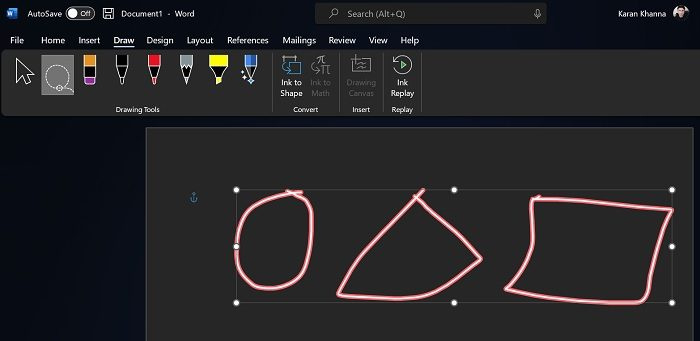
فارم کی سیاہی فنکشن Microsoft Word کے ساتھ کام کرتا ہے۔ جب بیرونی ذرائع سے تصاویر داخل کی جاتی ہیں تو یہ بہت مفید ہے۔ طریقہ کار درج ذیل ہے:
- آئیے فرض کریں کہ آپ کے مائیکروسافٹ ورڈ دستاویز میں تصاویر پہلے سے موجود ہیں۔
- اب جائیں پینٹ ٹیب
- اب استعمال کریں۔ lasso منتخب کریں ان شکلوں کو منتخب کرنے کا ٹول جو آپ تبدیل کرنا چاہتے ہیں۔ ٹول فہرست میں دوسرا آپشن ہے۔
- ایک بار جب آپ منتخب کریں۔ فارمز ، پر کلک کریں فارم کی سیاہی اختیار
جادو کو دیکھیں جب اعداد و شمار کامل شکلوں میں تبدیل ہوجائیں!
پاورپوائنٹ میں انک ٹو شیپ کا استعمال کیسے کریں۔
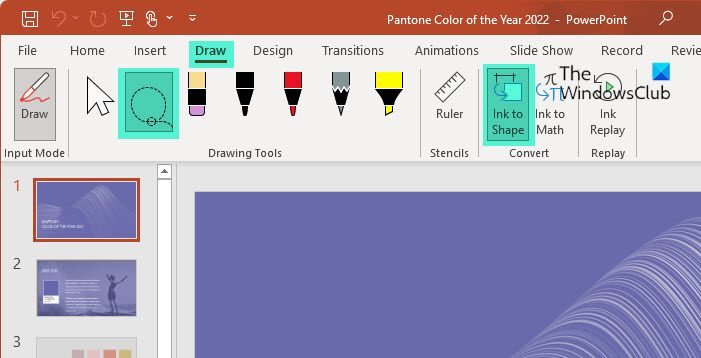
مائیکروسافٹ ورڈ کی طرح، انک ٹو شیپ فیچر کو Microsoft PowerPoint کے ساتھ استعمال کیا جا سکتا ہے۔ طریقہ کار تقریباً ورڈ جیسا ہی ہے۔
- کے پاس جاؤ پینٹ ٹیب
- استعمال کریں۔ lasso منتخب کریں ان شکلوں کو منتخب کرنے کا ٹول جو آپ تبدیل کرنا چاہتے ہیں۔ ٹول فہرست میں دوسرا آپشن ہے۔
- ایک بار جب آپ منتخب کریں۔ فارمز ، پر کلک کریں فارم کی سیاہی اختیار
ایکسل میں انک ٹو شیپ کا استعمال کیسے کریں۔
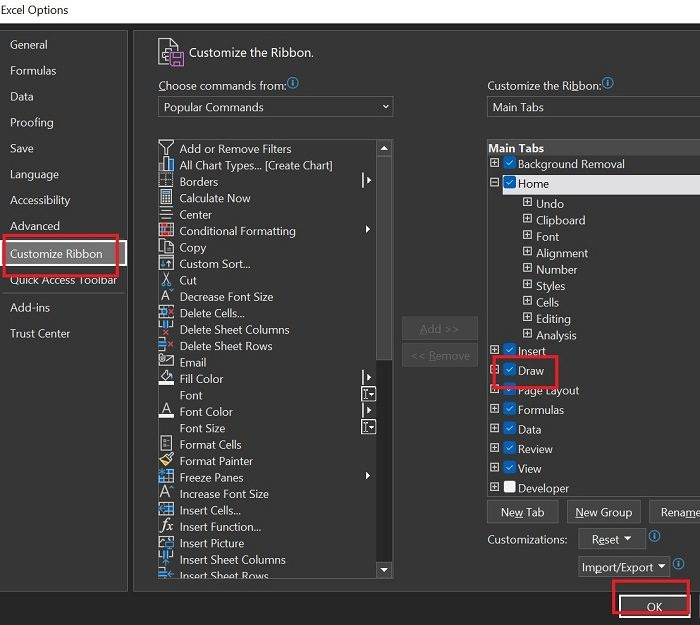
مائیکروسافٹ ورڈ اور پاورپوائنٹ کے برعکس، مائیکروسافٹ ایکسل میں بطور ڈیفالٹ ڈرا ٹیب نہیں ہوتا ہے۔ لہذا، مائیکروسافٹ ایکسل میں انک ٹو شیپ فنکشن کو استعمال کرنے کا طریقہ کار درج ذیل ہے:
لفظ میں ڈبل اسپیس کیسے ختم کریں
- دبائیں فائل >> مزید >> اختیارات .
- کے پاس جاؤ ربن کو حسب ضرورت بنائیں ٹیب
- درج مین ٹیبز کے ساتھ منسلک باکس کو چیک کریں۔ پینٹ .
- دبائیں ٹھیک ترتیبات کو بچانے کے لئے.
- ابھی پینٹ ٹیب ظاہر ہو جائے گا.
- کے پاس جاؤ پینٹ ٹیب
- استعمال کریں۔ lasso منتخب کریں ان شکلوں کو منتخب کرنے کا ٹول جو آپ تبدیل کرنا چاہتے ہیں۔ ٹول فہرست میں دوسرا آپشن ہے۔
- ایک بار جب آپ منتخب کریں۔ فارمز ، پر کلک کریں فارم کی سیاہی اختیار
اسی طرح، آپ انک ٹو شیپ فیچر کا استعمال کرتے ہوئے OneNote میں شکلیں بنا سکتے ہیں۔
میں صرف شکلیں کیوں شامل نہیں کر سکتا؟
مائیکروسافٹ آفس کی مصنوعات میں داخل ٹیب کا استعمال کرتے ہوئے شکلیں داخل کرنے کی صلاحیت ہوتی ہے۔ تاہم، اگر آپ کے پاس ایک سے زیادہ شکلوں والی تصویر ہے، تو درست سائز اور طول و عرض میں کامل شکلیں بنانا بہت مشکل ہوگا۔ یہ وہ جگہ ہے جہاں انک ٹو شیپ فیچر بہت کام آتا ہے۔
کیا میں ان سب کو مکمل طور پر تبدیل کرنے کے بجائے متعدد شکلیں منتخب کر سکتا ہوں؟
آپ Lasso سلیکشن ٹول اور انک ٹو شیپ فیچر کے امتزاج کو متعدد بار استعمال کر سکتے ہیں تاکہ یہ یقینی بنایا جا سکے کہ آپ تمام شکلیں منتخب نہیں کرتے ہیں، بلکہ صرف وہی جنہیں آپ تبدیل کرنا چاہتے ہیں۔ بلکہ، یہی وجہ ہے کہ انک ٹو شیپ فیچر کو پہلی جگہ بنایا گیا تھا۔
مائیکروسافٹ آفس میں شکلیں کیسے بنائیں؟
آپ مائیکروسافٹ آفس میں ڈرائنگ فیچر کے ساتھ شکلیں بنا سکتے ہیں۔ آپ کی پسند کی تصویر کھینچنے کے لیے مختلف قلم اور برش موجود ہیں۔ آپ کھینچی ہوئی شکلوں کا رنگ بھی تبدیل کر سکتے ہیں۔ اس کے علاوہ، آپ ڈرائنگ پر مارکر بھی استعمال کر سکتے ہیں۔
تیار کردہ متن کو ٹائپ شدہ متن میں کیسے تبدیل کیا جائے؟
انک ٹو شیپ فیچر کی طرح، ہمارے پاس مائیکروسافٹ آفس پروڈکٹس کے ساتھ انک ٹو ٹیکسٹ فیچر ہے۔ آپ اس خصوصیت کو ہاتھ سے تیار کردہ متن کو منتخب کرنے اور اسے ٹائپ شدہ متن میں تبدیل کرنے کے لیے استعمال کر سکتے ہیں۔ تبدیلی کے بعد، آپ متن کا سائز اور فونٹ بھی تبدیل کر سکتے ہیں۔
نقلی تصاویر آن لائن تلاش کریں
مائیکروسافٹ ورڈ، ایکسل اور پاورپوائنٹ میں عام شکلیں کیسے شامل کی جائیں؟
مائیکروسافٹ ورڈ، پاورپوائنٹ، اور ایکسل میں عام شکلیں جیسے دائرے، مستطیل، اور مثلث شامل کرنے کے لیے، آپ کو Insert ٹیب پر جانے کی ضرورت ہے۔ Insert ٹیب پر، Shapes سے منسلک نیچے تیر پر کلک کریں۔ پھر فہرست سے صحیح شکل کا انتخاب کریں۔
آپ نے جو شکلیں بنائی ہیں ان کا سائز کیسے چیک کریں؟
آپ رولر آپشن کا استعمال کرکے اپنی بنائی ہوئی شکلوں کا سائز آسانی سے چیک کر سکتے ہیں۔ حکمران کو بھی گھمایا اور منتقل کیا جا سکتا ہے۔ یہ تمام بنیادی شکلوں کے طول و عرض کو چیک کرنے کے لیے استعمال کیا جا سکتا ہے۔ اس کے علاوہ، شکلیں بناتے وقت، آپ Insert آپشن کا استعمال کرتے ہوئے سائز کا انتخاب کر سکتے ہیں۔