پاورپوائنٹ میں اینیمیشن پینل آپ کی پیشکشوں میں کچھ pizzazz شامل کرنے کا بہترین طریقہ ہے۔ اسے مؤثر طریقے سے استعمال کرنے کے بارے میں کچھ نکات یہ ہیں: 1. سب سے پہلے، وہ چیز منتخب کریں جسے آپ متحرک کرنا چاہتے ہیں۔ یہ اپنے ماؤس کے ساتھ اس پر کلک کرکے کیا جا سکتا ہے۔ 2. اگلا، پاورپوائنٹ ربن میں 'اینیمیشن' ٹیب پر کلک کریں۔ اس سے اینیمیشن پینل کھل جائے گا۔ 3. اینیمیشن پینل میں، آپ مختلف اینیمیشنز میں سے انتخاب کر سکتے ہیں۔ بس اس پر کلک کریں جسے آپ استعمال کرنا چاہتے ہیں۔ 4. ایک بار جب آپ ایک اینیمیشن منتخب کر لیتے ہیں، تو آپ 'اینیمیشن آپشنز' بٹن پر کلک کر کے اسے مزید اپنی مرضی کے مطابق بنا سکتے ہیں۔ یہ آپ کو دورانیہ، تاخیر اور دیگر ترتیبات جیسی چیزوں کو تبدیل کرنے کی اجازت دے گا۔ 5. آخر میں، ایک بار جب آپ نے اپنی مرضی کے مطابق سب کچھ ترتیب دے دیا، تو اپنے آبجیکٹ پر اینیمیشن لگانے کے لیے 'Apply' بٹن پر کلک کریں۔
حرکت پذیری اشیاء کو زندہ کرتی ہے۔ مائیکروسافٹ پاورپوائنٹ میں، ہمارے پاس اینیمیشن گیلری میں مختلف قسم کے اینیمیشن اثرات دستیاب ہیں، لیکن اگر آپ ان اینیمیشن اثرات کو اپنی مرضی کے مطابق بنانا چاہتے ہیں تو کیا ہوگا؟ ایسا کرنے کے لیے، آپ کو اینیمیشن پینل استعمال کرنے کی ضرورت ہے۔ اینیمیشن پینل منتخب سلائیڈ پر لاگو تمام متحرک تصاویر دکھاتا ہے۔ اینیمیشن پینل میں مدت کو تبدیل کرنے، شروع ہونے میں تاخیر، آواز اور دیگر حرکت پذیری کے اثرات، اور بہت کچھ شامل ہے۔ اس سبق میں ہم وضاحت کریں گے۔ پاورپوائنٹ میں اینیمیشن پینل کا استعمال کیسے کریں۔ .
ونڈوز 10 پر باش چلائیں

پاورپوائنٹ میں اینیمیشن بار کا استعمال کیسے کریں۔
ہم ضروری اقدامات، اینیمیشن اور دیگر متعلقہ تجاویز کی وضاحت کریں گے جو آپ پاورپوائنٹ میں اینیمیشن پینل کا استعمال کر کے اپلائی کر سکتے ہیں:
- اینیمیشن پینل کو کیسے ڈسپلے کریں۔
- اینیمیشن سلائیڈ پر آرڈر کو کیسے تبدیل کریں۔
- ایفیکٹ آپشنز ڈائیلاگ باکس کو کیسے کھولیں۔
- حرکت پذیری میں آواز کیسے شامل کی جائے۔
- آغاز، تاخیر، یا دورانیہ کو کیسے تبدیل کیا جائے یا اینیمیشن کو دہرایا جائے۔
- ٹیکسٹ اینیمیشن کی سمت کو کیسے تبدیل کیا جائے۔
- لفظ یا حرف کے ذریعہ متن کو متحرک کرنے کا طریقہ۔
- تصویر یا متن کو سیاہ یا چھپانے یا اینیمیشن کے بعد اس کا رنگ تبدیل کرنے کا طریقہ۔
- متحرک متن کے متعدد پیراگراف کی گروپ بندی کی وضاحت کیسے کریں۔
- اینیمیشن پینل میں ایڈوانس ٹائم لائن کو کیسے چھپائیں۔
- اینیمیشن پینل سے اینیمیشن کو کیسے ہٹایا جائے۔
1] اینیمیشن بار کو کیسے ڈسپلے کریں۔
لانچ مائیکروسافٹ پاورپوائنٹ .
ایک سلائیڈ پر کچھ حرکت پذیری کے ساتھ اشیاء بنائیں۔
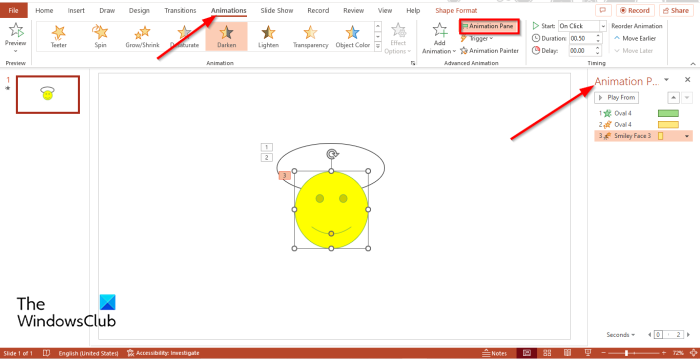
کے پاس جاؤ حرکت پذیری ٹیب اور منتخب کریں۔ اینیمیشن پینل بٹن، میں توسیعی حرکت پذیری۔ گروپ
ایک اینیمیشن پینل فعال سلائیڈ پر تمام اینیمیشن اثرات کے ساتھ دائیں طرف ظاہر ہوگا۔
2] اینیمیشن سلائیڈ پر آرڈر کو کیسے تبدیل کریں۔
میں حرکت پذیری اس اینیمیشن اثر پر کلک کریں جسے آپ دوبارہ ترتیب دینا چاہتے ہیں۔
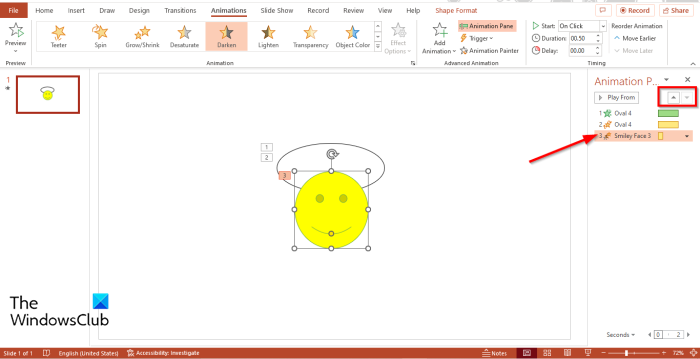
سپ سے اوپر اینیمیشن پینل ، کلک کریں۔ دوبارہ ترتیب دیں۔ یا دوبارہ ترتیب دیں۔ اثر کو اوپر یا نیچے منتقل کرنے کے لیے تیر کا نشان۔
آپ جس ترتیب میں بھی حرکت پذیری اثرات مرتب کرتے ہیں، وہ پیش نظارہ میں چلتے ہیں۔
3] ایفیکٹ آپشنز ڈائیلاگ باکس کو کیسے کھولیں۔
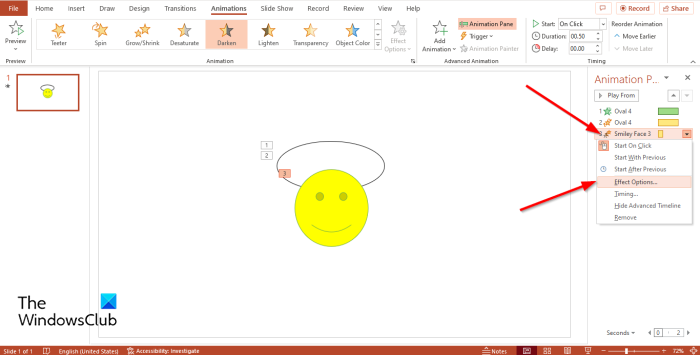
میں حرکت پذیری کھاؤ ، ایک اینیمیشن منتخب کریں، ڈراپ ڈاؤن تیر پر کلک کریں، اور منتخب کریں۔ اثر کے پیرامیٹرز .
اثر کے پیرامیٹرز ایک ڈائیلاگ باکس کھل جائے گا۔
4] حرکت پذیری میں آواز کیسے شامل کی جائے۔
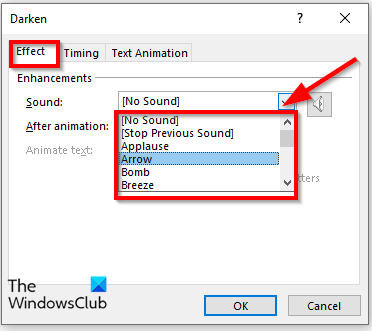
پر اثر ٹیب، سے اثر کے اختیارات ڈائیلاگ باکس میں بہتری سیکشن، ڈسپلے آواز فہرست کریں اور آواز منتخب کریں، پھر دبائیں ٹھیک .
اگر آپ نے اس کو محسوس کیا۔ متحرک متن خاکستری ہے، اس کا مطلب ہے کہ حرکت پذیری میں کوئی متن نہیں ہے۔
5] آغاز، تاخیر یا دورانیہ کو تبدیل کرنے یا اینیمیشن کو دہرانے کا طریقہ
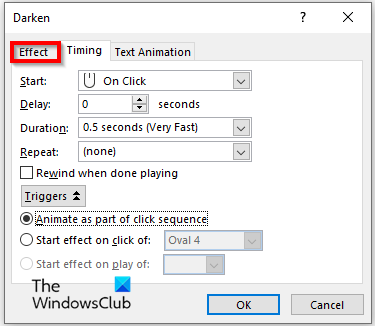
ٹائم ٹیب پر اثر کے پیرامیٹرز ڈائیلاگ باکس، آپ ترتیبات کو تبدیل کر سکتے ہیں دور شروع ، دورانیہ ، یا تکرار حرکت پذیری.
اگر آپ پر کلک کریں۔ محرک بٹن، یہ آپ کو اختیارات منتخب کرنے کی اجازت دیتا ہے۔ ایک کلک کی ترتیب کے حصے کے طور پر حرکت پذیری۔ یا کو شروع کرنے کے لیے کلک کریں اثر اور ڈراپ ڈاؤن فہرست سے ایک اینیمیشن منتخب کریں، پھر کلک کریں۔ ٹھیک .
6] متن کی حرکت پذیری کی سمت کو کیسے تبدیل کیا جائے۔
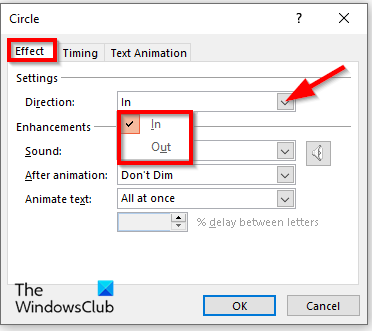
پھنس کھڑکیوں کو تشکیل دینے کی تیاری
سلائیڈ پر ٹیکسٹ درج کریں اور اس پر اینیمیشن ایفیکٹ لگائیں، پھر اینیمیشن پینل پر جائیں اور اس اینیمیشن کو منتخب کریں جو ٹیکسٹ کی نمائندگی کرتی ہو، پھر کھولیں۔ اثر کے پیرامیٹرز ڈائیلاگ ونڈو
پر اثر ٹیب، میں سمت ڈراپ ڈاؤن مینو، ایک آپشن منتخب کریں، پھر کلک کریں۔ ٹھیک .
7] لفظ یا حرف کے ذریعہ متن کو متحرک کرنے کا طریقہ
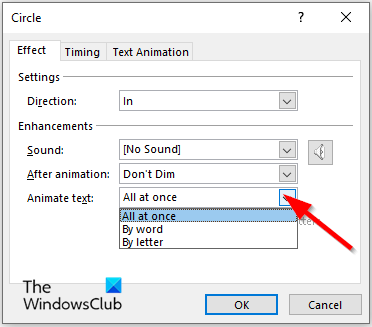
پر اثر ٹیب میں متحرک متن منتخب کریں کہ آپ متن کو کس طرح متحرک کرنا چاہتے ہیں: تمام ایک بار میں ، کلام یا خط ، پھر دبائیں ٹھیک .
8] تصویر یا متن کو سیاہ یا چھپانے یا اینیمیشن کے بعد اس کا رنگ تبدیل کرنے کا طریقہ
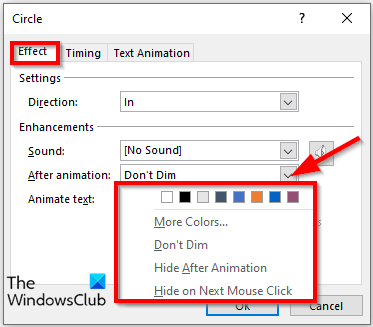
پر اثر کے پیرامیٹرز ڈائیلاگ باکس، آئیکن پر کلک کریں حرکت پذیری کے بعد ڈراپ ڈاؤن تیر، ایک آپشن منتخب کریں اور کلک کریں۔ ٹھیک .
آپ جو آپشن منتخب کرتے ہیں وہ حرکت پذیری مکمل ہونے کے بعد ہو گا۔
متحرک متن کے متعدد پیراگراف کی گروپ بندی کی وضاحت کرنا۔
9] متحرک متن کے متعدد پیراگراف کی گروپ بندی کی وضاحت کیسے کریں۔
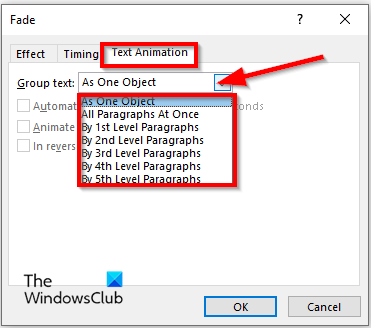
پر ٹیکسٹ اینیمیشن ٹیب میں اثر کے پیرامیٹرز ڈائیلاگ باکس، آئیکن پر کلک کریں گروپ ٹیکسٹ ڈراپ ڈاؤن تیر اور ایک آپشن منتخب کریں۔
اگر آپ پیراگراف سے متعلق اختیارات میں سے کسی کو منتخب کرتے ہیں، کے بعد خودکار 'یا' معکوس ترتیب میں چیک باکسز کو خاکستری نہیں کیا جائے گا۔
اگر آپ انتخاب کرتے ہیں۔ کے بعد خودکار چیک باکس، ملحقہ فیلڈ میں وقت مقرر کریں۔
آپ باکس کو بھی چیک کر سکتے ہیں۔ معکوس ترتیب میں اختیار
پھر کلک کریں۔ ٹھیک .
10] اینیمیشن پینل میں ایڈوانس ٹائم لائن کو کیسے چھپایا جائے۔
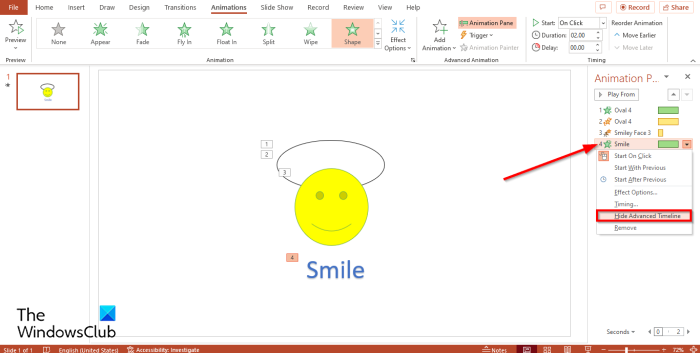
اینیمیشن پینل میں، کوئی بھی اینیمیشن منتخب کریں، پھر ڈراپ ڈاؤن تیر پر کلک کریں اور منتخب کریں۔ پروموشن کا وقت چھپائیں۔ .
اگر آپ ٹائم لائن دکھانا چاہتے ہیں تو ڈراپ ڈاؤن تیر پر کلک کریں اور منتخب کریں۔ پیش نظارہ شیڈول دکھائیں۔ .
11] اینیمیشن پینل سے اینیمیشن کو کیسے ہٹایا جائے۔
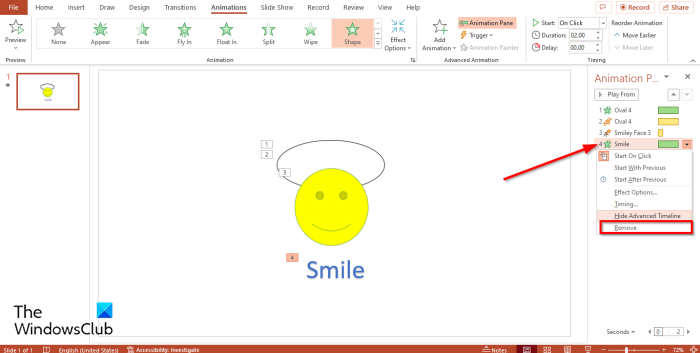
پر اینیمیشن پینل ، کسی بھی اینیمیشن کو منتخب کریں، ڈراپ ڈاؤن تیر پر کلک کریں، اور منتخب کریں۔ حذف کریں۔ .
پاورپوائنٹ میں اینیمیشن کا استعمال کیا ہے؟
مائیکروسافٹ پاورپوائنٹ میں، اینیمیشن آپ کے سامعین کی توجہ حاصل کرنے اور آپ کی پیشکش میں موجود معلومات کو مزید متحرک اور یادگار بنانے کے لیے آپ کے اینیمیشن کو زیادہ دلکش نظر آنے میں مدد کرتی ہے۔
آپ پاورپوائنٹ میں کیسے متحرک ہیں؟
پاورپوائنٹ میں متحرک ہونے کے لیے ان اقدامات پر عمل کریں:
- سلائیڈ پر ایک شکل منتخب کریں۔
- پھر اینیمیشن ٹیب پر جائیں اور اینیمیشن گیلری سے ایک اینیمیشن منتخب کریں۔
پاورپوائنٹ میں متحرک تصاویر کی مثالیں کیا ہیں؟
مائیکروسافٹ پاورپوائنٹ میں کئی اینیمیشن اثرات ہیں جو صارف اپنی تصاویر کو زندہ کرنے کے لیے استعمال کر سکتے ہیں، جیسے فیڈ ان، فلوٹ، فیڈ، فلائی ان، ایریز، روٹیٹ، شیپ، سپلٹ، پلس







![آؤٹ لک میں فیلڈ سے غائب ہے [ورکنگ فکس]](https://prankmike.com/img/outlook/D6/from-field-is-missing-in-outlook-working-fix-1.png)






