ایک آئی ٹی ماہر کے طور پر، مجھ سے اکثر پوچھا جاتا ہے کہ لائٹ روم میں تصویر کو سیلوٹ میں کیسے تبدیل کیا جائے۔ ایسا کرنے کے چند مختلف طریقے ہیں، لیکن سب سے عام طریقہ 'ریڈیل فلٹر' ٹول استعمال کرنا ہے۔ سب سے پہلے، وہ تصویر کھولیں جسے آپ لائٹ روم میں ترمیم کرنا چاہتے ہیں۔ بائیں ہاتھ کے پینل سے 'ریڈیل فلٹر' ٹول کو منتخب کریں۔ اپنی تصویر کے موضوع کے گرد دائرہ بنائیں۔ 'اثرات' پینل میں، 'انورٹ' کو منتخب کریں۔ یہ آپ کے دائرے کے اندر کے علاقے کو ایک سلیویٹ میں بدل دے گا۔ اگر آپ اپنے سلائیٹ کی شکل کو ٹھیک کرنا چاہتے ہیں، تو آپ 'فیدرنگ' اور 'اوپیسٹی' سلائیڈرز کے ساتھ کھیل سکتے ہیں۔ 'فیدرنگ' سلائیڈر آپ کے دائرے کے کناروں کو نرم کر دے گا، جب کہ 'اوپیسٹی' سلائیڈر سلائیٹ کو کم و بیش مبہم بنا دے گا۔ ایک بار جب آپ اپنے سیلوٹ کی شکل سے خوش ہو جائیں تو، آپ اسے ایک نئی تصویر کے طور پر برآمد کر سکتے ہیں۔ بس اتنا ہی ہے! صرف چند کلکس کے ساتھ، آپ کسی بھی تصویر کو خوبصورت سلہیٹ میں تبدیل کر سکتے ہیں۔
تربیت فوٹوشاپ لائٹ روم کا استعمال کرتے ہوئے تصویر کو سیلوٹ میں کیسے تبدیل کیا جائے۔ بورنگ تصاویر کو دلچسپ بنا سکتے ہیں۔ ایک سلہیٹ ایک تصویر کا خاکہ ہے، عام طور پر مکمل طور پر سیاہ، لیکن کسی بھی رنگ کا ہو سکتا ہے۔ سلہیٹ عام طور پر کوئی تفصیل نہیں دکھاتے ہیں، تاہم فنکارانہ اثر کے لیے کچھ تفصیلات کو چھوڑا جا سکتا ہے۔ آپ کی تصاویر کے ساتھ کچھ مختلف کرنے کا سلہیٹ ایک بہترین طریقہ ہے۔ سلہیٹ قدرتی طور پر مخصوص روشنی میں اور مخصوص زاویوں پر تصویر کشی کر کے بنائے جا سکتے ہیں۔ آپ گرافکس ایپلی کیشنز کے ساتھ ایک مکمل تصویر یا تصویری آبجیکٹ کو سلہوٹ میں بھی تبدیل کر سکتے ہیں۔

لائٹ روم میں تصویر کو سیلوٹ میں کیسے تبدیل کیا جائے۔
یہ مضمون آپ کو دکھائے گا کہ تصویر کے موضوع کو کس طرح سلہیٹ میں تبدیل کیا جائے، لیکن باقی تصویر کو اچھوت چھوڑ دیں۔ سلائیٹس کو موثر ہونے کے لیے اعلی کنٹراسٹ کی ضرورت ہوتی ہے۔ متضاد پس منظر کے خلاف کسی تصویری آبجیکٹ کو سلہیٹ میں یا تصویر کو سلیویٹ میں تبدیل کرنا بہترین نتائج کی کلید ہے۔ اس مضمون میں، برش ٹول میں فوٹوشاپ لائٹ روم تصویر کے موضوع کو سلہیٹ میں تبدیل کرنے کے لیے استعمال کیا جائے گا۔
الگ تھلگ موضوع
تصویر کو سلیویٹ میں تبدیل کرنے کا پہلا قدم تصویر کے اس حصے کو منتخب کرنا ہے جو سلہیٹ ہوگا۔ تصویر کے اس حصے کو موضوع کے طور پر جانا جائے گا۔ سلہیٹ کو کام کرنے کے لیے مضبوط کنٹراسٹ کی ضرورت ہے، جس کا مطلب ہے کہ موضوع کو الگ تھلگ کرنے کی ضرورت ہے تاکہ اسے پس منظر کے خلاف مزید متضاد بنایا جا سکے۔
ایک میڈیا ڈرائیور جس میں آپ کے کمپیوٹر کی ضرورت ہے وہ غائب ہے
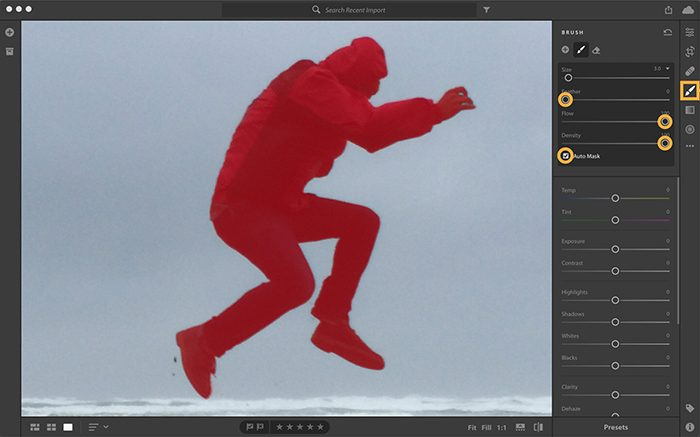
اس مضمون میں، آبجیکٹ کو برش کا استعمال کرتے ہوئے الگ تھلگ کیا جائے گا جس میں آٹو ماسک فعال ہے۔ خودکار ماسک چیز کے کناروں کا پتہ لگائے گا تاکہ آپ غلطی سے دوسرے حصوں پر پینٹ نہ کریں۔
برش ٹول کو منتخب کریں، پھر برش کے سائز کو اس سائز میں ایڈجسٹ کریں جو آپ کے مطابق ہو۔ آپ برش کے سائز کو بڑھا یا گھٹا سکتے ہیں۔ [ یا ] کی بورڈ پر [ برش کا سائز کم کرتا ہے اور ] برش کا سائز بڑھاتا ہے۔ برش کی ترتیبات میں آٹو ماسک کو آن کریں، پھر کلک کریں۔ کے بارے میں کئی بار جب تک کہ شے پر سرخ ماسک ظاہر نہ ہو۔ یہ ظاہر کرتا ہے کہ آپ نے تصویر میں کہاں برش کیا ہے۔ برش کی ترتیبات میں، تیز کناروں کے لیے تیز برش رکھنے کے لیے فیدر کو 0 پر سیٹ کریں۔ آپ کو بہاؤ بھی بڑھانا چاہیے تاکہ برش کے اثرات تیزی سے لاگو ہوں۔ آپ کو اثر کی شفافیت کو محدود کرنے کے لیے کثافت میں بھی اضافہ کرنا چاہیے۔
کسی چیز کو گہرا کرنا
اب آبجیکٹ کو سیاہ کرنے کا وقت ہے، تصویر کو سیاہ کرنے کے لیے ایڈٹ سلائیڈرز کو منتقل کریں۔ تصویر کے گہرے ہونے کے ساتھ ہی سلہیٹ زیادہ سے زیادہ دکھائی دے گا۔
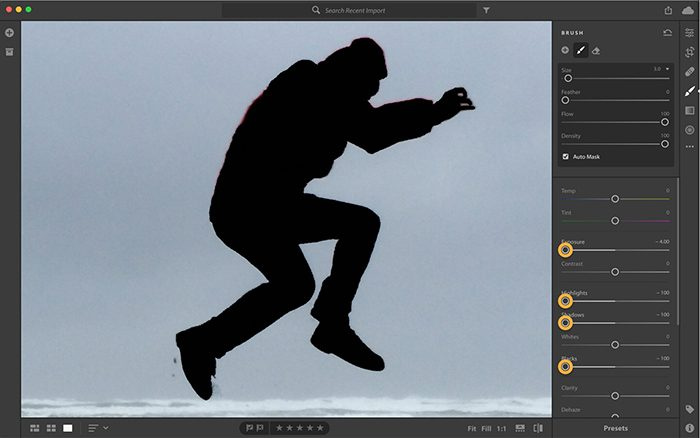
مائیکرو سافٹ غلطی کوڈز ونڈوز 10
دبائیں کے بارے میں ریڈ ماسک اوورلے کو آف کرنے کے لیے، اس سے تبدیلیاں مزید نظر آئیں گی۔ سلائیڈرز کو کم کرنے کے لیے ایڈجسٹ کریں۔ نمائش , چمک، سائے ، اور سیاہ فام لوگ . ایڈجسٹمنٹ کریں اور اس وقت تک دیکھیں جب تک آپ کو مطلوبہ نتیجہ نہ ملے۔
سلائیٹ کی تکمیل
آبجیکٹ پر ایسے علاقے ہوسکتے ہیں جنہیں آٹو ماسک کے فعال ہونے پر برش نہیں کیا گیا تھا، ان علاقوں کو درست کرنے کی ضرورت ہے۔
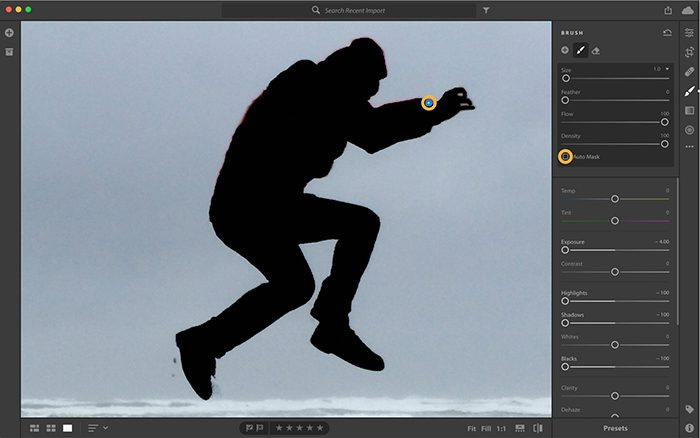
نیلے پن کو تلاش کریں جہاں سے ترمیم شروع ہوئی تھی اور اس پر کلک کریں۔ 'آٹوماسک' کو غیر چیک کریں اور پھر ان علاقوں کو صاف کریں جن پر پینٹ کرنے کی ضرورت ہے۔ نیلے پن کو دیکھنے کے لیے، اپنے ماؤس کو تصویر پر گھمائیں اور کلک کریں۔ کے بارے میں .
اگر آپ کو ان علاقوں کو مٹانے کی ضرورت ہے جو آٹو ماسک کے فعال ہونے پر حادثاتی طور پر برش ہو گئے تھے، تو آپ کو صاف کرنے والا ٹول منتخب کرنے، آٹو ماسک کو فعال کرنے اور ان علاقوں پر پینٹ کرنے کی ضرورت ہوگی۔
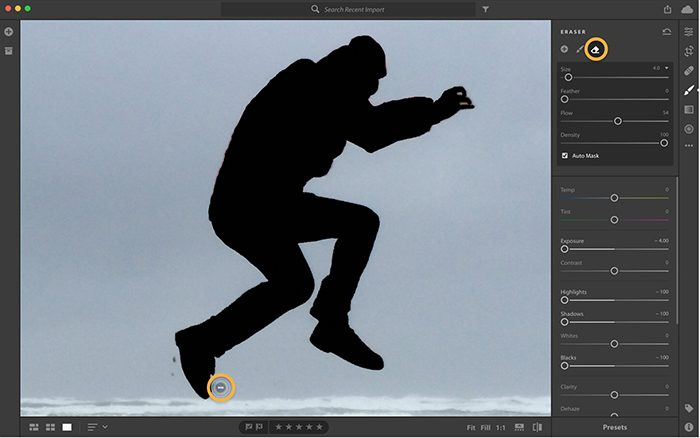
اگر آپ کو کسی اضافہ میں ترمیم کرنے کی ضرورت ہے، تو آپ کو اس ترمیم سے منسلک نیلے پن پر کلک کرنے کی ضرورت ہوگی اور پھر سلائیڈر کو مطلوبہ پوزیشن پر لے جانا ہوگا۔ اسکرین کے نیچے اصل دکھائیں/چھپائیں ٹوگل کریں۔ آپ اپنے کی بورڈ پر I پر بھی کلک کر سکتے ہیں تاکہ تصویر کے پہلے اور بعد کے نظارے کے درمیان سوئچ کریں۔
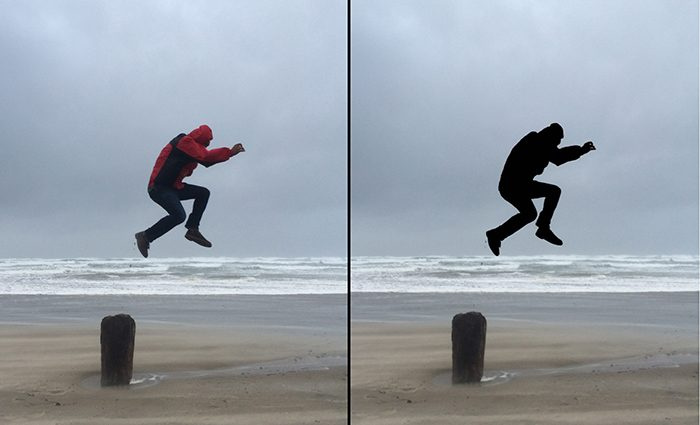
یہاں ایڈجسٹمنٹ سے پہلے اور بعد کی ایک تصویر ہے۔
پڑھیں: فوٹوشاپ میں سلہیٹ بنانے کا طریقہ
گیہ آپ کا ٹیب ابھی گر کر تباہ ہوگیا
jpeg کو silhouette میں کیسے تبدیل کیا جائے؟
سلہیٹ بنانے سے پہلے، فیصلہ کریں کہ کیا آپ پوری تصویر کو سلیویٹ میں تبدیل کرنا چاہتے ہیں یا صرف آبجیکٹ۔ یاد رکھیں کہ سلائیٹ دو انتہائی متضاد رنگوں پر مشتمل ہونا چاہیے۔ ایک سلہیٹ صرف ایک خاکہ ہے، لہذا اسے دیکھنے کے لیے ایک متضاد پس منظر ہونا ضروری ہے۔ تصویر کو سلہیٹ میں تبدیل کرنے کے لیے لائٹ روم کا استعمال کریں۔ آپ کو آٹو ماسک فعال کے ساتھ برش کا استعمال کرتے ہوئے پس منظر سے آبجیکٹ کو الگ کرنے کی ضرورت ہے۔ پھر آپ تصویر کو گہرا بنانے کے لیے اس پر پینٹ کریں۔ جب کافی اندھیرا ہو جائے تو آٹو ماسکنگ کو بند کر دیں اور پھر کوئی ضروری ایڈجسٹمنٹ کریں۔ اس کے بعد آپ سیلوٹ کو محفوظ کر سکتے ہیں۔
یہ بھی پڑھیں: Illustrator میں سلہیٹ کیسے بنائیں۔
سلہیٹ کو محفوظ کرنے کے لیے کون سا فائل فارمیٹ استعمال کیا جا سکتا ہے؟
سلہیٹ کو کسی بھی شکل میں محفوظ کیا جا سکتا ہے کیونکہ وہ صرف تصاویر ہیں۔ اگر آپ اسے ویب پر استعمال کرنے اور موبائل فون پر منتقل کرنے کا انتخاب کرتے ہیں، تو آپ اسے JPEG کے بطور محفوظ کر سکتے ہیں۔ پرنٹ آؤٹ اور بڑے سائز کے لیے، آپ اسے PNG فائل کے طور پر محفوظ کر سکتے ہیں۔ PNG ڈیجیٹل طور پر استعمال کرتے وقت، زیادہ تر معاملات میں پس منظر ظاہر نہیں ہوتا ہے۔















