اگر آپ Illustrator میں ایک سلیویٹ بنانا چاہتے ہیں، تو آپ کو کچھ چیزیں کرنے کی ضرورت ہوگی۔ سب سے پہلے، آپ کو ایک نئی پرت بنانے کی ضرورت ہوگی۔ اگلا، آپ کو اس چیز کو منتخب کرنے کی ضرورت ہوگی جسے آپ سلہیٹ میں تبدیل کرنا چاہتے ہیں۔ ایک بار جب آپ اپنا آبجیکٹ منتخب کر لیتے ہیں، تو آپ کو 'آبجیکٹ' مینو میں جا کر 'آؤٹ لائن بنائیں' کو منتخب کرنے کی ضرورت ہوگی۔ یہ آپ کے آبجیکٹ کو ویکٹر کی شکل میں بدل دے گا۔ آخر میں، آپ کو اپنے آبجیکٹ کے فل کلر کو سیاہ اور اسٹروک کلر کو کسی میں تبدیل کرنے کی ضرورت ہوگی۔ اور یہ بات ہے! اب آپ نے Illustrator میں ایک سلیویٹ بنایا ہے۔
Illustrator پیشہ ور افراد اور شوقیہ افراد کے لیے بہترین ویکٹر گرافکس ایپلی کیشنز میں سے ایک ہے۔ Illustrator لوگو، میگزین کے سرورق، عکاسیوں اور مزید کے لیے استعمال کیا جا سکتا ہے۔ ایک بار جب آپ ٹولز اور فیچرز سیکھ لیتے ہیں تو Illustrator آپ کو درکار ہر چیز کر سکتا ہے۔ جاننے والا Illustrator میں silhouettes بنانے کا طریقہ سیکھنے کے لئے مفید مہارت. سلہیٹ لوگو اور دیگر تصاویر کے لیے مفید ہیں جہاں آپ کو خصوصیات دکھانے کی ضرورت نہیں ہے۔ حیرت انگیز طور پر، اگر آپ کو آرٹ کے کام میں اشیاء کے سائے بنانے کی ضرورت ہو تو سائے بنانے کے لیے سلیوٹس کا استعمال کیا جا سکتا ہے۔

ایک silhouette کیا ہے؟
سیلوٹ کسی شخص، جانور، شے یا منظر کی ایک تصویر ہے، جسے ایک رنگ کی ٹھوس شکل کے طور پر پیش کیا جاتا ہے، عام طور پر سیاہ، کناروں کے ساتھ جو آبجیکٹ کے خاکہ سے ملتے ہیں۔ سلہیٹ کا اندرونی حصہ بے خاص ہے، اور سلائیٹ کو عام طور پر ہلکے پس منظر میں پیش کیا جاتا ہے، عام طور پر سفید، یا بالکل بھی نہیں۔ آپ Illustrator کا استعمال ڈیجیٹل استعمال کے لیے یا پرنٹنگ اور کاٹنے کے لیے silhouettes بنانے کے لیے کر سکتے ہیں۔ چونکہ Illustrator ویکٹر پر مبنی ہے، اس لیے سلہیٹ کو پکسلز میں تبدیل کیے بغیر بڑھایا یا کم کیا جا سکتا ہے۔ Illustrator silhouettes بنانے کے کئی طریقے فراہم کرتا ہے، لیکن Illustrator میں silhouettes بنانے کا ایک بہت آسان طریقہ ہے۔ جب تک آپ تصویر کا راستہ/ آؤٹ لائن حاصل کر سکتے ہیں، آپ اس کا سلہیٹ بنا سکتے ہیں۔ آپ قلم، پنسل، اور ٹریس امیج ٹولز کے ساتھ سلیوٹس بنا سکتے ہیں۔ اگر آپ کے پاس مہارت ہے تو اور بھی طریقے ہیں۔ بہترین نتیجہ حاصل کرنے کے لیے آپ کو ٹولز کا مجموعہ استعمال کرنے کی ضرورت پڑ سکتی ہے، لیکن یہ بنیادی ٹولز ہیں۔
Illustrator میں سلہیٹ کیسے بنائیں۔
Adobe Illustrator میں ایک سیاہ اور سفید ویکٹر سلہیٹ بنانے کے لیے، ہم تصویری ٹریس کا اختیار استعمال کریں گے تاکہ سلائیٹس بنائیں:
- Illustrator میں تصویر حاصل کریں۔
- تصویری تجزیہ
- تصویری نشان
- تصویر کو پھیلائیں۔
- ناپسندیدہ رنگوں کو ہٹا دیں۔
- تصویر کو دوبارہ رنگ دیں۔
- سموچ کا راستہ
- رکھو
1] تصویر کو Illustrator میں لوڈ کریں۔
تصویر کو سلہیٹ میں تبدیل کرنے کا پہلا قدم تصویر کو Illustrator میں لوڈ کرنا ہے۔ آپ السٹریٹر کھول سکتے ہیں، پھر فائل پر جائیں، پھر کھولیں، پھر تصویر تلاش کریں، اسے منتخب کریں، اور کھولیں پر کلک کریں۔ آپ اس تصویری فائل کو بھی ڈھونڈ سکتے ہیں جس میں اسے محفوظ کیا گیا ہے، اس پر دائیں کلک کریں اور 'اوپن ود' کو منتخب کریں اور پھر 'ایڈوب السٹریٹر (ورژن) کے ساتھ کھولیں۔ تصویر کینوس پر Illustrator میں کھل جائے گی۔
کلید کو حذف کرتے وقت دوبارہ خرابی
2] تصویر کا تجزیہ کریں۔
یہ مرحلہ بہت اہم ہے، اس سے آپ کو وہ طریقہ منتخب کرنے میں مدد ملے گی جسے آپ تصویر کو سلہیٹ میں تبدیل کرنے کے لیے استعمال کریں گے۔ تصویری آبجیکٹ کو سلہیٹ میں بدلنے کے لیے پس منظر کو ہٹا دینا چاہیے۔ اس کا مطلب ہے کہ بہت روشن پس منظر والی تصاویر کو کاٹنا مشکل ہوگا۔ تاہم، Illustrator اسے کافی آسان بنا دیتا ہے۔ اگر آپ قلم کے آلے کا استعمال کر سکتے ہیں، تو آپ امیج آبجیکٹ کو آسانی سے تراش سکتے ہیں۔ یہ مضمون امیج ٹریس آپشن کا استعمال کرے گا، لیکن پھر بھی آپ کو اس بات کا تعین کرنے کے لیے تصویر کا تجزیہ کرنے کی ضرورت ہوگی کہ آیا یہ طریقہ بہترین ہے۔ بہت سے ملتے جلتے رنگوں والی امیجز کو امیج ٹریس کے ساتھ استعمال کرنا مشکل ہو گا، کیونکہ بیک گراؤنڈ اور سبجیکٹ امیج میں ایک جیسے رنگ ہو سکتے ہیں۔ اس سے ناپسندیدہ رنگوں کو ہٹانا مشکل ہو جائے گا۔
3] تصویری نشان
اب جب کہ تصویر Illustrator میں ہے اور آپ نے اس کا تجزیہ کر لیا ہے، آپ تصویر کو ٹریس کرنے کے لیے تیار ہیں۔
امیج ٹریسنگ ایک Illustrator ٹول ہے جو آپ کو کسی تصویر کو خود بخود ویکٹرائز کرنے یا اسے مخصوص رنگوں میں تقسیم کرنے کی اجازت دیتا ہے۔ یہ ٹول طریقوں کے ایک سیٹ کے ساتھ آتا ہے جو اسے زیادہ تر کام خود بخود کرنے دیتا ہے۔
یہاں اختیارات ہیں:
- ہائی فیڈیلیٹی فوٹو اور لو فیڈیلیٹی فوٹو - یہ اختیارات بالترتیب بہت تفصیلی اور قدرے کم تفصیلی ویکٹر امیجز تیار کرتے ہیں۔ وہ تصاویر یا پیچیدہ آرٹ ورک کے لئے بہترین ہیں.
- 3 رنگ، 6 رنگ اور 16 رنگ۔ یہ تین، چھ، یا سولہ رنگوں کے ساتھ ویکٹر امیجز کو پیش سیٹ کرتا ہے۔ یہ پیش سیٹ بہت سارے فلیٹ رنگوں والے لوگو یا عکاسی کے لیے مثالی ہیں۔
- گرے اسکیل - یہ پیش سیٹ ایک تفصیلی مٹیالا پیمانہ تصویر بناتا ہے۔
- سیاہ اور سفید لوگو - یہ پیش سیٹ دو رنگوں - سیاہ اور سفید کے ساتھ ایک سادہ لوگو بناتا ہے۔
- اسکیچ ڈرائنگ، سلہیٹ، لائن آرٹ، اور تکنیکی ڈرائنگ - یہ پیش سیٹ تصاویر کی مخصوص قسموں کے لیے بہترین استعمال ہوتے ہیں اور سیاہ اور سفید ڈرائنگ بناتے ہیں جو زیادہ تر لائن پر مبنی ہوتے ہیں۔
اپنی تصویر کو Illustrator میں کھولیں، اس سے اوپری حصے میں امیج ٹریس آپشن ایکٹیویٹ ہو جائے گا۔ اختیارات کو دیکھنے کے لیے امیج ٹریس کے آگے ڈراپ ڈاؤن تیر پر کلک کریں۔ آپ امیج ٹریسنگ آپشنز میں سے ہر ایک کو آزما سکتے ہیں اور دیکھ سکتے ہیں کہ آپ جس چیز کی تلاش کر رہے ہیں اس کے قریب کون سا آتا ہے۔
اگر آپ کوئی تصویر منتخب کرتے ہیں اور پھر امیج ٹریس بٹن پر کلک کرتے ہیں تو پہلے سے طے شدہ امیج ٹریس آپشن استعمال کیا جائے گا۔ آپ کو تصویر کا پتہ لگانے کے مخصوص آپشن کو منتخب کرنے کی ضرورت ہوگی جسے آپ استعمال کرنا چاہتے ہیں۔

امیج ٹریس کے اختیارات تک رسائی کے لیے، کینوس پر ایک تصویر منتخب کریں، پھر اوپر والے مینو بار پر جائیں جہاں آپ کو امیج ٹریس بٹن نظر آئے گا۔ امیج ٹریس بٹن کے ساتھ والے ڈراپ ڈاؤن تیر پر کلک کریں۔
آپ دیکھ سکتے ہیں کہ تصویر کا پتہ لگانے کے اختیارات میں سے ایک سلہویٹ . Silhouette آپشن آپ کو خود بخود تصاویر کو سلہیٹ میں تبدیل کرنے دیتا ہے۔ تاہم، یہ آپشن رنگین پس منظر والی تصاویر کے لیے بہترین نتیجہ نہیں دے گا۔
 یہ وہ تصویر ہے جو تصویر کو ٹریس کرنے کے لیے استعمال کی جائے گی۔ اس تصویر کا پس منظر سفید ہے، اس لیے سلہیٹ آپشن کا استعمال کرتے وقت نتائج بہتر ہوں گے۔ بس تصویر کو منتخب کریں، پھر اوپر والے مینو بار پر جائیں، امیج ٹریس بٹن کے ساتھ والے ڈراپ ڈاؤن تیر پر کلک کریں، اور سلہیٹ کو منتخب کریں۔ تصویر ایک silhouette بن جائے گا. اگر پس منظر سفید ہے، تو مزید کنفیگریشن کی ضرورت نہیں ہے۔ آپ کو صرف اوپر والے مینو بار پر 'توسیع کریں' پر کلک کرنے کی ضرورت ہے، اس سے تصویر کو نیلے رنگ کا خاکہ ملے گا۔ یہ امیج کو ویکٹر اسکیل ایبل امیج بنا دے گا۔
یہ وہ تصویر ہے جو تصویر کو ٹریس کرنے کے لیے استعمال کی جائے گی۔ اس تصویر کا پس منظر سفید ہے، اس لیے سلہیٹ آپشن کا استعمال کرتے وقت نتائج بہتر ہوں گے۔ بس تصویر کو منتخب کریں، پھر اوپر والے مینو بار پر جائیں، امیج ٹریس بٹن کے ساتھ والے ڈراپ ڈاؤن تیر پر کلک کریں، اور سلہیٹ کو منتخب کریں۔ تصویر ایک silhouette بن جائے گا. اگر پس منظر سفید ہے، تو مزید کنفیگریشن کی ضرورت نہیں ہے۔ آپ کو صرف اوپر والے مینو بار پر 'توسیع کریں' پر کلک کرنے کی ضرورت ہے، اس سے تصویر کو نیلے رنگ کا خاکہ ملے گا۔ یہ امیج کو ویکٹر اسکیل ایبل امیج بنا دے گا۔
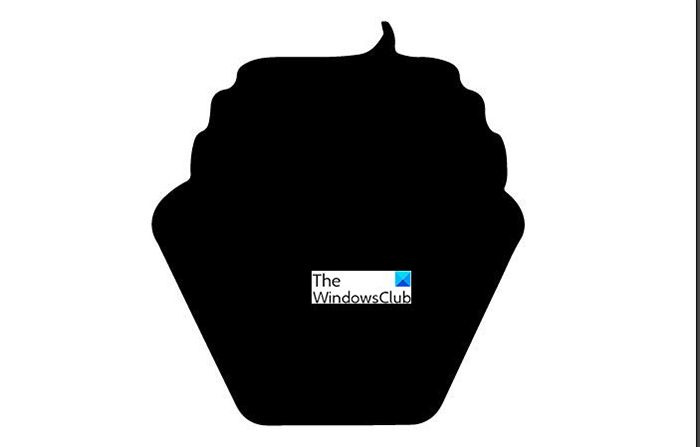 تصویر کو ٹریس کرنے کے لیے Silhouette آپشن استعمال کرنے کے بعد یہ نتیجہ ہے۔ اصل تصویر کا پس منظر سفید تھا، اس لیے نتائج حاصل کرنے میں آسانی تھی اور کسی قسم کی ایڈجسٹمنٹ کی ضرورت نہیں تھی۔
تصویر کو ٹریس کرنے کے لیے Silhouette آپشن استعمال کرنے کے بعد یہ نتیجہ ہے۔ اصل تصویر کا پس منظر سفید تھا، اس لیے نتائج حاصل کرنے میں آسانی تھی اور کسی قسم کی ایڈجسٹمنٹ کی ضرورت نہیں تھی۔
رنگین پس منظر کے ساتھ سلہیٹ تصویر
اگر پس منظر صرف سفید نہ ہوتا تو کیسا لگتا؟ آئیے بیک گراؤنڈ کے ساتھ ایک اور تصویر دیکھیں جو صرف سفید نہیں تھی۔
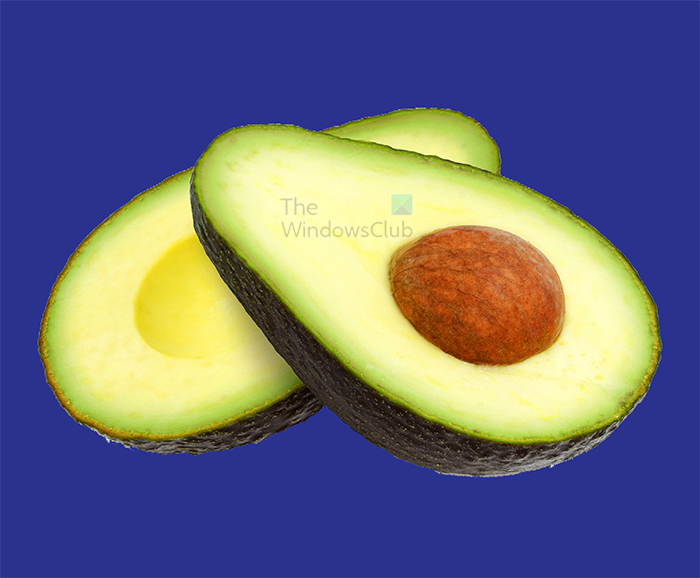
اس تصویر کا پس منظر سادہ ہے، لیکن یہ سفید نہیں ہے۔ دیکھتے ہیں کہ کب نتائج نکلتے ہیں۔ تصویری نشان استعمال کیا جاتا ہے
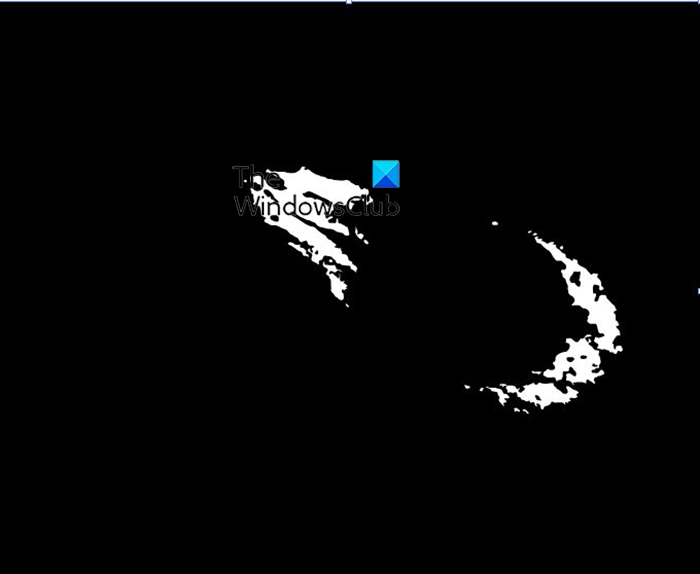
یہ ایک ہی رنگ کے پس منظر والی تصویر پر امیج ٹریسنگ کا نتیجہ ہے۔
رنگین بیک گراؤنڈ والی تصویر پر تصویر کو ٹریس کرکے سلہوٹ حاصل کرنے کا بہترین طریقہ تصویر کے پس منظر کو ہٹانا ہے۔ ایسا کرنے کے لیے آپ پین ٹول یا امیج ٹریس ٹول استعمال کر سکتے ہیں۔ اس مضمون میں، امیج ٹریس ٹول کا استعمال پس منظر کو ہٹانے کے ساتھ ساتھ تصویر کو ایک سلیویٹ میں تبدیل کرنے کے لیے کیا جائے گا۔

امیج ٹریس کے ساتھ بیک گراؤنڈ کو ہٹانے کا پہلا قدم ایک تصویر کو منتخب کرنا ہے، پھر اوپر والے مینو پر جائیں اور امیج ٹریس کے آگے ڈراپ ڈاؤن ایرو پر کلک کریں، پھر آپشنز میں سے ایک کو منتخب کریں۔ اس معاملے میں اعلی معیار کی تصویر آپشن استعمال کیا جائے گا۔ کلک کریں۔ اعلی معیار کی تصویر آپشن، اور Illustrator کام کرے گا۔
4] تصویر کو پھیلائیں۔

جب امیج ٹریسنگ مکمل ہو جائے تو اوپر والے مینو بار پر جائیں اور کلک کریں۔ پھیلائیں۔ . جب آپ اس پر کلک کریں گے تو آپ کو تصویر کے گرد نیلے رنگ کا خاکہ نظر آئے گا۔
5] ناپسندیدہ رنگوں کو ہٹا دیں۔

پس منظر کو ہٹانے کے لیے، آپ کو صرف اس پر کلک کرنے اور کلک کرنے کی ضرورت ہے۔ حذف کریں۔ .
teredo سرنگ چھدم انٹرفیس
6] تصویر کو دوبارہ رنگ دیں۔
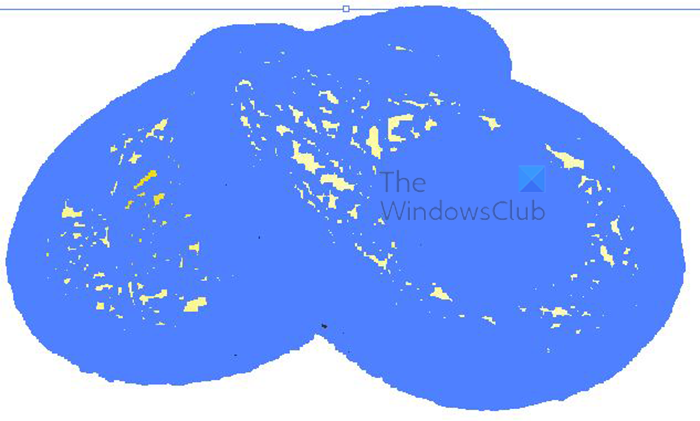 ایک بار جب آپ پس منظر کو ہٹا دیں گے، آپ دیکھیں گے کہ جب آپ اس پر کلک کریں گے تو تصویر نیلے ہو جائے گی۔ یہ نیلی لکیریں Paths ہیں، یہ مختلف رنگ ہیں، اس طرح الگ کی گئی ہیں کہ انہیں انفرادی طور پر منتخب اور ہٹایا جا سکتا ہے یا دوسرے رنگوں میں تبدیل کیا جا سکتا ہے۔
ایک بار جب آپ پس منظر کو ہٹا دیں گے، آپ دیکھیں گے کہ جب آپ اس پر کلک کریں گے تو تصویر نیلے ہو جائے گی۔ یہ نیلی لکیریں Paths ہیں، یہ مختلف رنگ ہیں، اس طرح الگ کی گئی ہیں کہ انہیں انفرادی طور پر منتخب اور ہٹایا جا سکتا ہے یا دوسرے رنگوں میں تبدیل کیا جا سکتا ہے۔
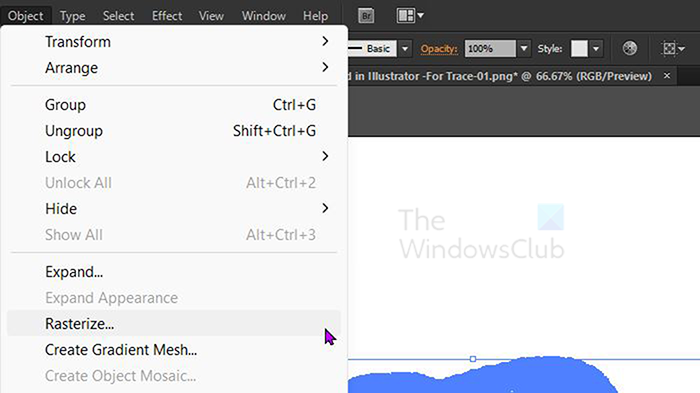
تصویر کو سلیویٹ میں تبدیل کرنے کے لیے، آپ کو تصویر کو راستوں سے ایک فلیٹ تصویر میں تبدیل کرنے کی ضرورت ہے۔ یہ راسٹرائز کر کے کیا جا سکتا ہے۔ تصویر کو راسٹرائز کریں، اوپر والے مینو پر جائیں اور 'آبجیکٹ' پر کلک کریں پھر 'راسٹرائز' پر کلک کریں۔
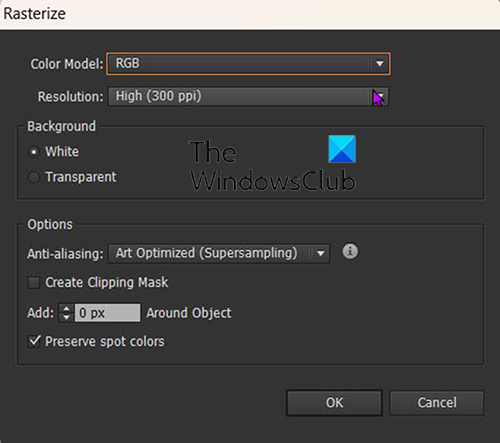
راسٹرائز ونڈو آپ کے لیے آپشنز کو منتخب کرنے کے لیے ظاہر ہوگی۔ آپ 'کلر موڈ' پر کلک کر کے 'آر جی بی' کو منتخب کر سکتے ہیں۔














