اگر آپ Raspberry Pi کے ساتھ Arduino پروگرامنگ شروع کرنے کے خواہاں ہیں، تو آپ کو کچھ چیزیں جاننے کی ضرورت ہوگی۔ اس آرٹیکل میں، ہم آپ کو Arduino پروگرامنگ کی بنیادی باتوں، اور Raspberry Pi کا استعمال شروع کرنے کا طریقہ بتائیں گے۔ Arduino ایک اوپن سورس الیکٹرانکس پلیٹ فارم ہے جس کا استعمال مختلف قسم کے الیکٹرانک پروجیکٹس بنانے کے لیے کیا جا سکتا ہے۔ Arduino بورڈز ان پٹس کو پڑھنے کے قابل ہیں - سینسر پر روشنی، بٹن پر انگلی، یا ٹویٹر پیغام - اور اسے آؤٹ پٹ میں تبدیل کر سکتے ہیں - موٹر کو چالو کرنا، ایل ای ڈی آن کرنا، کچھ آن لائن شائع کرنا۔ آپ بورڈ پر موجود مائکروکنٹرولر کو ہدایات کا ایک سیٹ بھیج کر اپنے بورڈ کو بتا سکتے ہیں کہ کیا کرنا ہے۔ یہ ہدایات خاکے کے نام سے مشہور ہیں۔ Raspberry Pi ایک کریڈٹ کارڈ کے سائز کا کمپیوٹر ہے جسے مختلف قسم کے الیکٹرانک پروجیکٹ بنانے کے لیے استعمال کیا جا سکتا ہے۔ Arduino کے برعکس، Raspberry Pi میں بلٹ ان مائکروکنٹرولر نہیں ہے۔ اس کا مطلب یہ ہے کہ آپ کو خاکے بنانے کے لیے پروگرامنگ زبان استعمال کرنے کی ضرورت ہوگی جو Raspberry Pi کو کنٹرول کرتے ہوں۔ Raspberry Pi کے ساتھ Arduino کو پروگرام کرنے کے کچھ مختلف طریقے ہیں۔ اس آرٹیکل میں، ہم آپ کو دکھائیں گے کہ Raspberry Pi کو کنٹرول کرنے والے خاکے بنانے کے لیے Arduino IDE کا استعمال کیسے کریں۔ سب سے پہلے، آپ کو اپنے Raspberry Pi پر Arduino IDE انسٹال کرنے کی ضرورت ہوگی۔ آپ درج ذیل کمانڈ کو چلا کر ایسا کر سکتے ہیں۔ sudo apt-get install arduino Arduino IDE انسٹال ہونے کے بعد، آپ کو اپنے Arduino بورڈ کو Raspberry Pi سے جوڑنے کی ضرورت ہوگی۔ ایسا کرنے کے لیے، آپ کو USB کیبل استعمال کرنے کی ضرورت ہوگی۔ ایک بار جب آپ کا Arduino جڑ جاتا ہے، آپ Arduino IDE کھول سکتے ہیں اور اپنا خاکہ لکھ سکتے ہیں۔ Arduino IDE میں، خاکے .ino فائلوں کے بطور محفوظ کیے جاتے ہیں۔ اپنا خاکہ لکھنے کے بعد، آپ اسے Arduino IDE میں 'اپ لوڈ' بٹن پر کلک کر کے اپنے Arduino بورڈ پر اپ لوڈ کر سکتے ہیں۔ آپ کا خاکہ اپ لوڈ ہونے کے بعد، آپ اپنے خاکے کے آؤٹ پٹ کی نگرانی کے لیے Arduino IDE استعمال کر سکتے ہیں۔ ایسا کرنے کے لیے، آپ کو سیریل مانیٹر کھولنے کی ضرورت ہوگی۔ سیریل مانیٹر ایک ایسا ٹول ہے جو آپ کو اپنے اسکیچ کے چلتے ہوئے آؤٹ پٹ کو دیکھنے دیتا ہے۔ سیریل مانیٹر کھولنے کے لیے، 'ٹولز' مینو پر کلک کریں اور 'سیریل مانیٹر' کو منتخب کریں۔ سیریل مانیٹر میں، آپ کو اپنے خاکے کا آؤٹ پٹ دیکھنا چاہیے۔ اگر آپ کو کچھ نظر نہیں آتا ہے، تو یقینی بنائیں کہ آپ کا خاکہ چل رہا ہے اور سیریل مانیٹر کو صحیح بوڈ ریٹ پر ترتیب دیا گیا ہے۔ یہی ہے! اب آپ نے Raspberry Pi کے ساتھ Arduino کو پروگرام کرنے کا طریقہ سیکھ لیا ہے۔
کے بارے میں آپ نے سنا ہوگا۔ Arduino UNO اور آپ میں سے کچھ نے Arduino UNO میں پروگرام بھی تیار کیے ہیں۔ Arduino IDE . Arduino ایک اوپن سورس مائکروکنٹرولر ہے جس کی بنیاد ہارڈ ویئر اور سافٹ ویئر استعمال کرنے میں آسان ہے، جبکہ Arduino IDE (یا Arduino سافٹ ویئر) ایک مربوط ترقیاتی ماحول ہے۔ ہم جانتے ہیں کہ Arduino UNO میں پروگرامنگ آسان ہے، لیکن کیا آپ نے کبھی اس کے ساتھ پروگرام بنانے کی کوشش کی ہے؟ راسباری پائی ? Raspberry Pi چھوٹے، سنگل بورڈ کمپیوٹرز کی ایک سیریز ہے جسے کمپیوٹر مانیٹر، کی بورڈ اور ماؤس سے منسلک کیا جا سکتا ہے۔ اس پوسٹ میں ہم آپ کو دکھائیں گے۔ raspberry pi کے ساتھ arduino پر پروگرام کرنے کا طریقہ .

ہمیں ضرورت کے اجزاء
- IDE کے ساتھ Arduino UNO
- Raspberry Pi с ОС Raspberry Pi
- ایک USB Type-A سے USB Type-B
- پی سی یا لیپ ٹاپ
Raspberry Pi کے ساتھ Arduino کو کیسے پروگرام کریں۔
Arduino فائل ڈاؤن لوڈ کریں۔
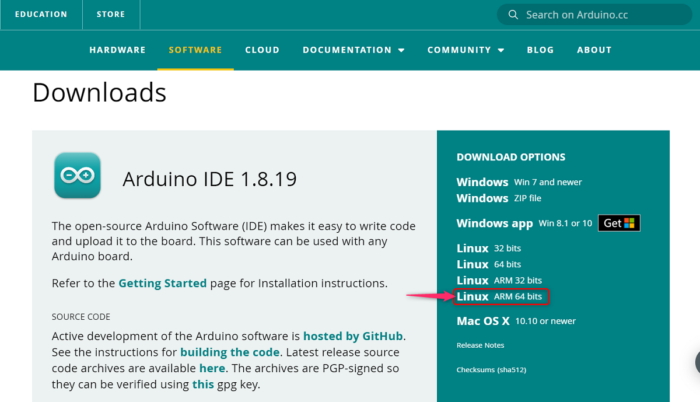
سب سے پہلے، آپ کی ضرورت ہے ڈاؤن لوڈ کریں سرکاری ویب سائٹ سے اپنے کمپیوٹر پر Arduino IDE تاکہ آپ کوڈ لکھ سکیں اور اسے Arduino UNO بورڈ پر اپ لوڈ کر سکیں۔ اب مکمل ڈاؤن لوڈ کے عمل کو مکمل کرنے کے لیے درج ذیل مراحل پر عمل کریں۔
- اپنے براؤزر پر جائیں۔
- بس داخل کریں۔ Arduino IDE سرچ باکس میں اور کلک کریں۔ اندر آنے کے لیے
- پہلے نتیجہ پر کلک کریں اور آپ Arduino IDE ڈاؤن لوڈ صفحہ دیکھیں گے۔
- پر کلک کریں لینکس اے آر ایم 64 بٹ جیسا کہ اوپر کی تصویر میں دکھایا گیا ہے، یا آپ اسے اپنے OS کے مطابق بھی منتخب کر سکتے ہیں۔
- اب یہ آپ کے ذریعے ان صفحات تک جائے گا جہاں آپ سے ڈاؤن لوڈ یا عطیہ کرنے کے لیے کہا جائے گا۔
- بس پر کلک کریں۔ بس ڈاؤن لوڈ کریں۔ بٹن اگر آپ عطیہ نہیں کرنا چاہتے ہیں۔
- Arduino IDE آپ کے کمپیوٹر پر ڈاؤن لوڈ ہونا شروع ہو جائے گا، بس فائل ڈاؤن لوڈ ہونے کا انتظار کریں۔
ہم امید کرتے ہیں کہ آپ کے کمپیوٹر پر Arduino IDE کامیابی سے انسٹال ہو گیا ہے۔ اب انسٹالیشن کے عمل کی طرف چلتے ہیں۔
فائل کو نکالیں اور انسٹال کریں۔
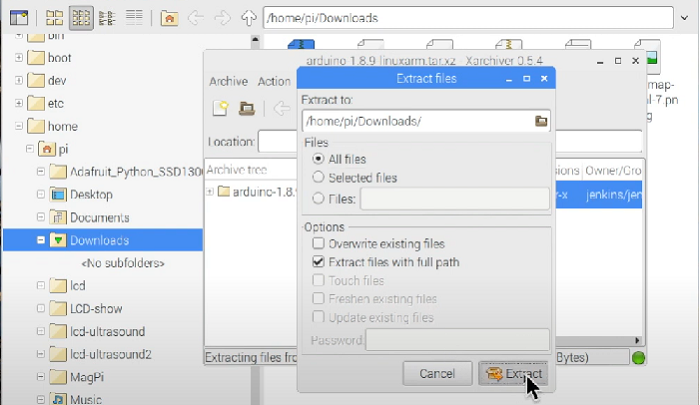
Arduino IDE سافٹ ویئر آپ کے کمپیوٹر پر کامیابی سے انسٹال ہو گیا ہے۔ اب آپ کو اس فائل کو نکالنے اور انسٹال کرنے کی ضرورت ہے۔ اس عمل کو مکمل کرنے کے لیے درج ذیل مراحل پر عمل کریں۔
- آپ کو فولڈر میں ڈاؤن لوڈ فائل مل جائے گی۔ فولڈر ڈاؤن لوڈ کریں۔ (یا کوئی بھی فولڈر جسے آپ منتخب کرتے ہیں) ڈاؤن لوڈ کرنے کے بعد۔ ڈبل کلک کریں کھولنے کے لیے اس پر آرکائیونگ ایپلیکیشن .
- آرکائیو فائل کو کھولیں گے، بائیں طرف ایک دائرہ ہوگا جو سرخ اور سبز چمکتا ہے۔ کچھ اور کرنے سے پہلے اس کے مکمل ہونے کا انتظار کریں۔
- دبائیں فائلیں نکالیں۔ جو ایک کھلے براؤن باکس کے ساتھ دکھائے گئے ہیں۔
- اب ایک نئی ونڈوز کھلے گی، آپ اسے تبدیل کر سکتے ہیں۔ لوڈنگ کا مقام اوپر والے فیلڈ میں ترمیم کرکے۔ دبانا نکالنا نیچے دائیں کونے میں بٹن۔
- بند کریں آرکائیور، پھر نئے فولڈر میں جائیں اور ڈبل کلک کریں۔ install.sh فائل
- دبائیں پورا کرنا ایک نئی ونڈو میں
- Arduino IDE پر دستیاب ہونا چاہئے۔ پی آئی لوگو> الیکٹرانکس> آرڈوینو IDE
اپنے PC پر Arduino IDE کو ڈاؤن لوڈ اور کامیابی سے انسٹال کرنے کے بعد، آپ کو IDE میں ایک پروگرام لکھنے کی ضرورت ہے۔ اب ایسا کرنے کے لیے نیچے دیے گئے مراحل پر جائیں۔
Arduino IDE پروگرام
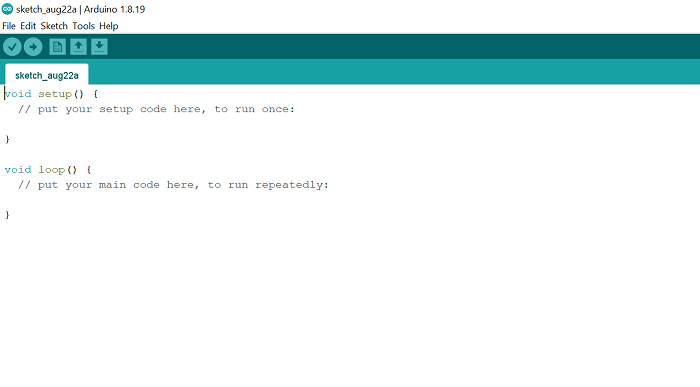
ہم نے انسٹالیشن کا عمل مکمل کر لیا ہے، اب وقت آگیا ہے کہ Arduino IDE سافٹ ویئر پر ایک پروگرام بنایا جائے۔ ایسا کرنے کے لیے درج ذیل مراحل پر عمل کریں۔
- تبدیل کرنا پی آئی لوگو> الیکٹرانکس> آرڈوینو یو این او
- اب آپ کو ایک سبز صفحہ ملے گا جیسا کہ اوپر کی تصویر میں دکھایا گیا ہے۔ یہاں آپ کو پروگرام لکھنا ہوگا۔
- کاپی نیچے کا کوڈ اور اسے سبز صفحہ پر چسپاں کریں۔
- مندرجہ بالا کوڈ LED کو 1 سیکنڈ کے لیے آن کر دے گا اور اس کے برعکس۔
- اس کوڈ کو محفوظ کرنے کے لیے، کلک کریں۔ فائل > محفوظ کریں۔ یا آپ اسے براہ راست کلک کرکے محفوظ کرسکتے ہیں۔ Ctrl + С کی بورڈ پر چابیاں.
- اب جڑیں۔ یو ایس بی کیبل ، کیبل کا مربع طرف Arduino UNO کو جاتا ہے اور مستطیل طرف Raspberry Pi کی طرف جاتا ہے۔
- کوڈ کو Arduino UNO میں اپ لوڈ کرنے کے لیے، پر کلک کریں۔ خاکہ > ڈاؤن لوڈ کریں۔ یا آپ کلک کر سکتے ہیں۔ Ctrl + У کی بورڈ پر کوڈ کو لوڈ ہونے میں کچھ وقت لگ سکتا ہے۔
- کوڈ اپ لوڈ کرنے کے بعد، Arduino UNO میں 13 ہندسوں کی LED 1 سیکنڈ کے لیے آن اور آف ہوتی رہے گی۔
Arduino UNO کیا ہے؟
Arduino ایک اوپن سورس مائیکرو کنٹرولر ہے جس کی بنیاد ہارڈ ویئر اور سافٹ ویئر کے استعمال میں آسان ہے۔ ہم پروگرام کر سکتے ہیں۔ Arduino UNO Arduino IDE (Integrated Development Environment) سافٹ ویئر کا استعمال کرتے ہوئے آپ اپنے کمپیوٹر سے Arduino UNO کو جوڑنے کے لیے USB کیبل استعمال کر سکتے ہیں۔ Arduino پروگرامنگ زبان کو C/C++ پروگرامنگ زبان کے مقابلے میں آسان بنایا گیا ہے، جسے خاکہ نگاری بھی کہا جاتا ہے۔ Arduino UNO کو شوق رکھنے والوں، مبتدیوں اور انٹرایکٹو اشیاء بنانے میں دلچسپی رکھنے والوں کے لیے ڈیزائن کیا گیا ہے۔
یہ بھی پڑھیں: Raspberry Pi پر ونڈوز کیسے انسٹال کریں؟
راسبیری پائی کیا ہے؟
Raspberry Pi ایک چھوٹا، مکمل خصوصیات والا کمپیوٹر ہے جسے کمپیوٹر مانیٹر، کی بورڈ اور ماؤس سے منسلک کیا جا سکتا ہے۔ یہ مائکرو پروسیسر پر مبنی ہے۔ Raspberry Pi اپنے لینکس پر مبنی Raspberry Pi OS آپریٹنگ سسٹم کو سپورٹ کرتا ہے۔ اس میں ہر چیز شامل ہے - CPU (سنٹرل پروسیسنگ یونٹ)، GPU (GPU)، GPIO (جنرل پرپز I/O) پن، اور پاور سپلائی کنیکٹر۔
یہ بھی پڑھیں: سنگل بورڈ کمپیوٹر: Raspberry Pi، Beagalebone اور Arduino۔





![ونڈوز 11 پر ناکام ڈسکارڈ اپ ڈیٹ لوپ [فکسڈ]](https://prankmike.com/img/discord/17/discord-update-failed-loop-in-windows-11-fixed-1.jpg)









