اگر آپ آئی ٹی کے ماہر ہیں، تو آپ جانتے ہیں کہ گھومنے والا متن بنانے کا ایک مقبول ترین طریقہ Illustrator میں ہے۔ ایسا کرنے کے چند مختلف طریقے ہیں، لیکن سب سے عام 'Swirl' اثر استعمال کرنا ہے۔ یہ اس متن کو منتخب کرکے کیا جا سکتا ہے جسے آپ گھومنا چاہتے ہیں، اور پھر 'اثرات> ڈسٹرٹ اینڈ ٹرانسفارم> گھومنا' پر جا سکتے ہیں۔
آپ 'Pucker & Bloat' اثر کا استعمال کرکے Illustrator میں گھومنے والا متن بھی بنا سکتے ہیں۔ ایسا کرنے کے لیے، وہ متن منتخب کریں جسے آپ گھومنا چاہتے ہیں اور پھر 'Effects> Distort & Transform> Pucker & Bloat' پر جائیں۔ آپ 'Twirl' اثر بھی استعمال کرسکتے ہیں، جو 'Effects> Distort & Transform> Twirl' کے تحت پایا جاتا ہے۔
گھومتے ہوئے متن بنانے کا دوسرا طریقہ 'وارپ' اثر کا استعمال کرنا ہے۔ ایسا کرنے کے لیے، وہ متن منتخب کریں جسے آپ گھومنا چاہتے ہیں اور پھر 'اثرات> وارپ> آرک' پر جائیں۔ آپ 'بلج' اثر بھی استعمال کرسکتے ہیں، جو 'اثرات> وارپ> بلج' کے تحت پایا جاتا ہے۔
آخر میں، آپ 'Twirl' اثر کا استعمال کرکے گھومتے ہوئے متن بھی بنا سکتے ہیں۔ ایسا کرنے کے لیے، وہ متن منتخب کریں جسے آپ گھومنا چاہتے ہیں اور پھر 'Effects> Distort & Transform> Twirl' پر جائیں۔
Adobe Illustrator پیشہ ورانہ یا شوق رکھنے والے کو کسی بھی پروجیکٹ کو زندہ کرنے کے لیے بہت سارے ٹولز فراہم کرتا ہے۔ چاہے یہ تصویر ہو یا متن، Illustrator آپ کو ہر وہ چیز بنانے میں مدد کر سکتا ہے جس کا آپ تصور کر سکتے ہیں۔ تعلیم السٹریٹر میں گھومتے ہوئے متن کو کیسے بنایا جائے۔ یہ سیکھنے کے قابل ایک ہنر ہے۔

فائر فاکس نجی براؤزنگ میں ایڈ آنز کو اہل بناتا ہے
Illustrator میں گھومنے والا متن کیسے بنایا جائے۔
سرپل ٹیکسٹ وہ متن ہیں جو مختلف طریقوں سے گھماتے ہیں اور حرکت کو دکھانے کے لیے استعمال کیے جا سکتے ہیں۔ سرپل متن کو دھواں، پانی، اور دیگر چیزوں کی نمائش کے لیے استعمال کیا جا سکتا ہے۔ گھومنے والا متن بنانا بہت آسان اور یاد رکھنے میں آسان ہے۔ Illustrator میں گھومنے والا متن بنانے کے بہت سے طریقے ہیں۔ اس مضمون میں دکھایا گیا طریقہ ان میں سے صرف ایک ہے۔
کسی لفظ دستاویز کے آخر میں خالی صفحے کو کیسے حذف کریں
- متن کی علامت بنائیں
- ایک حلقہ بنائیں
- دائرے کو نصف میں کاٹ دیں۔
- دائرہ بنائیں
- ایک کرہ پر نقشہ متن کی علامت
- گھومنے پھرنے کے لیے متن کو ایڈجسٹ کریں۔
- دوسرے ڈیزائن
1] متن کی علامت بنائیں
پہلا قدم یہ ہے کہ متن کو گھمایا جائے۔ متن ایک علامت بن جائے گا جسے کرہ پر رکھا جائے گا۔ متن کی ایک لائن لکھیں، متن کی ایک لمبی لائن گھومنے کا اثر بہتر دکھائے گی۔ آپ تمام کیپس یا تمام چھوٹے یا بڑے حروف کو استعمال کرنے کا انتخاب کر سکتے ہیں۔ اپنی پسند کے ڈیزائن کا انتخاب کریں یا مختلف ڈیزائنوں کے ساتھ تجربہ کریں۔ اس مقام پر متن کو اپنی پسند کا رنگ دیں، کیونکہ بعد میں ایسا کرنا مشکل ہوگا۔ جب متن تیار تھا، یہ علامت بنانے کا وقت تھا. ایک علامت بنانے کے لیے، تمام متن کو منتخب کریں اور انہیں علامت پینل میں گھسیٹیں۔ علامت بار عام طور پر ورک اسپیس کے دائیں جانب واقع ہوتا ہے۔ اگر کوئی علامتوں کا پینل نہیں ہے تو، اوپر والے مینو بار پر جائیں اور ونڈو پر کلک کریں، پھر سمبلز پر کلک کریں۔
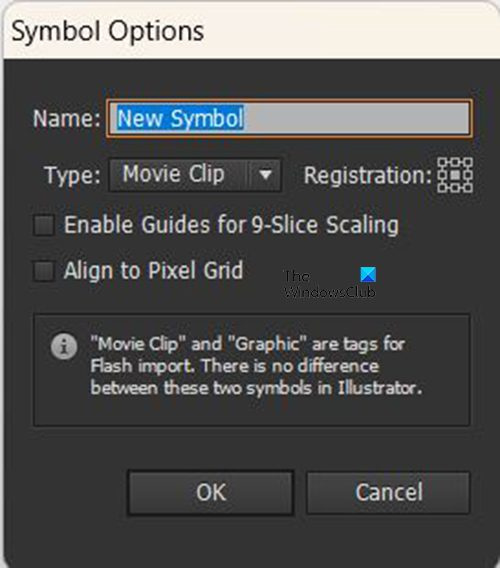
کریکٹرز پینل میں متن کو گھسیٹنے کے بعد، کریکٹر آپشنز ونڈو نمودار ہوتی ہے۔ علامت کو ایک نام دیں، پھر کلک کریں۔ ٹھیک ہے تصدیق کریں جب یہ ہو جائے، متن کو کینوس سے ہٹا دیں یا مرئیت کو بند کر دیں۔
2] حلقہ بنائیں 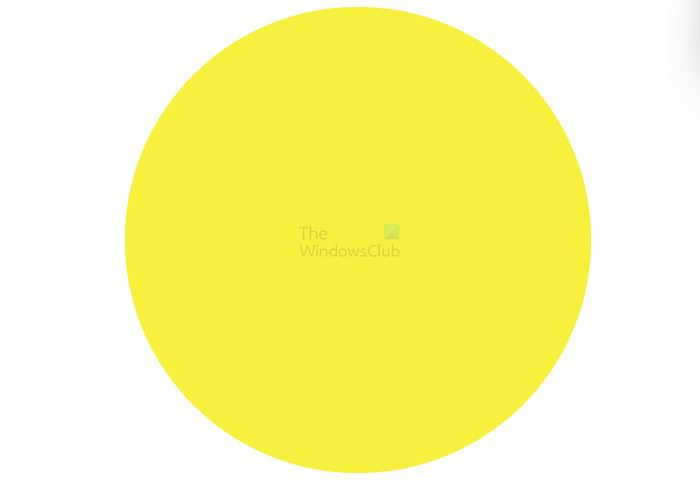
اگلا مرحلہ کینوس پر ایک دائرہ بنانا ہے۔ دائرہ بنانے کے لیے، بائیں ٹول بار پر جائیں اور منتخب کریں۔ بیضوی ٹول . بیضوی ٹول کے منتخب کردہ کے ساتھ، دبائے رکھیں Shift+Alt مطلوبہ سائز کا دائرہ بنانے کے لیے ماؤس کے بٹن کو گھسیٹنا۔ دائرہ بنانے کا دوسرا طریقہ یہ ہے کہ بیضوی ٹول کو منتخب کریں اور پھر کینوس پر کلک کریں۔ Ellipse Options ونڈو ظاہر ہوگی۔ چوڑائی اور اونچائی کی قدریں درج کریں، پھر OK پر کلک کریں اور دائرہ بن جائے گا۔ یہ ایک دائرہ ہے، اس لیے چوڑائی اور اونچائی ایک جیسی ہونی چاہیے۔
3] دائرے کو نصف میں کاٹ دیں۔ 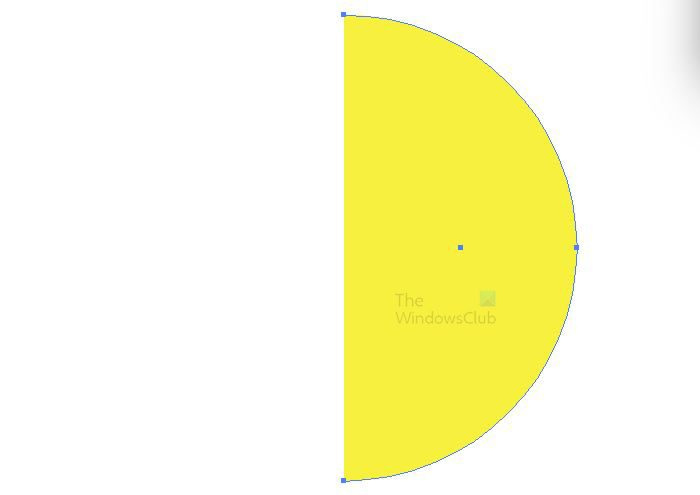
اگلا مرحلہ دائرے کو نصف میں کاٹنا ہے۔ بائیں ٹول بار پر جائیں اور منتخب کریں۔ براہ راست انتخاب ٹول منتخب دائرے کے ساتھ اور براہ راست انتخاب ٹول ایکٹیو، نیچے پر کلک کریں اور پھر دائرے کے بائیں پوائنٹ پر، پھر ڈیلیٹ پر کلک کریں۔ دائرے کے بائیں جانب کو ہٹا دیا جائے گا۔
4] دائرہ بنائیں
اگلا مرحلہ ایک دائرہ بنانا ہے۔ ایک دائرہ بنانے کے لیے، نیم دائرے پر کلک کریں، پھر اوپر والے مینو بار پر جائیں اور منتخب کریں۔ اثر پھر 3D پھر گھمائیں .
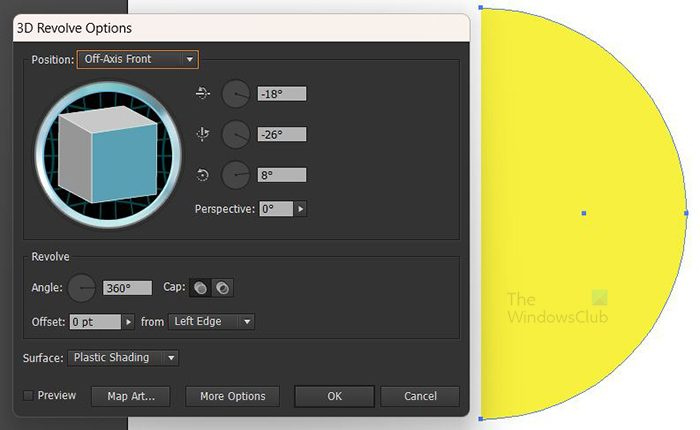
آپ کے اختیارات کو منتخب کرنے کے لیے 3D روٹیشن ونڈو ظاہر ہوگی۔
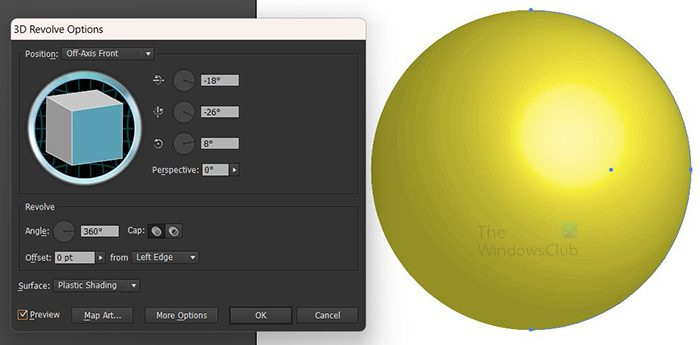
کلک کریں۔ پیش نظارہ تاکہ کوئی بھی منتخب کردہ پیرامیٹرز اصل وقت میں آبجیکٹ پر ظاہر ہوں۔
5] کرہ پر نقشہ متن کی علامت
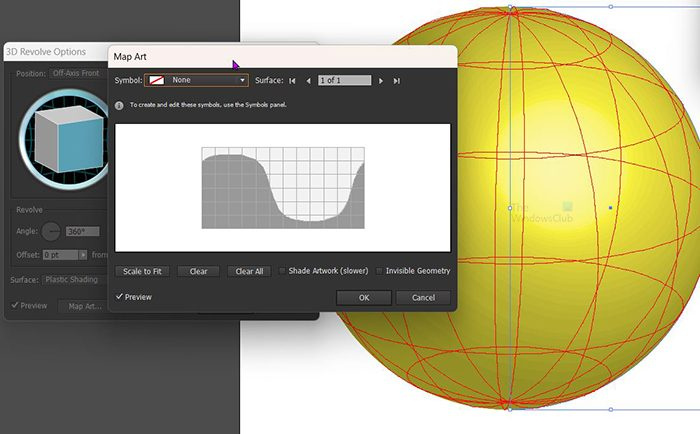
متن کو کرہ پر رکھنے کا وقت ہے تاکہ اسے گھمایا جا سکے۔ کرہ پر متن حاصل کرنے کے لیے، منتخب کریں۔ کارڈ آرٹ 3D گردش ونڈو میں۔ میپ آرٹ ونڈو ظاہر ہوگی، سمبل باکس کے آگے نیچے تیر پر کلک کریں اور اپنے بنائے ہوئے ٹیکسٹ سمبل کو منتخب کریں۔
6] گھومنے کے لیے متن کو ایڈجسٹ کریں۔
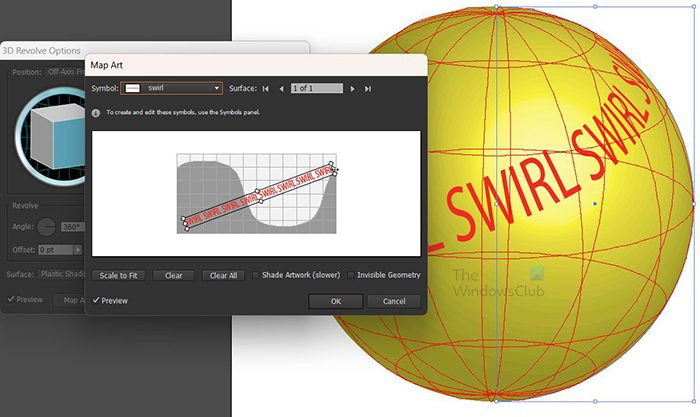
ونڈوز 10 اورکت
متن کو ایڈجسٹ کریں اور کرہ پر دکھائی جانے والی تبدیلیوں کو دیکھیں۔ آپ متن کو کھینچ سکتے ہیں اور اسے کسی بھی زاویے پر ایڈجسٹ کر سکتے ہیں جب تک کہ آپ نتیجہ سے مطمئن نہ ہوں۔
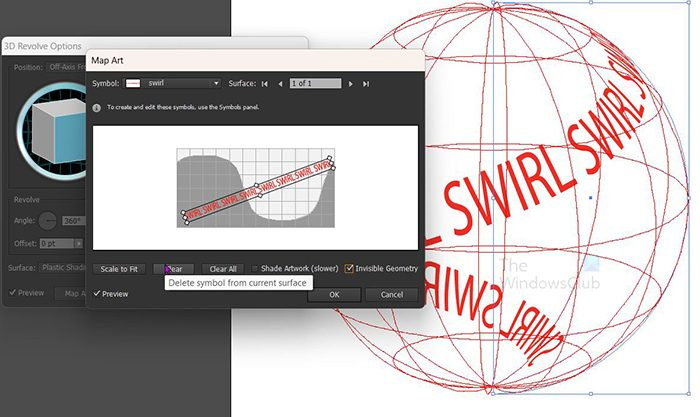
کرہ کو غیر فعال کرنے اور صرف متن دکھانے کے لیے پوشیدہ جیومیٹری کے اختیار پر کلک کریں۔ دبائیں ٹھیک ہے تمام اختیارات کی تصدیق کرنے کے لیے۔
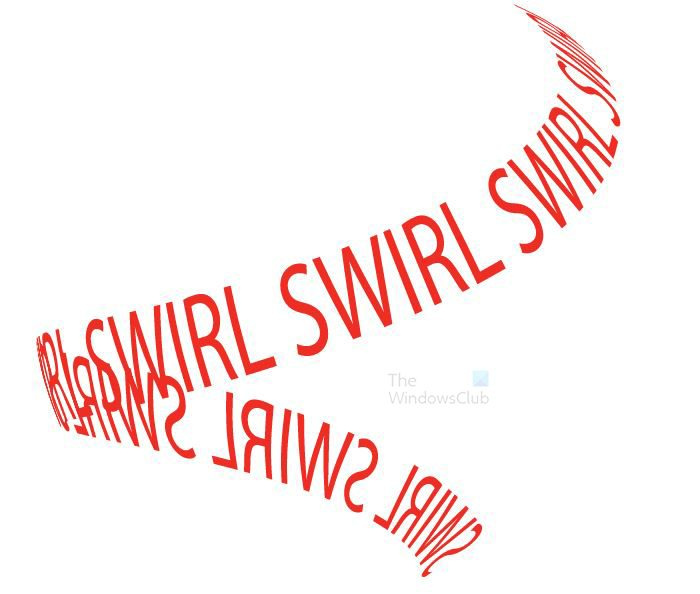
treecomp
یہ حتمی نتیجہ ہے۔ اگر آپ کو 3D گردش کے اختیارات میں تبدیلیاں کرنے کی ضرورت ہے، تو دائیں پین پر جائیں اور تلاش کریں۔ پرجاتیوں پھر دبائیں 3D گردش (میپنگ)۔ حتمی نتائج کے کسی بھی پہلو کو ظاہری مینو میں جا کر اور مناسب لنک پر کلک کر کے ترمیم کیا جا سکتا ہے۔ جب متن پہلی جگہ بنتا ہے، تو اس وقت اسے رنگین کرنا بہتر ہے، کیونکہ یہ 3D عمل سے گزرنے کے بعد مشکل ہو جائے گا۔
7] دوسرے ڈیزائن
گھومنے پھرنے کے مزید ڈیزائن ہو سکتے ہیں، بس تخلیقی بنیں اور متن کے مختلف فارمیٹس بنائیں۔ آپ متن کو کریکٹر ٹیبلیٹ میں ڈالنے سے پہلے متعدد لائنوں پر رکھ سکتے ہیں۔ ایک بار جب آپ اسے بنا سکتے ہیں، تو یہ دوسروں کو ڈیزائن کرنا بہت آسان بنا دے گا، کیونکہ اصول ایک جیسے ہیں۔
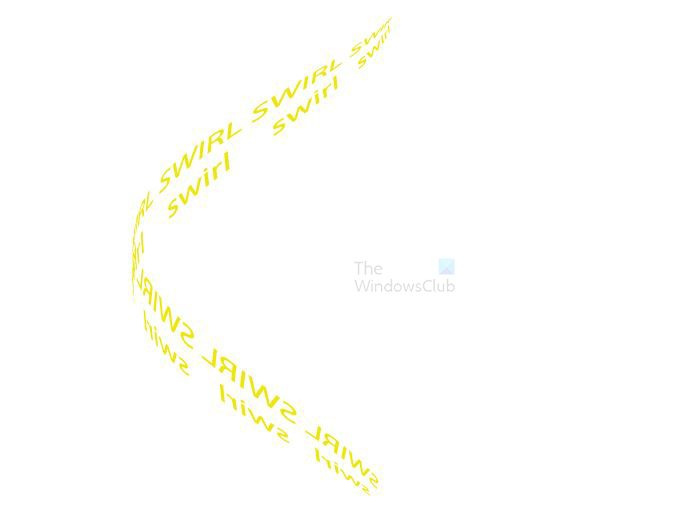 یہاں متن کی چار لائنوں کا استعمال کرتے ہوئے ایک اور ڈیزائن ہے۔
یہاں متن کی چار لائنوں کا استعمال کرتے ہوئے ایک اور ڈیزائن ہے۔ 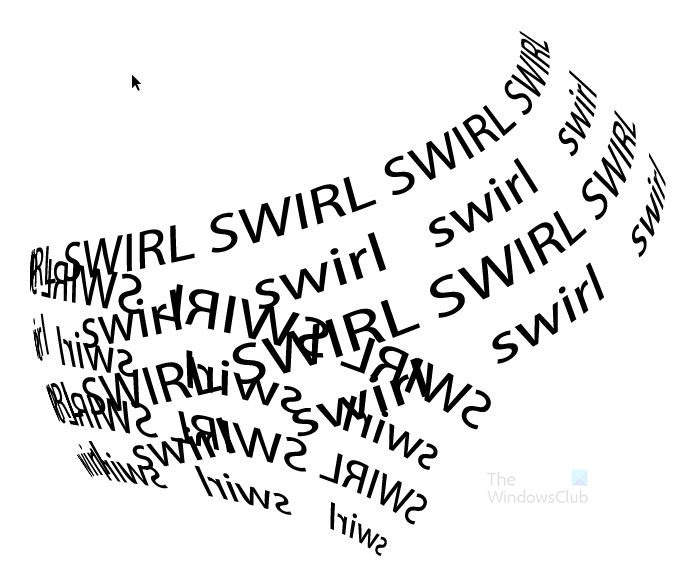
پڑھیں : ان پوشیدہ اعلی درجے کی خصوصیات کا استعمال کرتے ہوئے ایڈوب السٹریٹر کا استعمال کیسے کریں۔
Illustrator میں سرپل اثر کیسے بنایا جائے؟
Illustrator میں سرپل یا ٹیکسٹ ایفیکٹ بنانے کا ایک اور طریقہ Pen Tool استعمال کرنا ہے۔ گھومنے پھرنے کے لیے صرف قلم کے آلے کا استعمال کریں اور پھر قلم کے آلے کا استعمال کریں۔ پاتھ ان پٹ ٹول متن کو گھماؤ پر رکھیں۔ آپ لائن ٹول کا استعمال بھی کر سکتے ہیں اور گھومنے کے لیے اسے بگاڑ سکتے ہیں اور پھر استعمال کر سکتے ہیں۔ پاتھ ان پٹ ٹول گھومنے کے بعد متن لکھیں۔
کیا میں علامت پیلیٹ میں رکھنے کے بعد اپنی تخلیق کردہ علامت میں ترمیم کر سکتا ہوں؟
علامت پیلیٹ میں بننے اور رکھنے کے بعد اس میں ترمیم کرنے کے لیے، علامت پیلیٹ پر جائیں اور اس پر ڈبل کلک کریں۔ علامت کینوس پر رکھی جائے گی، جس کے بعد آپ اس میں ترمیم کر سکتے ہیں۔ آپ جو تبدیلیاں کریں گے وہ علامت ٹیبلٹ کے ورژن میں ظاہر ہوں گی۔ آپ کی تبدیلیاں ان تمام مثالوں کو متاثر کریں گی جنہوں نے اس علامت کو استعمال کیا ہے۔ یہ تبدیلی اس لیے ہو گی کیونکہ علامتیں منسلک ہیں، انہیں ہر بار نئی تصویر اپ لوڈ کیے بغیر متعدد بار استعمال کرنے کی اجازت دیتی ہے۔















