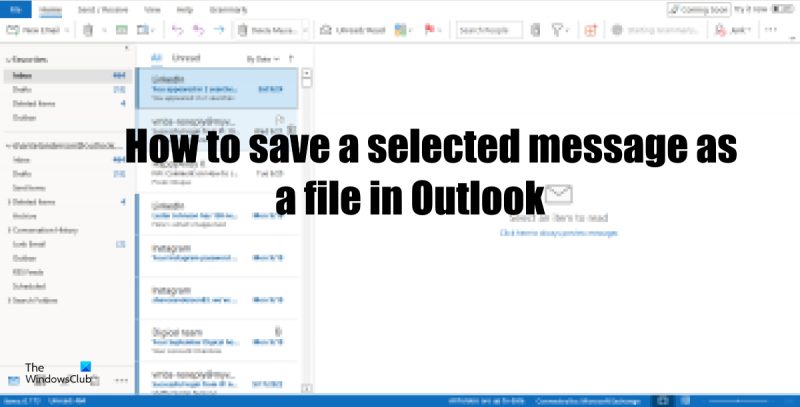جب ڈیٹا کا بیک اپ لینے کی بات آتی ہے، تو کچھ مختلف طریقے ہیں جو آپ استعمال کر سکتے ہیں۔ سب سے مشہور طریقوں میں سے ایک آؤٹ لک ای میلز کو اپنے کمپیوٹر پر فائلوں کے طور پر محفوظ کرنا ہے۔ یہ طریقہ نسبتاً آسان ہے اور اس کے لیے کسی خاص سافٹ ویئر کی ضرورت نہیں ہے۔ اس مضمون میں، ہم آپ کو دکھائیں گے کہ آؤٹ لک ای میلز کو اپنے کمپیوٹر پر فائلوں کے طور پر کیسے محفوظ کریں۔ سب سے پہلے آؤٹ لک کھولیں اور 'فائل' مینو پر جائیں۔ اگلا، 'اوپن اینڈ ایکسپورٹ' پر کلک کریں اور پھر 'درآمد/برآمد' کو منتخب کریں۔ 'درآمد/برآمد' ونڈو میں، 'ایک فائل میں برآمد کریں' کو منتخب کریں اور پھر 'اگلا' پر کلک کریں۔ اب، 'Comma Separated Values (Windows)' کو منتخب کریں اور پھر 'Next' پر کلک کریں۔ وہ فولڈر منتخب کریں جسے آپ برآمد کرنا چاہتے ہیں اور پھر 'اگلا' پر کلک کریں۔ آخر میں، آؤٹ لک ای میلز کو اپنے کمپیوٹر پر ایکسپورٹ کرنے کے لیے 'Finish' پر کلک کریں۔
کیا آپ ایک اہم پیغام کو بطور فائل محفوظ کرنا چاہیں گے جسے آپ مستقبل میں استعمال کرنا چاہتے ہیں؟ آؤٹ لک ای میل پیغام کو محفوظ کرنے کے لیے کئی اختیارات پیش کرتا ہے۔ آؤٹ لک صارفین اپنے پیغامات کو فائل کی قسموں میں بطور فائل محفوظ کر سکتے ہیں جیسے کہ صرف ٹیکسٹ، آؤٹ لک ٹیمپلیٹ، آؤٹ لک میسج فارمیٹ، یونیکوڈ، ایچ ٹی ایم ایل، اور ایم ایچ ٹی۔ اس سبق میں، ہم بات کریں گے کہ کیسے آؤٹ لک میں منتخب ای میل پیغام کو ونڈوز پی سی پر فائل کے طور پر محفوظ کریں۔ .
ونڈوز 10 وائی فائی ریپیٹر

آؤٹ لک ای میلز کو بطور فائل کمپیوٹر میں کیسے محفوظ کریں۔
اپنے ونڈوز کمپیوٹر پر آؤٹ لک ای میلز کو بطور فائل محفوظ کرنے کے لیے آپ کو یہ اقدامات کرنے کی ضرورت ہے۔
- آؤٹ لک لانچ کریں۔
- ایک پیغام کا انتخاب کریں۔
- فائل پر کلک کریں، پھر Save As پر کلک کریں۔
- ایک فولڈر منتخب کریں۔
- فائل کو ایک نام دیں، پھر محفوظ کریں پر کلک کریں۔
لانچ نقطہ نظر .
وہ پیغام منتخب کریں جسے آپ محفوظ کرنا چاہتے ہیں۔
اب پر کلک کریں۔ فائل ٹیب اور کلک کریں ایسے محفوظ کریں بیک اسٹیج کے منظر میں
اے ایسے محفوظ کریں ایک ڈائیلاگ باکس کھل جائے گا۔
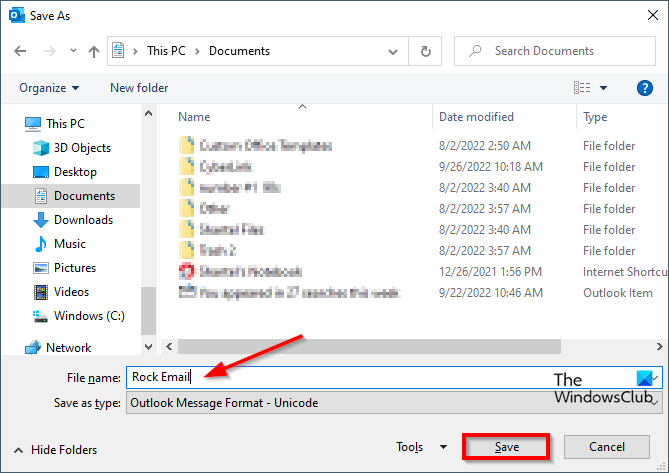
وہ فولڈر منتخب کریں جہاں آپ ای میل کو بطور فائل محفوظ کرنا چاہتے ہیں۔
میں فائل کا نام فیلڈ، فائل کا نام دیں، پھر کلک کریں۔ رکھو .
ای میل کو بطور فائل محفوظ کیا جاتا ہے۔
سرور کو وائرس نہیں ملا
کھلا ڈرائیور اور اس فولڈر پر جائیں جہاں آپ نے فائل کو کھولنے کے لیے فائل کو محفوظ کیا تھا۔
ہم امید کرتے ہیں کہ آپ سمجھ گئے ہوں گے کہ آؤٹ لک میں منتخب پیغام کو فائل کے طور پر کیسے محفوظ کیا جائے۔
محفوظ کرنے کے لیے متعدد ای میلز کا انتخاب کیسے کریں؟
آؤٹ لک میں ایک ہی وقت میں متعدد ای میلز کو محفوظ کرنے کے لیے ان اقدامات پر عمل کریں:
- ان ای میلز کو منتخب کرنے کے لیے شفٹ کلید کا استعمال کریں جنہیں آپ رکھنا چاہتے ہیں۔
- 'فائل' ٹیب پر کلک کریں۔
- بیک اسٹیج ویو میں پرنٹ پر کلک کریں۔
- پرنٹر کی فہرست میں، مائیکروسافٹ پرنٹ ٹو پی ڈی ایف آپشن کو منتخب کریں، اور پھر پرنٹ پر کلک کریں۔
- Save Print Output As ڈائیلاگ باکس ظاہر ہوتا ہے۔
- فائل کو نام دیں، پھر محفوظ کریں پر کلک کریں۔
- اب فائل کو کھولنے کے لیے ایکسپلورر پر جائیں۔
آؤٹ لک میں ای میل کو پی ڈی ایف کے طور پر کیسے محفوظ کیا جائے؟
آؤٹ لک میں پی ڈی ایف کے بطور ای میل محفوظ کرنے کے لیے ان اقدامات پر عمل کریں:
- ایک علیحدہ ای میل پتہ منتخب کریں۔
- 'فائل' ٹیب پر کلک کریں۔
- بیک اسٹیج ویو میں پرنٹ پر کلک کریں۔
- پرنٹر کی فہرست میں، مائیکروسافٹ پرنٹ ٹو پی ڈی ایف آپشن کو منتخب کریں، اور پھر پرنٹ پر کلک کریں۔
- Save Print Output As ڈائیلاگ باکس ظاہر ہوتا ہے۔
- فائل کو نام دیں، پھر محفوظ کریں پر کلک کریں۔
- اگر فائل کھلی ہے تو یہ پی ڈی ایف فائل کے طور پر کھل جائے گی۔
ای میلز کو فولڈر میں کیسے محفوظ کریں؟
مائیکروسافٹ آؤٹ لک میں، صارفین ای میلز کو ایک فولڈر سے دوسرے فولڈر میں منتقل کر سکتے ہیں۔ ای میلز کو ایک آؤٹ لک فولڈر سے دوسرے فولڈر میں منتقل کرنے کے لیے ان اقدامات پر عمل کریں:
- ای میل پر کلک کریں، پھر اسے مطلوبہ آؤٹ لک فولڈر میں گھسیٹیں۔
- ای میل پیغام دیکھنے کے لیے فولڈر کھولیں۔
پڑھیں : آؤٹ لک میں ایک نیا پرنٹ اسٹائل کیسے شامل کریں۔
آؤٹ لک میں ورڈ دستاویز کو بطور ٹیمپلیٹ کیسے محفوظ کیا جائے؟
ورڈ دستاویز کو بطور ٹیمپلیٹ محفوظ کرنے کے لیے، ان مراحل پر عمل کریں:
- ورڈ دستاویز پر مشتمل ای میل کھولیں۔
- ورڈ دستاویز کے اٹیچمنٹ پر کلک کریں۔
- 'فائل' ٹیب پر کلک کریں۔
- Save As پر کلک کریں۔
- فائل کا وہ مقام منتخب کریں جہاں آپ ٹیمپلیٹ رکھنا چاہتے ہیں۔
- فائل کا نام فیلڈ میں، فائل کا نام درج کریں۔
- فائل کی قسم کی فہرست میں، آؤٹ لک ٹیمپلیٹ کو منتخب کریں۔
- محفوظ کریں پر کلک کریں۔
- ورڈ دستاویز کو ٹیمپلیٹ کے طور پر محفوظ کیا جاتا ہے۔
پڑھیں : آؤٹ لک کیلنڈر کی خرابی۔ تبدیل شدہ اجازتوں کو محفوظ نہیں کیا جا سکتا۔