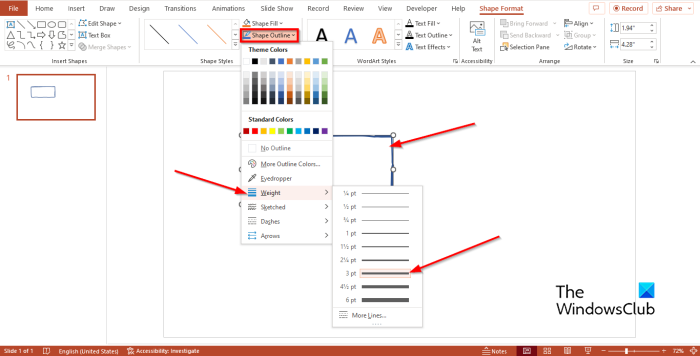اگر آپ اپنی پاورپوائنٹ پریزنٹیشن میں تھوڑا سا ذائقہ شامل کرنا چاہتے ہیں، تو کیوں نہ چاک اثر استعمال کرنے کی کوشش کریں؟ یہ ہاتھ سے تیار کردہ شکل آپ کی سلائیڈوں میں تفریحی یا سنسنی خیز ٹچ شامل کرنے کے لیے بہترین ہے، اور اسے صرف چند آسان اقدامات کے ساتھ بنانا آسان ہے۔
گولیاں جو ونڈوز 7 چلاتی ہیں
سب سے پہلے، وہ شکل بنائیں جسے آپ اپنے چاک اثر کے لیے استعمال کرنا چاہتے ہیں۔ یہ قلم کے آلے سے شکل بنا کر، یا شکلوں کے مینو سے بلٹ ان شکل کا استعمال کرکے کیا جا سکتا ہے۔ ایک بار جب آپ اپنی شکل حاصل کرلیں تو اسے ٹھوس رنگ سے بھریں۔
اگلا، اپنی شکل میں ایک موٹی سرحد شامل کریں. آپ فارمیٹ ٹیب پر جا کر اور 'شکل آؤٹ لائن' کو منتخب کر کے ایسا کر سکتے ہیں۔ ایک چوڑائی کا انتخاب کریں جو آپ کے خیال میں آپ کے چاک اثر کے لیے اچھی طرح کام کرے گی۔ ایک بار جب آپ کے پاس آپ کی سرحد ہے، یہ چاک اثر شامل کرنے کا وقت ہے.
ایسا کرنے کے لیے فارمیٹ ٹیب پر جائیں اور 'فنکارانہ اثرات' کو منتخب کریں۔ ڈراپ ڈاؤن مینو سے، 'چاک' کو منتخب کریں۔ آپ کو ایک پیش نظارہ نظر آئے گا کہ آپ کی شکل چاک اثر کے ساتھ کیسی نظر آئے گی۔ اگر آپ نتائج سے خوش ہیں تو 'ٹھیک ہے' پر کلک کریں۔
اور بس اتنا ہی ہے! صرف چند آسان اقدامات کے ساتھ، آپ PowerPoint میں کسی بھی شکل میں آسانی سے چاک اثر شامل کر سکتے ہیں۔
کیا آپ نے کبھی کرنے کے بارے میں سوچا ہے؟ پاورپوائنٹ میں ہاتھ سے تیار کردہ شکل کے علاوہ چاک اثر شامل کرنا ایسا نظر آنے کے لیے جیسے کسی شخص نے اپنے ہاتھوں سے چاک کھینچا ہو؟ ٹھیک ہے، اس ٹیوٹوریل میں، ہم اس طریقہ کار کو انجام دینے کا طریقہ بتائیں گے۔ مائیکروسافٹ پاورپوائنٹ دنیا بھر کے لوگوں کے لیے پریزنٹیشنز بنانے کے لیے جانا جاتا ہے، لیکن اس میں ایسی خصوصیات ہیں جو آپ کی تصاویر کو بہتر بنا سکتی ہیں یا اچھی تصاویر بنا سکتی ہیں۔
پاورپوائنٹ میں چاک اثر کے ساتھ ہاتھ سے کھینچی ہوئی شکل کیسے بنائیں
ہاتھ سے کھینچی ہوئی شکل بنانے کے لیے نیچے دیے گئے طریقہ پر عمل کریں اور پاورپوائنٹ میں چاک اثر شامل کریں۔
پاورپوائنٹ میں ہاتھ سے تیار کردہ شکل بنائیں
لانچ پاور پوائنٹ .
سلائیڈ کو خالی لے آؤٹ میں تبدیل کریں۔

پر گھر ٹیب میں ڈرائنگ گروپ، منتخب کریں۔ مفت فارم یا فریفارم خاکے گیلری سے
سلائیڈ پر ایک شکل بنائیں۔
غیر متوقع_کرنال_موڈ_ٹراپ
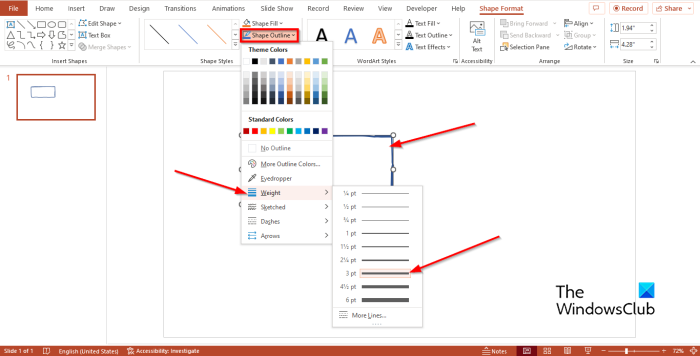
پر کلک کر سکتے ہیں۔ فارم کی شکل ٹیب اور کلک کریں شکل کا خاکہ اور منتخب کریں وزن شکل کی خاکہ کو گاڑھا کرنے کے لیے مینو سے۔
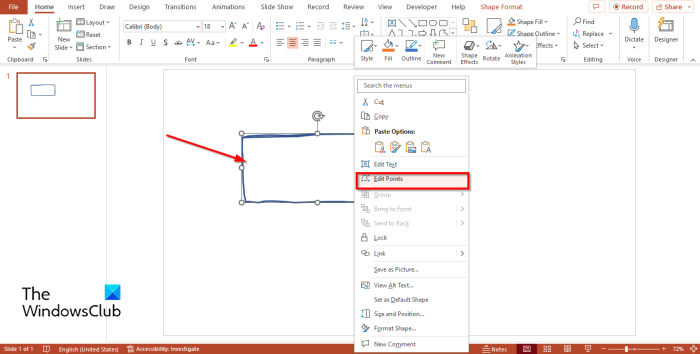
اگر شکل غلط بنائی گئی ہے، تو آپ اس پر دائیں کلک کر کے منتخب کر سکتے ہیں۔ پوائنٹس میں ترمیم کریں۔ .
آپ کو شکل کے ارد گرد کچھ نقطے نظر آئیں گے۔ شکل کو سیدھا کرنے کی کوشش کریں.
اب ہم پس منظر کو سیاہ میں تبدیل کرنے جا رہے ہیں۔
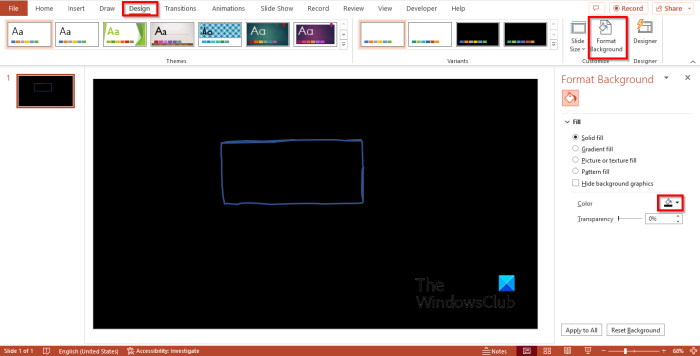
کے پاس جاؤ ڈیزائن ٹیب اور کلک کریں پس منظر کی شکل ٹیب میں دھن گروپ
اے پس منظر کی شکل پینل کھل جائے گا. سیاہ کا انتخاب کریں۔
سلائیڈ کا پس منظر سیاہ ہو جائے گا۔
اب ہم شکل کا خاکہ سفید بنانے جا رہے ہیں۔
دبائیں فارم کی شکل ٹیب اور کلک کریں شکل کا خاکہ بٹن، پھر سفید کو منتخب کریں۔
ڈیوائس ونڈوز 10 کا نام تبدیل کریں
پاورپوائنٹ میں کسی شکل میں چاک اثر شامل کریں۔
اب ہم شکل کو ایک تصویر میں تبدیل کرنے جا رہے ہیں۔
شکل پر دائیں کلک کریں اور منتخب کریں۔ کاٹنا مینو سے.
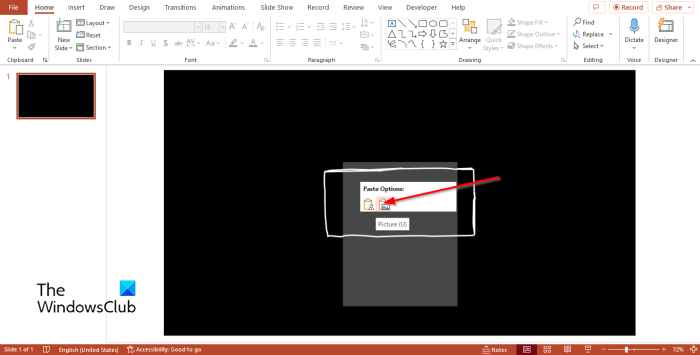
پھر شکل پر دوبارہ دائیں کلک کریں اور منتخب کریں۔ تصویر کے طور پر داخل کریں۔ مینو سے.
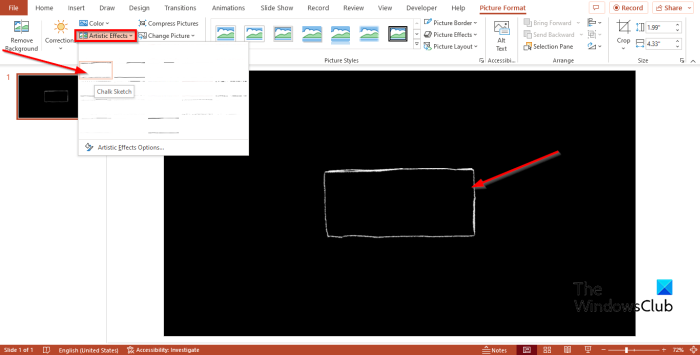
کے پاس جاؤ تصویر کی شکل t اور بٹن دبائیں۔ فنکارانہ اثرات میں بٹن ریگولیٹ گروپ
منتخب کریں۔ چاک اثر مینو سے.
اب شکل ایسی لگتی ہے جیسے چاک سے کھینچی گئی ہو۔
lsass exe اعلی cpu
پاورپوائنٹ میں شکل کے اثرات کہاں تلاش کریں؟
اگر آپ پاورپوائنٹ میں اپنی شکلوں میں اثرات شامل کرنا چاہتے ہیں، تو آپ کو شیپ فارمیٹ ٹیب استعمال کرنے کی ضرورت ہوگی۔ شیپ فارمیٹ ٹیب ان خصوصیات پر مشتمل ہے جو صارفین کو اپنی شکلوں میں خصوصی اثرات یا رنگ شامل کرنے کی اجازت دے گی۔
پڑھیں : پاورپوائنٹ میں کسی شکل کو حصوں میں کیسے تقسیم کریں۔
پاورپوائنٹ میں اپنی مرضی کی شکل کیسے بنائی جائے؟
اگر مائیکروسافٹ پاورپوائنٹ صارفین اپنی شکلیں بنانا چاہتے ہیں تو وہ ایڈٹ پوائنٹس فیچر استعمال کر سکتے ہیں۔ ایڈٹ پوائنٹس فیچر صارفین کو موجودہ شکل کو فریفارم شکل میں تبدیل کرنے میں مدد کرتا ہے۔ پاورپوائنٹ میں ایڈٹ پوائنٹس فیچر تک رسائی کے دو طریقے ہیں۔
- شکل پر دائیں کلک کریں اور مینو سے پوائنٹس میں ترمیم کریں کو منتخب کریں۔ آپ کو تصویر پر کئی نقطے نظر آئیں گے۔ مطلوبہ شکل بنانے کے لیے کسی بھی نقطے کو گھسیٹیں۔
- ایک شکل منتخب کریں، پھر فارمیٹ شیپ ٹیب پر کلک کریں۔ Insert Shapes گروپ میں Edit Shape بٹن پر کلک کریں اور مینو سے Edit Points کو منتخب کریں۔ مطلوبہ شکل بنانے کے لیے کسی بھی نقطے کو گھسیٹیں۔
پڑھیں : پاورپوائنٹ میں چاک یا مارکر اثر کا پس منظر کیسے بنایا جائے۔
ہم امید کرتے ہیں کہ آپ سمجھ گئے ہوں گے کہ ہاتھ سے کھینچی ہوئی شکل کیسے بنائی جاتی ہے اور پاورپوائنٹ میں چاک اثر شامل کرنا ہے۔