بطور آئی ٹی ماہر، آپ جانتے ہیں کہ ڈائیگرام سے پاورپوائنٹ سلائیڈز بنانا ایک چیلنج ہوسکتا ہے۔ لیکن صحیح ٹولز کے ساتھ، یہ ہونا ضروری نہیں ہے۔ آپ کی زندگی کو آسان بنانے کے لیے یہ تین نکات ہیں۔ سب سے پہلے، اپنا خاکہ بنانے کے لیے Visio جیسے ٹول کا استعمال کریں۔ یہ آپ کو پیشہ ورانہ نظر آنے والا نتیجہ دے گا جس کے ساتھ کام کرنا آسان ہے۔ دوسرا، جب آپ اپنی سلائیڈیں بنا رہے ہوں، تو وہ سلائیڈ لے آؤٹ استعمال کریں جو آپ کے خاکے سے بہترین میل کھاتا ہو۔ مثال کے طور پر، اگر آپ کے پاس فلو چارٹ ہے، تو 'عمل' لے آؤٹ استعمال کریں۔ آخر میں، اینیمیشن استعمال کرنے سے نہ گھبرائیں۔ اس سے آپ کے خاکے کو زندہ کرنے اور آپ کے سامعین کے لیے اسے مزید قابل فہم بنانے میں مدد مل سکتی ہے۔ ان تجاویز کو ذہن میں رکھتے ہوئے، ڈائیگرام سے پاورپوائنٹ سلائیڈز بنانا ایک ہوا کا جھونکا ہوگا۔ تو کام پر لگیں اور آج ہی اپنے باس اور کلائنٹس کو متاثر کرنا شروع کریں!
ایسے اوقات ہوتے ہیں جب آپ کو خاکہ کے مطابق ایک ہی وقت میں متعدد سلائیڈیں بنانے کی ضرورت پڑسکتی ہے۔ اگر ایسا ہے تو، آپ اس قدم بہ قدم گائیڈ پر عمل کر سکتے ہیں۔ ڈائیگرام سے پاورپوائنٹ سلائیڈز بنائیں . آپ مائیکروسافٹ ورڈ، نوٹ پیڈ، یا کسی اور ٹیکسٹ ایڈیٹنگ ایپلی کیشن میں ایک خاکہ بنا سکتے ہیں۔

ڈائیگرام سے پاورپوائنٹ سلائیڈز کیسے بنائیں
آؤٹ لائن سے پاورپوائنٹ سلائیڈز بنانے کے لیے، ان مراحل پر عمل کریں:
ونڈوز 7 اسٹاپ ونڈوز 10 نوٹیفکیشن
- ورڈ یا نوٹ پیڈ میں ایک خاکہ بنائیں۔
- خاکہ کو DOCX یا TXT فارمیٹ میں محفوظ کریں۔
- اپنے کمپیوٹر پر Microsoft PowerPoint کھولیں۔
- کے پاس جاؤ داخل کریں ٹیب
- پر کلک کریں نئی سلائیڈ اختیار
- منتخب کریں۔ پلان سے سلائیڈز اختیار
- اسکیما فائل منتخب کریں اور بٹن پر کلک کریں۔ داخل کریں بٹن
ان اقدامات کے بارے میں مزید جاننے کے لیے، پڑھتے رہیں۔
ونڈوز 7 کے لئے sys ضروریات
سب سے پہلے، آپ کو ایک پریزنٹیشن پلان بنانے کی ضرورت ہے۔ یہ پلان ورڈ، نوٹ پیڈ یا کسی اور ایپلیکیشن میں بنایا جا سکتا ہے۔ تاہم، بہتر ہے کہ ان ایپلی کیشنز کو استعمال کریں اور اسکیما فائل کو DOCX یا TXT فارمیٹ میں محفوظ کریں۔ چونکہ یہ فارمیٹس مائیکروسافٹ پاورپوائنٹ کے ذریعے پڑھنے میں آسان ہیں، اس لیے آپ کو ان فائلوں کو کھولنے میں کوئی پریشانی نہیں ہوگی۔
تاہم، اگر آپ چاہیں تو آپ ذیلی اشیاء بھی بنا سکتے ہیں۔ فائل بنانے کے بعد، اسے DOCX یا TXT فارمیٹ میں محفوظ کریں، اس پر منحصر ہے کہ آپ ڈائیگرام بنانے کے لیے کون سی ایپلیکیشن استعمال کر رہے ہیں۔
اس کے بعد، اپنے کمپیوٹر پر مائیکروسافٹ پاورپوائنٹ ایپلیکیشن کھولیں اور تشریف لے جائیں۔ داخل کریں tab یہاں آپ کو ایک آپشن مل سکتا ہے جس کا نام ہے۔ نئی سلائیڈ . آپ کو اس آپشن پر کلک کرنے اور منتخب کرنے کی ضرورت ہے۔ پلان سے سلائیڈز اختیار
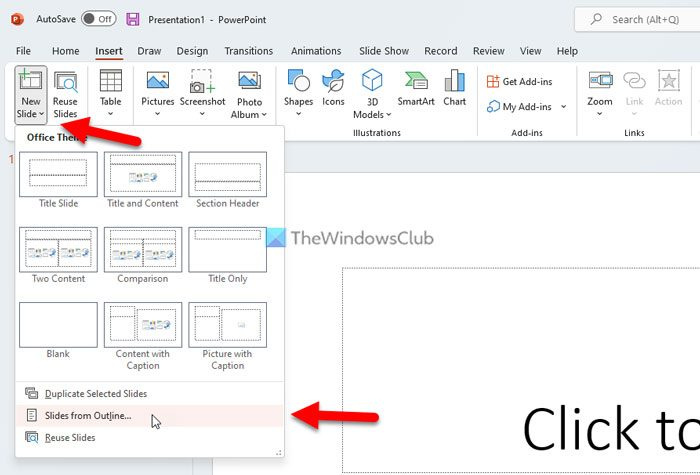
اس کے بعد ایک پینل کھلتا ہے جو آپ کو اسکیما فائل منتخب کرنے کی اجازت دیتا ہے۔ آپ کو اس فائل کو منتخب کرنے کی ضرورت ہے جو آپ نے پہلے بنائی تھی اور بٹن پر کلک کریں۔ داخل کریں بٹن
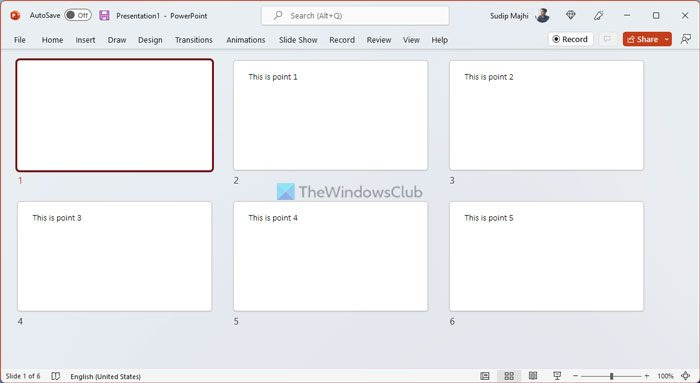
بٹن پر کلک کرتے ہی تمام سلائیڈز خود بخود بن جائیں گی۔ داخل کریں بٹن آپ سلائیڈ ٹائٹلز کے بطور ہائی لائٹس تلاش کر سکتے ہیں۔ پاورپوائنٹ اتنی ہی سلائیڈز بناتا ہے جتنے پوائنٹس آپ آؤٹ لائن فائل میں شامل کرتے ہیں۔
ونڈوز 7 کے لئے مفت ڈاؤنلوڈر مینیجر
پڑھیں: مائیکروسافٹ پاورپوائنٹ میں روڈ میپ کیسے بنایا جائے۔
smb1 کلائنٹ کام کو انسٹال کریں
کیا آپ کسی پلان سے پاورپوائنٹ بنا سکتے ہیں؟
ہاں، آپ پلان سے پاورپوائنٹ پریزنٹیشن بنا سکتے ہیں۔ پاورپوائنٹ میں، آپ آؤٹ لائن ٹائٹل کے ساتھ متعدد سلائیڈیں بنا سکتے ہیں۔ ڈھانچہ مائیکروسافٹ، نوٹ پیڈ، نوٹ پیڈ++ یا کسی دوسرے ٹیکسٹ ایڈیٹر میں بنایا جا سکتا ہے۔ آپ کو پاورپوائنٹ پڑھنے کے قابل فائل بنانے کی ضرورت ہے - بس یہی ضرورت ہے۔
سٹرکچر پینل کا استعمال کرتے ہوئے ایک نئی سلائیڈ کیسے بنائی جائے؟
ہاں، آپ سٹرکچر پینل کا استعمال کرتے ہوئے ایک نئی سلائیڈ بنا سکتے ہیں۔ اس مضمون میں تمام اقدامات کی تفصیل دی گئی ہے اور یہ سفارش کی جاتی ہے کہ آپ ان پر احتیاط سے عمل کریں۔ ایک خاکہ بنا کر عمل شروع کریں اور اسے مائیکروسافٹ پاورپوائنٹ میں امپورٹ کرکے مکمل کریں۔
یہ سب کچھ ہے! امید ہے کہ اس گائیڈ نے مدد کی۔
پڑھیں: پریزنٹیشن کے دوران پاورپوائنٹ میں آراء کے درمیان کیسے سوئچ کریں۔















