اگر آپ آئی ٹی کے ماہر ہیں، تو آپ جانتے ہیں کہ ریموویبل سٹوریج ڈیوائسز فولڈر ڈیسک ٹاپ کی پریشانی ہے۔ اسے ہٹانے کا طریقہ یہاں ہے۔ 1. فولڈر پر دائیں کلک کریں اور پراپرٹیز کو منتخب کریں۔ 2. مقام کے ٹیب پر جائیں اور 'اس کمپیوٹر پر ہمیشہ دستیاب' کے ساتھ والے باکس کو غیر نشان زد کریں۔ 3. ٹھیک ہے پر کلک کریں۔ اور یہ بات ہے! فولڈر اب آپ کے ڈیسک ٹاپ سے چھپ جائے گا۔
کبھی کبھی ہم ایسے فولڈر دیکھتے ہیں جو ہمارے پی سی پر خود ہی بنائے جاتے ہیں۔ وہ ان پروگراموں کے ذریعے بنائے جا سکتے ہیں جو ہم انسٹال کرتے ہیں یا ان ٹولز کے ذریعے جو ہم استعمال کرتے ہیں۔ گھبرانے کی ضرورت نہیں ہے اگر وہ میلویئر کے ذریعہ نہیں بنائے گئے ہیں۔ جی ہاں ہٹنے والا اسٹوریج فولڈر جو کچھ صارفین کے ڈیسک ٹاپ پر اچانک نمودار ہوتا ہے۔ یہ ٹھیک ہے، لیکن ڈیسک ٹاپ پر ایسا فولڈر کوئی عام بات نہیں ہے۔ ہو سکتا ہے آپ نے ڈرائیو کا شارٹ کٹ بنایا ہو لیکن ہٹانے کے قابل اسٹوریج فولڈر کا نہیں۔ اس گائیڈ میں، ہم آپ کو مختلف طریقے دکھائیں گے۔ ڈیسک ٹاپ سے ہٹنے والا میڈیا فولڈر ہٹا دیں۔ .

میرے ڈیسک ٹاپ پر 'ریمو ایبل سٹوریج ڈیوائس' فولڈر کیوں ہے؟
یہ اچانک ڈیسک ٹاپ پر ظاہر ہوتا ہے جب آپ نے اپنے ونڈوز پی سی پر ہٹنے والا اسٹوریج ڈیوائس استعمال کیا ہے۔ یہ زیادہ تر اس وقت ظاہر ہوتا ہے جب آپ نے اپنے پی سی پر ہٹائے جانے والے سٹوریج ڈیوائس پر فائلیں استعمال کی ہیں اور انہیں اپنے پی سی پر کاپی کیے بغیر ان میں تبدیلیاں کی ہیں۔ مثال کے طور پر، اگر آپ نے ہٹنے کے قابل میڈیا پر تصاویر استعمال کیں اور کاپی کیے بغیر پی سی پر ان میں ترمیم کی، تو آپ کو اپنے ڈیسک ٹاپ پر ایک ہٹنے والا میڈیا فولڈر نظر آ سکتا ہے۔
ڈیسک ٹاپ سے Removable Storage Devices فولڈر کو کیسے ہٹایا جائے۔
اگر آپ کے ڈیسک ٹاپ پر 'Removable Storage Devices' نام کا فولڈر ظاہر ہوتا ہے اور آپ سوچ رہے ہیں کہ اس سے کیسے چھٹکارا حاصل کیا جائے تو درج ذیل اصلاحات آپ کو اسے ہٹانے میں مدد کر سکتی ہیں۔ ذیل میں سے کوئی بھی طریقہ آپ کو اسے ٹھیک کرنے میں مدد کر سکتا ہے۔
- ڈیسک ٹاپ پر ریفریش آپشن کا استعمال کریں۔
- اپنے کمپیوٹر کو دوبارہ شروع کریں۔
- فولڈر کو دستی طور پر حذف کریں۔
- فائل ڈیلیٹ کرنے والا سافٹ ویئر استعمال کریں۔
- میلویئر اسکین چلائیں۔
آئیے ہر طریقہ پر ایک تفصیلی نظر ڈالیں اور ڈیسک ٹاپ سے ہٹانے کے قابل اسٹوریج ڈیوائسز فولڈر کو ہٹا دیں۔
1] ڈیسک ٹاپ پر ریفریش آپشن کا استعمال کریں۔
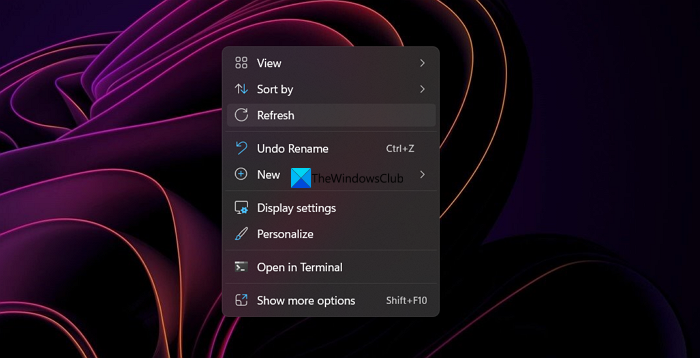
جب آپ اپنے ڈیسک ٹاپ پر Removable Storage Devices فولڈر دیکھتے ہیں، تو آپ کو اپنے ڈیسک ٹاپ کو ریفریش کرنا چاہیے اور دیکھنا چاہیے کہ آیا یہ فولڈر کو حذف کرتا ہے۔ صرف ڈیسک ٹاپ پر دائیں کلک کریں اور سیاق و سباق کے مینو سے ریفریش کا انتخاب کریں۔ دیکھیں کہ فولڈر موجود ہے یا حذف کر دیا گیا ہے۔
عنصر کی چالوں کا معائنہ کریں
پڑھیں: ونڈوز 11/10 میں ڈیسک ٹاپ اور ٹاسک بار کو مسلسل اپ ڈیٹ کیا جاتا ہے۔
2] اپنے کمپیوٹر کو دوبارہ شروع کریں۔
جب ہمیں کسی بھی مسئلے کا سامنا ہوتا ہے تو آلہ کو دوبارہ شروع کرنا سب سے عام حل ہے۔ یہ تب بھی کام کرتا ہے جب آپ اپنے کمپیوٹر کے ڈیسک ٹاپ پر ہٹنے کے قابل ڈیوائسز فولڈر دیکھتے ہیں۔ بس تمام پروگرام بند کریں، ہٹنے والا آلہ (اگر کوئی ہے) کو ہٹا دیں اور اپنے کمپیوٹر کو دوبارہ شروع کریں۔ دوبارہ شروع کرنے کے بعد، چیک کریں کہ فولڈر چلا گیا ہے یا نہیں.
پڑھیں: ماؤس کرسر کا استعمال کیے بغیر ونڈوز کو بند کریں یا دوبارہ شروع کریں۔
3] فولڈر کو دستی طور پر حذف کریں۔
اگر اپنے ڈیسک ٹاپ کو ریفریش کرنے یا اپنے کمپیوٹر کو دوبارہ شروع کرنے سے کوئی فائدہ نہیں ہوتا ہے تو فولڈر کو دستی طور پر حذف کرنے کی کوشش کریں۔ آپ ایک فولڈر منتخب کر سکتے ہیں اور کلک کر سکتے ہیں۔ حذف کریں۔ کی بورڈ پر یا استعمال کریں۔ شفٹ + ڈیلیٹ اسے مستقل طور پر حذف کرنے کے لیے بٹن، اور کلک کریں۔ اندر آنے کے لیے تصدیق کریں آپ اسے ہٹانے کے لیے سیاق و سباق کا مینو بھی استعمال کر سکتے ہیں۔
پڑھیں: ونڈوز 11/10 میں ناقابل حذف اور مقفل فائلوں اور فولڈرز کو حذف کریں۔
4] فائل ڈیلیٹ سافٹ ویئر استعمال کریں۔
اگر ہٹانے کے قابل سٹوریج ڈیوائسز فولڈر اسے دستی طور پر حذف کرنے کی کوشش کرنے کے بعد بھی موجود ہے، تو آپ کو اسے ہٹانے کے لیے تھرڈ پارٹی فائل ریموول سافٹ ویئر استعمال کرنا چاہیے۔ آپ جیسے پروگرام استعمال کر سکتے ہیں۔ زبردستی حذف کریں۔ , یہ MyFile , Forsed Erase Wise , یا آپ کی پسند کا کوئی پروگرام ہے۔
5] میلویئر اسکین چلائیں۔
اس بات کا امکان ہے کہ ریموو ایبل سٹوریج ڈیوائسز فولڈر کو میلویئر نے بنایا ہے۔ ہمیں اس امکان کو ختم کرنے کی ضرورت ہے۔ ایسا کرنے کے لیے، آپ کو ونڈوز ڈیفنڈر کے ساتھ ساتھ مفت میلویئر اسکین یا اینٹی وائرس پروگرام چلانے کی ضرورت ہے تاکہ ایسے نشانات کو تلاش کیا جا سکے اور اسے ہٹایا جا سکے۔ اگر یہ واقعی میلویئر کے ذریعہ بنایا گیا ہے، تو آپ اسے غائب ہوتے دیکھیں گے۔
پڑھیں: ونڈوز 11/10 میں فائلوں اور فولڈرز کا نظم کرنا - ٹپس اور ٹرکس
پرانی لفظ دستاویزات کو نئے میں تبدیل کریں
یہ وہ مختلف طریقے ہیں جن کے ذریعے آپ اپنے ڈیسک ٹاپ سے ہٹنے کے قابل میڈیا فولڈر کو ہٹا سکتے ہیں۔
ہٹنے کے قابل اسٹوریج کو کیسے غیر فعال کیا جائے؟
آپ رجسٹری ایڈیٹر کا استعمال کرتے ہوئے اپنے کمپیوٹر پر ہٹانے کے قابل اسٹوریج ڈیوائسز کو غیر فعال کر سکتے ہیں، ڈیوائس مینیجر سے USB پورٹس کو غیر فعال کر سکتے ہیں، کمانڈ لائن ٹولز کا استعمال کرتے ہوئے، تھرڈ پارٹی پروگرام کا استعمال کرتے ہوئے، یا Microsoft Fix It کا استعمال کر کے غیر فعال کر سکتے ہیں۔ آپ ان میں سے کسی کو بھی استعمال کر سکتے ہیں اور ہٹنے کے قابل اسٹوریج کو غیر فعال کر سکتے ہیں۔
ہٹنے والا ذخیرہ کیا ہے؟
ہٹانے کے قابل اسٹوریج فائل جیسی کوئی چیز نہیں ہے۔ اگر آپ کو اپنے پی سی پر ایسا کچھ ملتا ہے، تو آپ کو میلویئر اسکین چلانے کی ضرورت ہے، اس فائل کو دستی طور پر یا کسی تھرڈ پارٹی ٹول سے ہٹانا ہوگا، اور جلد از جلد اپنے پی سی سے اس سے چھٹکارا حاصل کرنا ہوگا۔ جب آپ ہٹنے کے قابل سٹوریج ڈیوائس کو اپنے کمپیوٹر سے جوڑتے ہیں تو آپ صرف ایک ہٹنے کے قابل اسٹوریج ڈیوائس کو بطور ڈرائیو یا اس کے لیبل دیکھ سکتے ہیں۔ اس کے دیگر نشانات کا بغور جائزہ لینا چاہیے۔
پڑھیں: ڈیسک ٹاپ پر USB ہٹانے کے قابل میڈیا کے لیے خودکار طور پر شارٹ کٹس بنائیں۔
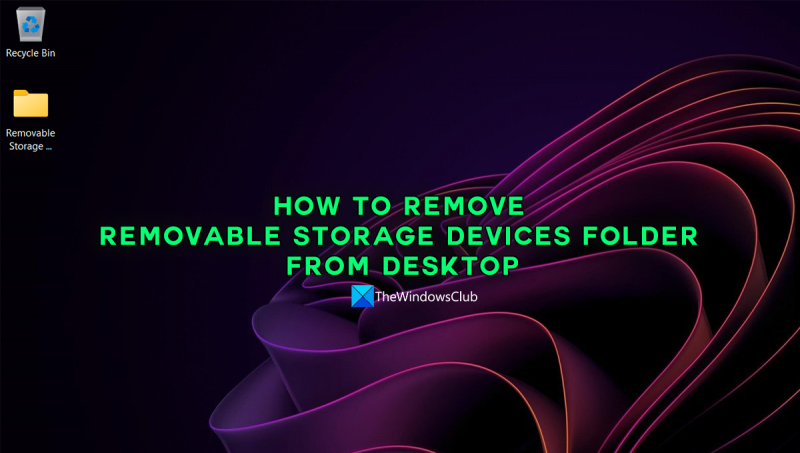







![ایپک گیمز لانچر پر فال گائز ایرر کوڈ 200_1040 [فکسڈ]](https://prankmike.com/img/games/92/fall-guys-error-code-200-1040-on-epic-games-launcher-fixed-1.png)






