اوریکل VM ورچوئل باکس پر فیڈورا انسٹال کرنا کافی سیدھا عمل ہے۔ اس گائیڈ میں، ہم آپ کو دکھائیں گے کہ اسے کیسے انجام دیا جائے۔ سب سے پہلے، آپ کو فیڈورا آئی ایس او کو سرکاری فیڈورا ویب سائٹ سے ڈاؤن لوڈ کرنے کی ضرورت ہوگی۔ ایک بار جب آپ کے پاس آئی ایس او ہو جائے تو، آپ ورچوئل باکس میں ایک نئی ورچوئل مشین بنا سکتے ہیں اور آئی ایس او کو ورچوئل مشین کی آپٹیکل ڈرائیو کے طور پر ماؤنٹ کر سکتے ہیں۔ اگلا، ورچوئل مشین کو بوٹ کریں اور فیڈورا کو انسٹال کرنے کے لیے آن اسکرین پرامپٹس پر عمل کریں۔ تنصیب کا عمل کافی سیدھا ہے اور اس میں چند منٹ سے زیادہ وقت نہیں لگنا چاہیے۔ فیڈورا انسٹال ہونے کے بعد، آپ اس کا استعمال بالکل اسی طرح شروع کر سکتے ہیں جیسے آپ کسی دوسرے آپریٹنگ سسٹم کو کرتے ہیں۔ آپ اضافی سافٹ ویئر انسٹال کر سکتے ہیں، صارف اکاؤنٹ بنا سکتے ہیں، وغیرہ۔ مجموعی طور پر، Oracle VM VirtualBox پر Fedora انسٹال کرنا نسبتاً آسان عمل ہے۔ بس Fedora ISO کو ڈاؤن لوڈ کرنا یقینی بنائیں اور انسٹالیشن کے عمل کے دوران آن اسکرین پرامپٹس پر عمل کریں۔
فیڈورا ایک لینکس آپریٹنگ سسٹم ہے جو عام طور پر سافٹ ویئر ڈویلپرز، کلاؤڈ انجینئرز، اور ٹیک کے شوقین افراد کے لیے بہت مفید ہے۔ اگرچہ آپ فیڈورا کو اپنے موجودہ آپریٹنگ سسٹم کے ساتھ انسٹال کر سکتے ہیں، لیکن ایک ورچوئل مشین بنانا اور اس پر فیڈورا انسٹال کرنا سمجھ میں آتا ہے۔ اس پوسٹ میں، ہم ایک بہترین VM ٹولز، Oracle VM VirtualBox کا استعمال کرتے ہوئے ایسا ہی کرنے جا رہے ہیں۔ تو اگر تم چاہو اوریکل VM ورچوئل باکس پر فیڈورا انسٹال کریں، یہ گائیڈ آپ کے لیے ہے۔

اوریکل VM ورچوئل باکس پر فیڈورا کو کیسے انسٹال کریں۔
Oracle VM VirtualBox پر فیڈورا انسٹال کرنے کے لیے، آپ کو نیچے دیے گئے اقدامات پر عمل کرنے کی ضرورت ہے۔
- Fedora ISO ڈاؤن لوڈ کریں۔
- ورچوئل باکس انسٹال کریں۔
- ایک ورچوئل مشین سیٹ کریں۔
- فیڈورا ڈاؤن لوڈ اور انسٹال کریں۔
آئیے ان کے بارے میں تفصیل سے بات کرتے ہیں۔
1] فیڈورا آئی ایس او فائل ڈاؤن لوڈ کریں۔
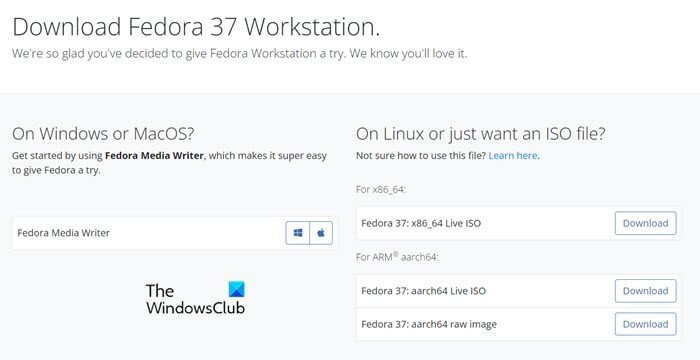
آپ کو سافٹ ویئر انسٹال کرنے کی کیا ضرورت ہے؟ سافٹ ویئر خود۔ لہذا، فیڈورا کو انسٹال کرنے کے لیے، آپ کو فیڈورا آئی ایس او کی ضرورت ہے۔ ایسا کرنے کے لیے، پر جائیں۔ getfedora.org اور پر کلک کریں ڈاونلوڈ کرو ابھی فیڈورا ورک سٹیشن سیکشن میں۔ وہ آپریٹنگ سسٹم منتخب کریں جس کے لیے آپ فائل ڈاؤن لوڈ کرنا چاہتے ہیں، اور پھر اسے ڈاؤن لوڈ کریں۔ آئی ایس او کو قابل رسائی جگہ پر رکھنا یقینی بنائیں۔
2] ورچوئل باکس انسٹال کریں۔
ایک بار جب آپ ISO فائل ڈاؤن لوڈ کر لیتے ہیں، تو یہ ورچوئل باکس ڈاؤن لوڈ کرنے کا وقت ہے، جس پر ہم فیڈورا کو انسٹال کریں گے۔ ورچوئل باکس کو آفیشل ویب سائٹ سے ڈاؤن لوڈ کیا جا سکتا ہے، ورچوئل box.org . سافٹ ویئر کی کاپی حاصل کرنے کے لیے بس ڈاؤن لوڈ کے بٹن پر کلک کریں، پھر ڈاؤن لوڈ فولڈر میں جائیں اور ورچوئل باکس انسٹال کریں۔ عمل کو مکمل کرنے کے لیے آپ کو صرف آن اسکرین ہدایات پر عمل کرنے کی ضرورت ہے۔
وسائل آن لائن ہے لیکن رابطے کی کوششوں کا جواب نہیں دے رہا ہے
3] ورچوئل مشین سیٹ اپ کریں۔
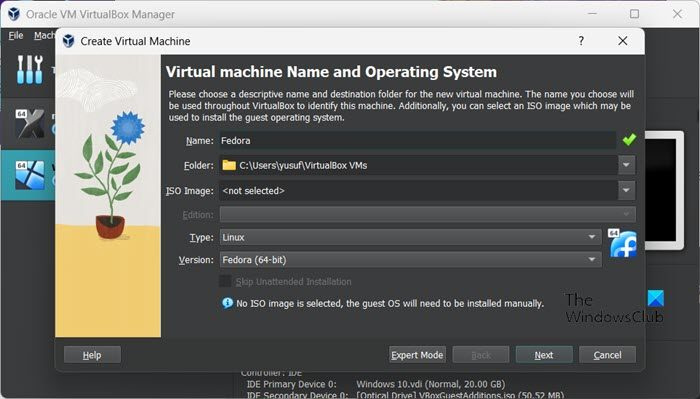
اب جب کہ ہمارے پاس فیڈورا کو انسٹال کرنے کے لیے ہر چیز کی ضرورت ہے، آئیے OS کو انسٹال کرنے سے پہلے ورچوئل مشین کو انسٹال اور سیٹ اپ کریں۔ آپ کے کمپیوٹر کی ترتیب اور اس کے لیے آپ نے جو وسائل مختص کیے ہیں اس پر منحصر ہے، Fedora آپ کے سسٹم پر یا تو اڑ جائے گا یا رینگے گا۔ یہی وجہ ہے کہ سمجھداری سے انتخاب کرنا یقینی بنائیں۔ ایسا کرنے کے لیے، تجویز کردہ مراحل پر عمل کریں۔
- کھلا ورچوئل باکس آپ کے کمپیوٹر پر
- اب 'تخلیق' بٹن پر کلک کریں۔
- 'نام' فیلڈ میں 'فیڈورا' درج کریں۔ یہ خود بخود قسم کو لینکس اور ورژن کو فیڈورا (64 بٹ) پر سیٹ کر دے گا۔ اگر نہیں، تو خود ہی کریں تاکہ آپ کا OS تیار ہو۔
- 'اگلا پر کلک کریں۔
- بیس میموری کو 2048 MB اور پروسیسر کو 1 (کم از کم) پر سیٹ کریں۔
- غیر چیک کریں۔ EFI کو فعال کریں۔ اور پھر اگلا پر کلک کریں۔
- سے منسلک باکس کو چیک کریں۔ ابھی ایک ورچوئل ہارڈ ڈسک بنائیں اور ڈرائیو کا سائز 15.00 جی بی تک۔
- اس بات کو یقینی بنائیں کہ 'پری ایلوکیٹ فل سائز' باکس غیر نشان زد ہے اور 'اگلا' پر کلک کریں۔
- آخر میں، ختم پر کلک کریں۔
اب جب کہ ہم نے ورچوئل مشین بنا لی ہے، آئیے اگلے مرحلے پر چلتے ہیں۔
4] فیڈورا ڈاؤن لوڈ اور انسٹال کریں۔
اب جب کہ ہم نے ورچوئل مشین بنا لی ہے، ہمیں ISO فائل کا استعمال کرتے ہوئے بوٹ کرنے اور پھر آپریٹنگ سسٹم کو انسٹال کرنے کی ضرورت ہے۔ ایسا کرنے کے لیے، آپ کو صرف ذیل میں دیے گئے اقدامات پر عمل کرنے کی ضرورت ہے۔
- تخلیق کردہ ورچوئل مشین کو منتخب کریں اور 'ترتیبات' پر کلک کریں۔
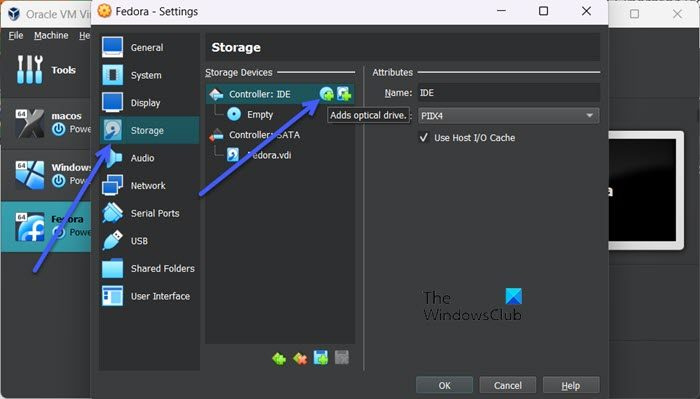
- 'اسٹوریج' ٹیب پر جائیں اور بٹن پر کلک کریں۔ آپٹیکل ڈسک بٹن
- شامل کریں پر کلک کریں۔














