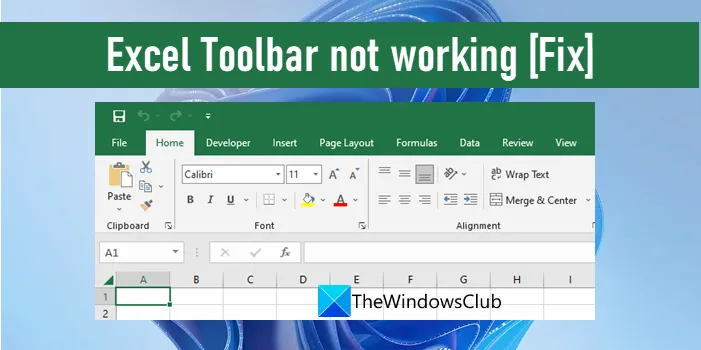بطور آئی ٹی ماہر، یہ جاننے کا ایک بہترین طریقہ یہ ہے کہ کون سا کروم ٹیب سب سے زیادہ میموری استعمال کر رہا ہے یہ ہے کہ ٹیب پر دائیں کلک کریں اور 'معائنہ کریں' کو منتخب کریں۔ اس سے ڈویلپر ٹولز کا پینل کھل جائے گا اور ٹیب کے میموری استعمال کو ظاہر کرے گا۔ اگر آپ کو بہت زیادہ سبز نظر آتا ہے تو اس کا مطلب ہے کہ ٹیب بہت زیادہ میموری استعمال کر رہا ہے۔
تم چاہتے ہو معلوم کریں کہ کون سا کروم ٹیب سب سے زیادہ میموری استعمال کر رہا ہے۔ آپ کے ونڈوز کمپیوٹر پر؟ کروم سسٹم کے بہت سارے وسائل لینے کے لئے بدنام ہے۔ درحقیقت، اگر آپ کے پاس کروم میں ایک سے زیادہ ٹیبز کھلے ہیں اور آپ ٹاسک مینیجر میں دیکھتے ہیں، تو یہ آپ کو دکھا سکتا ہے۔ 100% RAM، CPU یا ڈسک کا استعمال کروم پر
ایکس بکس ایک پلےٹو
اس مسئلے کو حل کرنے کے لیے گوگل مسلسل نئے فیچرز متعارف کروا رہا ہے۔ اس نے حال ہی میں اس طرح کی دو تجرباتی خصوصیات متعارف کروائیں، جن کے نام سے جانا جاتا ہے۔ پاور سیونگ موڈ اور میموری سیونگ موڈ لیپ ٹاپ، ٹیبلٹ اور بیٹری سے چلنے والے دیگر آلات پر کم بیٹری اور RAM استعمال کرنے کے لیے براؤزر کو بہتر بنانے کے لیے۔

تاہم، ان خصوصیات کے باوجود، سسٹم کے وسائل کو خالی کرنے کے لیے بعض اوقات ٹیبز کو دستی طور پر بند کرنا اہم ہو جاتا ہے۔ لیکن سوال باقی ہے - یہ کیسے جانیں کہ کون سا ٹیب سب سے زیادہ میموری استعمال کر رہا ہے، تو آپ ان ٹیبز کو بند کر سکتے ہیں اور سسٹم کے وسائل کو بحال کر سکتے ہیں؟ ٹھیک ہے، یہ پوسٹ آپ کو بتائے گی کہ ایسے ٹیبز کو کیسے پہچانا جائے۔
کیسے جانیں کہ کون سا کروم ٹیب سب سے زیادہ میموری استعمال کر رہا ہے؟
جب آپ کروم میں بہت ساری ایکسٹینشنز انسٹال کرتے ہیں یا آپ کے براؤزر کی ترتیبات غلط طریقے سے کنفیگر ہوتی ہیں تو وسائل کا استعمال عام طور پر بڑھ جاتا ہے۔ درست ٹیبز کی نشاندہی کرنا جو درحقیقت میموری کو ضائع کر رہے ہیں آپ کو انہیں غیر فعال کرنے اور سسٹم کی کارکردگی کو بہتر بنانے میں مدد مل سکتی ہے۔ ونڈوز ٹاسک مینیجر یہ مختلف کروم پروسیسز کے زیر قبضہ سسٹم کے وسائل کے فیصد کو جاننے کے لیے ایک قابل قدر ٹول ہے۔ تاہم، یہ Chrome.exe عمل کی صرف چند اندراجات دکھاتا ہے اور یہ نہیں بتاتا کہ گوگل کروم میں کون سا عمل کس ٹیب سے تعلق رکھتا ہے۔
اس پوسٹ میں، ہم آپ کو بتائیں گے کہ کیسے زیادہ میموری کے استعمال والے ٹیبز کی شناخت کریں۔ مندرجہ ذیل 2 طریقوں کا استعمال کرتے ہوئے:
- کروم کا بلٹ ان ٹاسک مینیجر استعمال کرنا
- کروم سسٹم ڈائیگناسٹک ڈیٹا کا استعمال
آئیے اس کو تفصیل سے دیکھتے ہیں۔
1] اعلی وسائل کے استعمال والے ٹیبز کی شناخت کے لیے کروم ٹاسک مینیجر کا استعمال کریں۔

ونڈوز میڈیا پلیئر میوزک نہیں کھیلے گا
گوگل کروم اپنے ٹاسک مینیجر کے ساتھ آتا ہے۔ . یہ آپ کو یہ بتاتا ہے کہ کون سے ویب صفحات یا ایکسٹینشنز آپ کے وسائل کو ختم کر رہے ہیں اور آپ کو ان سے وابستہ عمل کو بند کرنے کی اجازت دیتا ہے۔ گوگل کروم میں ٹاسک مینیجر کو کھولنے کے لیے، پر کلک کریں۔ مینو > مزید ٹولز > ٹاسک مینیجر یا صرف کلک کریں Shift+Esc آپ کے کی بورڈ پر۔
درج ذیل معلومات ٹاسک مینیجر ونڈو میں ظاہر ہوں گی جو بطور ڈیفالٹ کھلتی ہے۔
- کام : یہ کالم آپ کے کروم براؤزر میں فی الحال چلنے والے تمام عملوں کی فہرست دیتا ہے، بشمول GPU- تیز مواد، کھلے ٹیبز (یا ویب صفحات)، ایکسٹینشنز، اور سسٹم کی سطح کے دیگر عمل جیسے نیٹ ورک اور سروس آڈیو سے متعلق عمل۔
- یاداشت : یہ کالم ظاہر کرتا ہے کہ ہر عمل میں کتنی RAM استعمال ہو رہی ہے۔
- سی پی یو : یہ کالم ظاہر کرتا ہے کہ انفرادی عمل کے ذریعے سی پی یو کے کتنے فیصد وسائل استعمال ہوتے ہیں۔
- نیٹ : یہ کالم دکھاتا ہے کہ ہر عمل کے ذریعے کتنا ڈیٹا استعمال/منتقل کیا جا رہا ہے۔ مثال کے طور پر، سٹریمنگ آڈیو یا ویڈیو والے ٹیبز کے لیے، ڈیٹا ڈاؤن لوڈ کی رفتار دکھائی جائے گی۔
- پروسیس ID : یہ کالم آپ کے سسٹم کے ذریعہ ہر عمل کو تفویض کردہ منفرد IDs کی فہرست دیتا ہے۔
اس ڈیفالٹ معلومات کے علاوہ، آپ اضافی معلومات دیکھ سکتے ہیں جیسے پروفائل، سی پی یو ٹائم، امیج کیش، سی ایس ایس کیشے، پروسیس کی ترجیح، وغیرہ۔ ٹاسک مینیجر ونڈو میں کہیں بھی دائیں کلک کرکے۔
اب کاروبار پر اترتے ہیں، یہ جاننے کے لیے کہ کون سا کروم ٹیب سب سے زیادہ میموری استعمال کر رہا ہے، آپ کر سکتے ہیں۔ میموری کی مقدار کے لحاظ سے عمل کی فہرست کو ترتیب دیں۔ کالم یہ سب سے زیادہ میموری استعمال کرنے والے ٹیب کو پہلی جگہ لے جائے گا۔ ٹیبز کی فہرست کے ساتھ قطار کو منتخب کریں (سسٹم کے عمل کے ساتھ سب سے اوپر والی قطاروں کو چھوڑ دیں)، اور پھر بٹن پر کلک کریں عمل ختم کریں۔ ٹیب کو بند کرنے اور سسٹم میموری کو خالی کرنے کے لیے نیچے دائیں کونے میں بٹن۔
یہ بھی پڑھیں: ٹاسک مینیجر میں متعدد کروم پروسیس کو چلنے سے کیسے روکا جائے۔
متحرک بمقابلہ حرکت پذیری پروگرام
2] زیادہ وسائل کے استعمال والے ٹیبز کی شناخت کے لیے کروم سسٹم کے تشخیصی ڈیٹا کا استعمال کریں۔

درج ذیل طریقہ میں کروم کی پوشیدہ خصوصیات کی چھان بین شامل ہے۔ گوگل کروم کچھ پوشیدہ ترتیبات اور جھنڈے پیش کرتا ہے جن تک آپ اس کی تجرباتی خصوصیات اور جدید ترتیب کے اختیارات کو دریافت کرنے کے لیے رسائی حاصل کر سکتے ہیں۔ اس کے علاوہ، یہ بھی رسائی دیتا ہے نظام تشخیصی ڈیٹا جس میں اس سسٹم کے بارے میں مفید معلومات ہوتی ہیں جس پر اسے استعمال کیا جاتا ہے۔
ایک نیا کروم ٹیب کھولیں اور کاپی پیسٹ کریں۔ chrome://system/ ایڈریس بار پر۔ پھر کلک کریں۔ پھیلائیں۔ بٹن کے ساتھ mem_usage_with_title بائیں طرف اختیار.
ڈیٹا کو کھونے کے بغیر ایکسل میں قطاریں ضم کریں
یہ کروم میں تمام کھلے ٹیبز کو ان کے ویب پیج کے عنوانات اور میموری کے استعمال کے ساتھ درج کرے گا۔ ڈیٹا پہلے سے ہی سب سے بڑے سے چھوٹے میں ترتیب دیا گیا ہے، لہذا آپ دیکھ سکتے ہیں۔ کون سا ٹیب سب سے زیادہ میموری استعمال کرتا ہے۔ . ڈیٹا کروم ایکسٹینشنز اور سسٹم کے دیگر عمل کے ذریعے میموری کا استعمال بھی دکھاتا ہے۔
ایک بار جب آپ کو پریشانی والے ٹیبز مل جاتے ہیں، تو آپ سسٹم کے وسائل کو خالی کرنے کے لیے انہیں دستی طور پر بند کر سکتے ہیں۔ اس کے علاوہ، آپ کروم کے وسائل کے استعمال کو کم کرنے کے لیے ان تجاویز کو استعمال کر سکتے ہیں۔
امید ہے کہ آپ کو یہ مفید معلوم ہوگا!
مزید پڑھ: کروم کے زیادہ میموری کے استعمال کو کیسے کم کیا جائے اور اسے کم ریم استعمال کیا جائے۔