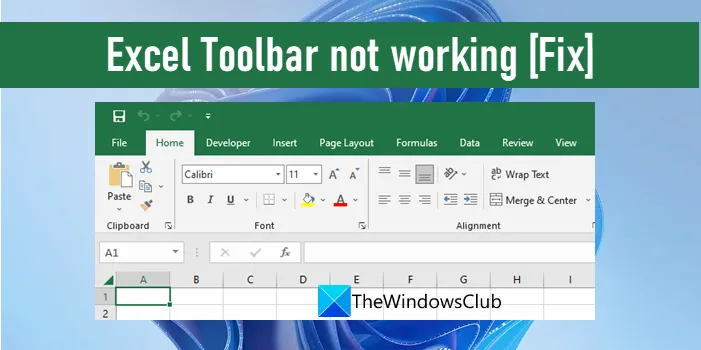اگر آپ آئی ٹی کے ماہر ہیں، تو آپ جانتے ہیں کہ سب سے زیادہ مایوس کن چیزوں میں سے ایک وہ ہوتی ہے جب آپ کا ایکسل ٹول بار کام کرنا چھوڑ دیتا ہے۔ خوش قسمتی سے، اس مسئلہ کے لئے ایک حل ہے. سب سے پہلے، آپ کو یہ یقینی بنانا ہوگا کہ آپ کے پاس Excel کا تازہ ترین ورژن انسٹال ہے۔ اگر آپ ایسا نہیں کرتے ہیں، تو آپ اسے Microsoft کی ویب سائٹ سے ڈاؤن لوڈ کر سکتے ہیں۔ ایک بار جب آپ کے پاس ایکسل کا تازہ ترین ورژن ہے، تو آپ کو پروگرام کو کھولنے اور 'فائل' مینو میں جانے کی ضرورت ہے۔ وہاں سے، آپ کو 'اختیارات' پر کلک کرنا چاہیے۔ اس کے بعد، آپ کو 'کسٹمائز ربن' ٹیب پر کلک کرنے کی ضرورت ہے اور اس بات کو یقینی بنانا ہوگا کہ 'ڈیولپر' ٹیب کو چیک کیا گیا ہے۔ اگر یہ نہیں ہے، تو اسے چیک کریں اور 'ٹھیک ہے' پر کلک کریں۔ اب، آپ کو اپنے ایکسل ٹول بار میں ڈیولپر ٹیب دیکھنے کے قابل ہونا چاہیے۔ اگر آپ اب بھی اسے نہیں دیکھ سکتے ہیں، تو آپ Excel کو دوبارہ شروع کرنے کی کوشش کر سکتے ہیں۔ اگر آپ کو اب بھی پریشانی ہو رہی ہے، تو آپ مدد کے لیے Microsoft کی سپورٹ ٹیم سے رابطہ کر سکتے ہیں۔
یہ پوسٹ بتاتی ہے کہ کیسے اگر کام نہیں کررہا ہے تو ایکسل ٹول بار کو ٹھیک کریں۔ ونڈوز 11/10 میں۔ Excel دنیا بھر میں نصف بلین سے زیادہ لوگوں کے ذریعہ استعمال ہونے والے مقبول ترین اسپریڈشیٹ ٹولز میں سے ایک ہے۔ مائیکروسافٹ ایکسل کے ساتھ کام کرنے کے دوران، کئی صارفین کو ایک عجیب غلطی کا سامنا کرنا پڑا جب ٹول بار کی شبیہیں جواب دینا بند کر دیتی ہیں۔ ماؤس کو مثال کے طور پر، جب وہ Save or Print کمانڈ تک رسائی کے لیے فائل مینو پر کلک کرنے کی کوشش کرتے ہیں، تو ماؤس کلک کام نہیں کرتا۔ بھی احکامات کو نمایاں نہیں کیا گیا ہے۔ جب ماؤس پوائنٹر ان کے اوپر سے گزرتا ہے۔ اگر آپ کو بھی اسی طرح کا مسئلہ درپیش ہے اور آپ اسے ٹھیک کرنے کا طریقہ جاننا چاہتے ہیں تو اس پوسٹ کو پڑھتے رہیں۔
ونڈوز ڈیفنڈر ان انسٹال کریں
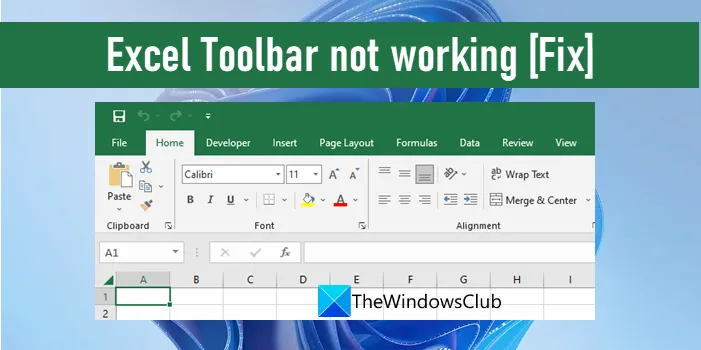
ایکسل ٹول بار کے کام نہ کرنے کو درست کریں۔
ایکسل ٹول بار مختلف وجوہات کی بناء پر آپ کے Windows 11/10 PC پر کام نہیں کر سکتا۔ اہم وجوہات میں سے ایک ہے خراب ایکسل ٹول بار فائل . دیگر وجوہات ہو سکتی ہیں۔ خراب شدہ سسٹم فائلیں، حسب ضرورت ایڈ آنز، یا متضاد تھرڈ پارٹی ایپس .
زیادہ تر صارفین کے لیے، مسئلہ غائب ہو جاتا ہے جب وہ پروگرام ونڈو کا سائز تبدیل کریں۔ ماؤس کا استعمال کرتے ہوئے یا maximize/minimize شبیہیں استعمال کرنا۔ کچھ لوگوں کے لیے، مسئلہ اس وقت حل ہو جاتا ہے جب وہ ڈیسک ٹاپ ایریا پر کہیں بھی کلک کرتے ہیں اور پھر اسپریڈ شیٹ پر دوبارہ کلک کرتے ہیں۔ تاہم، یہ صرف عارضی اصلاحات ہیں۔ مسئلہ کو مستقل طور پر حل کرنے کے لیے، ہم درج ذیل حل استعمال کرنے کی تجویز کرتے ہیں:
- ٹول بار کی ترتیبات کو دوبارہ ترتیب دیں۔
- خراب شدہ ٹول بار فائل کا نام تبدیل کریں۔
- ایکسل کو سیف موڈ میں حل کریں۔
- مائیکروسافٹ ایکسل کی مرمت کریں۔
- کلین بوٹ حالت میں خرابی کا سراغ لگانا۔
آئیے اس کو تفصیل سے دیکھتے ہیں۔
1] ٹول بار کی ترجیحات کو دوبارہ ترتیب دیں۔

ایکسل ٹول بار میں آپ نے جو ترتیبات بنائی ہیں اسے دوبارہ ترتیب دے کر شروع کریں۔
- کے پاس جاؤ فائل > مزید... > اختیارات . یہ کھل جائے گا۔ ایکسل کے اختیارات کھڑکی
- دبائیں ربن کو حسب ضرورت بنائیں بائیں پینل پر.
- منتخب کریں۔ تمام ٹیبز میں ربن کو حسب ضرورت بنائیں دائیں طرف ڈراپ ڈاؤن فہرست۔
- یقینی بنائیں کہ ڈراپ ڈاؤن کے نیچے دی گئی فہرست میں تمام اختیارات منتخب کیے گئے ہیں۔
- پر کلک کریں ترتیبات فہرست کے نیچے ڈراپ ڈاؤن فہرست اور پر کلک کریں۔ تمام ترتیبات کو دوبارہ ترتیب دیں۔ اختیار
- پر کلک کریں جی ہاں ظاہر ہونے والی وارننگ میں۔
اس سے تمام ترتیبات ختم ہو جائیں گی۔ ٹیپ اور تیز رسائی ٹول بار ٹیبز اور پروگرام کی ترتیبات کو ڈیفالٹ پر دوبارہ ترتیب دیں۔ اس کے بعد، ایکسل کو دوبارہ استعمال کرنے کی کوشش کریں اور دیکھیں کہ آیا اس سے مسئلہ حل ہوتا ہے۔
2] کرپٹ ٹول بار فائل کا نام تبدیل کریں۔

اگر مسئلہ خراب ٹول بار فائل سے متعلق ہے، تو اسے ٹھیک کرنے سے مسئلہ حل ہوسکتا ہے۔ جب آپ کرپٹ ٹول بار فائل کا نام تبدیل کرتے ہیں، تو Excel دوبارہ شروع ہونے پر نئی ٹول بار کو دوبارہ بناتا ہے۔
- فائل ایکسپلورر کھولیں اور ایڈریس بار میں درج ذیل کو کاپی اور پیسٹ کریں: %AppData%MicrosoftExcel .
- مل Excel.xlb یا Excel15.xlb فائل (ایکسل 2013، 2016 اور 2019/365 کے لیے)۔
- فائل پر دائیں کلک کریں اور منتخب کریں۔ مزید اختیارات دکھائیں.. > نام تبدیل کریں۔ .
- فائل کا نام تبدیل کریں بطور Excel.xlb.old یا Excel15.xlb.old اور دبائیں داخل ہوتا ہے چابی.
- اپنے کمپیوٹر کو دوبارہ شروع کریں۔
- ایکسل کو دوبارہ شروع کریں اور دیکھیں کہ آیا مسئلہ حل ہوگیا ہے۔
یہ بھی پڑھیں: بہترین ایکسل ریکوری ٹولز اور کرپٹ ایکسل فائل کو ٹھیک کرنے کے طریقے .
3] ایکسل کو سیف موڈ میں حل کریں۔

اگر مسئلہ برقرار رہتا ہے تو، Microsoft Excel کو سیف موڈ میں شروع کرنے کی کوشش کریں۔ سیف موڈ ایک تشخیصی موڈ ہے جس میں پروگرام بنیادی افعال کے ساتھ شروع ہوتا ہے۔ محفوظ طریقہ خراب شدہ وسائل کی فائلوں، رجسٹری اندراجات، یا ٹیمپلیٹس کے لیے چیک کرتا ہے۔ . یہ وہی ہے تمام ایڈ آنز کو غیر فعال کرتا ہے۔ اور مینو کی ترتیبات تاکہ آپ ان کو ایک ایک کرکے (دستی طور پر) آن کر سکیں تاکہ پریشانی والی چیز کی شناخت کی جا سکے۔
- کے پاس جاؤ فائل > مزید... > اختیارات > ایڈ آنز .
- میں انتظام کریں۔ نیچے ڈراپ ڈاؤن فہرست سے منتخب کریں۔ غیر فعال اشیاء اور پر کلک کریں جاؤ بٹن
- اس فہرست سے، ایک آئٹم کو منتخب کریں اور اسے فعال کریں۔ دیکھیں کہ کیا یہ مسئلہ پیدا کر رہا ہے۔ اگر اس سے کوئی مسئلہ نہیں ہوتا ہے، تو دوسرا عنصر شامل کریں۔ یہ اس وقت تک جاری رکھیں جب تک کہ آپ کو پریشانی والی چیز نہ مل جائے۔ اگر آپ اسے ڈھونڈتے ہیں تو اسے ہٹانے پر غور کریں۔
- سیف موڈ سے باہر نکلنے کے لیے ایکسل کو بند کریں۔
4] مائیکروسافٹ ایکسل کی مرمت کریں۔

پھر مائیکروسافٹ کا استعمال کرتے ہوئے مائیکروسافٹ ایکسل پروگرام کی مرمت کریں۔ فوری مرمت/آن لائن مرمت ٹول یہ کسی بھی خراب پروگرام فائلوں کو ٹھیک کرنے کی کوشش کرے گا اگر Excel ٹھیک سے کام نہیں کر رہا ہے۔
- Microsoft Excel کو بند کریں۔
- یقینی بنائیں کہ آپ ایک مستحکم انٹرنیٹ کنکشن سے جڑے ہوئے ہیں۔
- کلک کریں جیت کی بورڈ پر کلید.
- منتخب کریں۔ ترتیبات .
- پر کلک کریں پروگرامز بائیں پینل پر اختیار.
- پھر دائیں پین میں 'انسٹالڈ ایپلیکیشنز' پر کلک کریں۔
- سب سے اوپر سرچ بار میں 'مائیکروسافٹ آفس' ٹائپ کریں۔
- تلاش کے نتائج آپ کے سسٹم پر نصب آفس کے ورژن کی فہرست بنائیں گے۔
- پر کلک کریں اختیارات اس کے آگے آئیکن (تین افقی نقطے) اور منتخب کریں۔ تبدیلی .
- منتخب کریں۔ جی ہاں ظاہر ہونے والے UAC پرامپٹ پر۔
- ظاہر ہونے والی ونڈو میں، منتخب کریں۔ آن لائن مرمت آپشن اور کلک کریں۔ مرمت بٹن اس پر لاگو ہوتا ہے۔ لانچ کرنے کے لیے کلک کریں۔ تنصیب کی بنیاد پر. اگر آپ کے پاس MSI کی بنیاد پر تنصیب، منتخب کریں مرمت اور پھر پر کلک کریں جاری رہے میں اپنا سیٹ اپ تبدیل کریں۔ کھڑکی
- اسکرین پر دی گئی ہدایات پر عمل کریں اور بازیابی کا عمل مکمل ہونے کا انتظار کریں۔
- ایکسل کو دوبارہ شروع کریں اور دیکھیں کہ آیا مسئلہ حل ہوگیا ہے۔
نوٹ: مندرجہ بالا عمل پورے آفس پیکج کو بحال کر دے گا۔ اگر آپ کے پاس ایکسل ایپلی کیشن کے طور پر انسٹال ہے، تو آپ اسے تلاش کر سکتے ہیں اور اسے انفرادی طور پر بحال کر سکتے ہیں۔
5] کلین بوٹ اسٹیٹ میں خرابیوں کا سراغ لگانا

اگر اوپر کے حل مدد نہیں کرتے ہیں تو، بنیادی وجہ کچھ بیرونی ایپلی کیشن ہو سکتی ہے نہ کہ خود ایکسل۔ اگر ایسا ہے تو، کلین بوٹ حالت میں ونڈوز کی خرابیوں کا سراغ لگانا متضاد تھرڈ پارٹی ایپلیکیشن کی شناخت میں مدد کر سکتا ہے۔
آپ کے فولڈر کا اشتراک نہیں کیا جاسکتا
کلین بوٹ کے دوران، صرف مائیکروسافٹ سروسز شروع کی جاتی ہیں تاکہ سافٹ ویئر کے تنازعات کا باعث بننے والے فریق ثالث کی مصنوعات کی نشاندہی کی جا سکے۔ ایک بار جب آپ کلین بوٹ حالت میں داخل ہو جائیں (تیسرے فریق کی خدمات اور اسٹارٹ اپ پروگراموں کو غیر فعال کرکے)، دوبارہ ایکسل استعمال کرنے کی کوشش کریں۔ اگر ٹول بار صحیح طریقے سے کام کر رہا ہے، تو آپ یقین کر سکتے ہیں کہ کوئی تھرڈ پارٹی ایپلیکیشن یا سروس مسئلہ پیدا کر رہی ہے۔ اب آپ کو اس مسئلے کی نشاندہی کرنے کے لیے سروسز اور اسٹارٹ اپ پروگراموں کو ایک ایک کرکے دوبارہ فعال کرنے کی ضرورت ہے۔ ایک بار جب آپ کو کوئی متضاد ایپ مل جائے تو اسے اپنے Windows 11/10 PC سے ہٹانے پر غور کریں۔
ہم امید کرتے ہیں کہ مذکورہ بالا حل آپ کے ایکسل ٹول بار کے کام نہ کرنے کے مسئلے کو حل کرنے میں آپ کی مدد کریں گے۔
ایکسل میں ٹول بار کو کیسے فعال کیا جائے؟
مائیکروسافٹ ایکسل میں گم شدہ ٹول بار کو دکھانے/چھپانے یا بحال کرنے کے لیے، آئیکن پر کلک کریں۔ ربن ڈسپلے کے اختیارات پروگرام ونڈو کے اوپری دائیں کونے میں بٹن۔ پھر کلک کریں۔ ٹیبز اور کمانڈز دکھائیں۔ اختیار یہ ربن کو فل سکرین موڈ میں دکھائے گا، تمام ٹیبز اور کمانڈز دکھائے گا۔ آپ بھی استعمال کر سکتے ہیں۔ Ctrl+F1 ربن کو کم سے کم/ دکھانے کے لیے ہاٹکی۔ اگر آپ اب بھی اسے فعال نہیں کر سکتے ہیں، تو ایکسل میں غیر فعال اشیاء کی فہرست چیک کریں۔
مزید پڑھ: ایکسل فلٹر ٹھیک سے کام نہیں کر رہا ہے۔ .