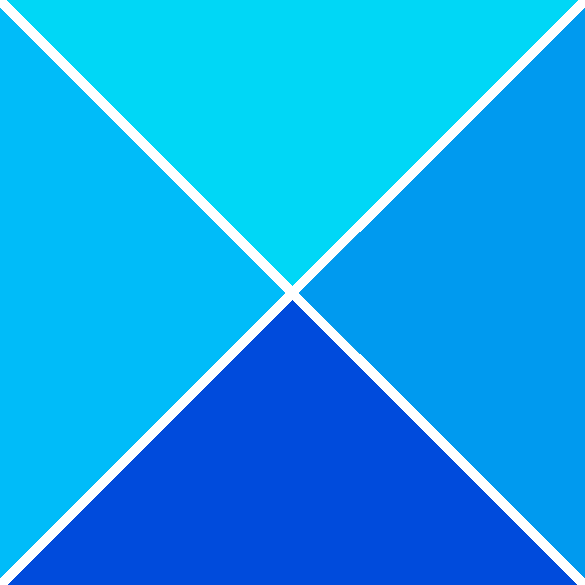اگر آپ آئی ٹی کے ماہر ہیں، تو آپ جانتے ہیں کہ ڈیٹا کا نقصان کسی بھی وقت ہو سکتا ہے۔ اور جب ایسا ہوتا ہے، تو آپ کی کھوئی ہوئی فائلوں کو بازیافت کرنا ایک حقیقی تکلیف ہو سکتا ہے۔ لیکن پریشان نہ ہوں، ہم مدد کے لیے حاضر ہیں۔ اس مضمون میں، ہم آپ کو دکھائیں گے کہ حادثے کے بعد Illustrator فائلوں کو کیسے بحال کیا جائے۔ سب سے پہلے، آپ کو Illustrator Recovery فولڈر تلاش کرنے کی ضرورت ہوگی۔ یہ فولڈر عام طور پر اسی ڈائرکٹری میں واقع ہوتا ہے جس میں آپ کی Illustrator ایپلیکیشن ہوتی ہے۔ فولڈر کا پتہ لگانے کے بعد، اسے کھولیں اور آپ کو .ai ایکسٹینشن والی فائلوں کی فہرست نظر آئے گی۔ اگلا، آپ کو اس فائل کو منتخب کرنے کی ضرورت ہوگی جسے آپ بازیافت کرنا چاہتے ہیں اور 'بازیافت کریں' بٹن پر کلک کریں۔ اور یہ بات ہے! آپ نے اپنی کھوئی ہوئی Illustrator فائل کو کامیابی کے ساتھ بازیافت کر لیا ہے۔
جب سافٹ ویئر کریش ہو جاتا ہے، تو سب سے مشکل حصہ وہ سب کچھ کھو دینا ہے جس پر آپ کام کر رہے ہیں۔ کام کرتے وقت بچت کرنا ہمیشہ اچھا خیال ہوتا ہے، لیکن آپ اپنے کام میں اتنے مگن ہو سکتے ہیں کہ آپ بچت کرنا بھول جاتے ہیں۔ کسی بھی سافٹ ویئر کی طرح، Illustrator کئی وجوہات کی بناء پر انتباہ کے بغیر کریش کر سکتا ہے۔ کام کرتے وقت بچت کرنا ہمیشہ اچھا عمل ہے۔ فائل پھر رکھو یا کلک کریں۔ Ctrl+محفوظ کریں۔ جیسا کہ آپ آگے بڑھتے ہیں. کریش کے بعد Illustrator فائلوں کو بحال کرنا قیمتی وقت بچاتا ہے کیونکہ آپ کو پروجیکٹ کو دوبارہ کرنے کی ضرورت نہیں ہے۔

حادثے کے بعد Illustrator فائلوں کو کیسے بازیافت کریں۔
کچھ معاملات میں، جب Illustrator کریش ہو جاتا ہے، یہ صرف غیر متوقع طور پر بند ہو جاتا ہے، اور دوسرے معاملات میں، یہ صرف جم جاتا ہے اور آپ کو اسے زبردستی بند کرنا پڑتا ہے۔ Illustrator مختلف وجوہات کی بنا پر کریش ہو سکتا ہے، جن میں سے کچھ سے بچا جا سکتا ہے۔ سسٹم کی ضروریات پوری نہ ہونے کی وجہ سے Illustrator کریش ہو سکتا ہے۔ بہت زیادہ دوسرے اوپن سورس سافٹ ویئر کی وجہ سے RAM کم ہو سکتی ہے۔ جب آپ کا کمپیوٹر خراب وینٹیلیشن کی وجہ سے زیادہ گرم ہو جاتا ہے تو Illustrator کریش ہو سکتا ہے۔ خراب فونٹس کی وجہ سے Illustrator کریش ہو سکتا ہے۔ Illustrator بھی کریش ہو سکتا ہے کیونکہ ایک اور فائل اپ ڈیٹ ہو رہی ہے اور تنازعہ کا باعث بن رہی ہے۔ ناکامی کی دیگر وجوہات ہو سکتی ہیں، لیکن تشویش کی سب سے بڑی وجہ غیر محفوظ شدہ فائلوں کا گم ہو جانا ہے۔
بلوٹوتھ ڈیوائس ونڈوز 10 کو نہیں ہٹا سکتا ہے
- السٹریٹر کو دوبارہ شروع کریں۔
- ریکوری فولڈر تلاش کریں۔
- خودکار وصولی کی ترتیبات کا انتظام کرنا
1] السٹریٹر کو دوبارہ شروع کریں۔
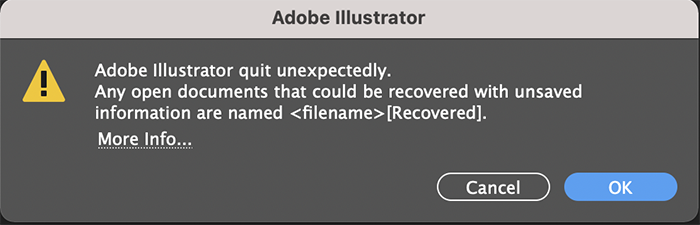
اگر Illustrator کریش ہو جاتا ہے، تو سب سے پہلے پروگرام کو دوبارہ شروع کرنا ہے۔ اگر Illustrator دوبارہ شروع کرنے سے انکار کرتا ہے، Ctrl+Alt+Del دباکر اسے زبردستی بند کریں۔ کچھ اختیارات کے ساتھ ایک بلیک اسکرین ظاہر ہوگی، ٹاسک مینیجر پر کلک کریں۔ ٹاسک مینیجر ونڈو میں، Illustrator تلاش کریں۔ جب آپ کو Illustrator مل جائے تو اس پر کلک کریں اور پھر End Task پر کلک کریں۔ ختم ہونے پر Illustrator کو دوبارہ شروع کریں۔ جب آپ Illustrator کو دوبارہ شروع کرتے ہیں، تو وہ تمام دستاویزات جو اس کے کریش ہونے پر کھلی تھیں، نام کے بعد 'ریکوری' کے ساتھ کھلیں گی۔ آپ کو تمام بازیافت شدہ فائلوں کو جا کر محفوظ کرنا ہوگا۔ فائل پھر ایسے محفوظ کریں فائل کا نام منتخب کرکے اور اسے محفوظ کرکے۔
2] Illustrator میں ریکوری فولڈر تلاش کریں۔
ہو سکتا ہے آپ نے ریکوری فائلز کو محفوظ کیے بغیر Illustrator کو بند کر دیا ہو، لیکن آپ پھر بھی بازیافت فائل تلاش کر سکتے ہیں۔ برآمد شدہ فائلوں کو Illustrator آٹو سیو فولڈر میں محفوظ کیا جاتا ہے۔ Illustrator کے کچھ ورژنز میں، آپ درج ذیل کام کر کے ریکوری فولڈر تلاش کر سکتے ہیں۔
قسم %ایپ ڈیٹا% ونڈوز میں سرچ کریں اور انٹر دبائیں۔
درج ذیل مقام پر جائیں:
کلید مسدود ہے
رومنگAdobeAdobe Illustrator [версия] ترتیباتen_USx64DataRecovery
ہو سکتا ہے آپ نے اپنی خودکار فائلوں کو کہیں اور رکھنے کا انتخاب کیا ہو۔ ایک مقام تلاش کریں اور وہاں سے بحال کریں۔
3] Illustrator میں آٹو ریکوری سیٹنگز کا نظم کریں۔
آٹو سیو کے لیے دستیاب اختیارات کا انحصار آپ کے پاس موجود Illustrator کے ورژن پر ہے۔ آٹو سیو آپشن سیٹنگز میں بطور ڈیفالٹ فعال ہوتا ہے۔ اسے فعال چھوڑ دینا بہتر ہے۔ آٹو سیو آپشن کو فعال یا غیر فعال کرنے کے لیے، اوپر والے مینو بار پر جائیں اور کلک کریں۔ ترمیم پھر ترتیبات پھر جنرل، یا کلک کریں۔ Ctrl + К .
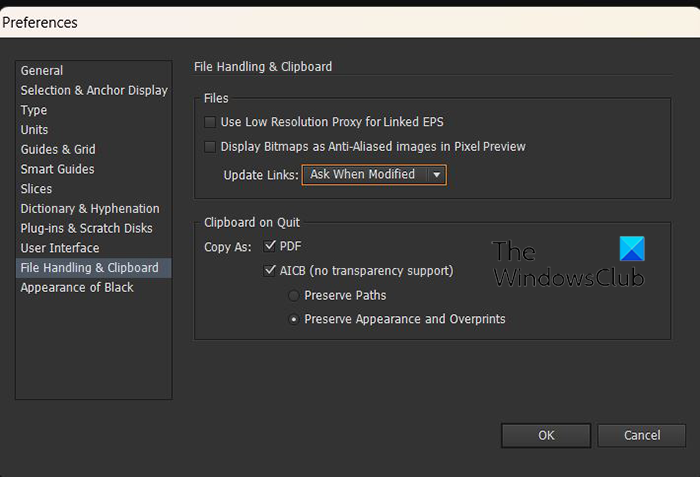
CS6 پر Illustrator کے لیے فائل ہینڈلنگ اور کلپ بورڈ ٹیب 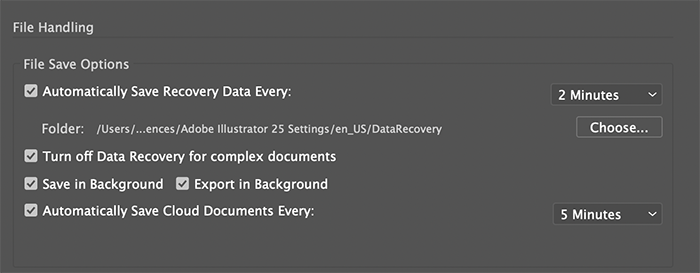
CC پر Illustrator کے لیے فائل ہینڈلنگ اور کلپ بورڈ ٹیب
کے لیے ترتیبات کی ونڈو کھل جائے گی۔ جنرل سیکشن . کے پاس جاؤ فائل ہینڈلنگ اور کلپ بورڈ پھر دبائیں ریکوری کی معلومات کو خود بخود محفوظ کریں: پھر وقت کا وقفہ منتخب کریں۔ پہلے سے طے شدہ آٹو ریکوری کا وقفہ 10 منٹ ہے، آپ اسے تبدیل کر سکتے ہیں۔ اگر آپ وقت کو بہت کم کرتے ہیں، تو یہ آپ کے کام میں مداخلت کر سکتا ہے، خاص طور پر اگر آپ کسی پیچیدہ دستاویز پر کام کر رہے ہیں جس کے لیے بہت زیادہ وسائل درکار ہیں۔ دوسری طرف، اگر وقت بہت لمبا ہے، تو اس کے نتیجے میں فائل خود بخود محفوظ نہیں ہو سکتی ہے اگر Illustrator خودبخود محفوظ کرنے کے لیے سیٹ کیے گئے وقت کے درمیان کریش ہو جاتا ہے۔
Illustrator کے جو ورژن آپ استعمال کر رہے ہیں اس پر منحصر ہے، آپ کے پاس دوسرے اختیارات ہو سکتے ہیں۔ ذیل میں فائل ہینڈلنگ اور کلپ بورڈ کے تحت اختیارات ہیں۔ آپ کے پاس موجود Illustrator کے ورژن کی بنیاد پر ان میں سے کچھ ظاہر ہو سکتے ہیں یا نہیں بھی۔
| ریکوری ڈیٹا کو خود بخود محفوظ کریں۔ | یقینی بنائیں کہ یہ باکس نشان زد ہے۔کی بورڈ کا استعمال کرتے ہوئے پی سی سے سی ڈی کو کیسے نکالا جائے اس چیک باکس کے آگے وقت کے وقفہ کے ڈراپ ڈاؤن سے، مناسب وقت کا وقفہ منتخب کریں جس کے بعد آپ چاہتے ہیں کہ Illustrator آپ کے کام کا بیک اپ لے۔ بیک اپ فائلیں اصل کو اوور رائٹ نہیں کرتی ہیں۔ |
| ایک فولڈر | اگر آپ بیک اپ ڈیٹا کو مخصوص ڈیفالٹ مقام پر اسٹور نہیں کرنا چاہتے ہیں تو کلک کریں۔ منتخب کریں اور دوسری جگہ کا انتخاب کریں۔
سنیپ اور خاکہ ڈاؤن لوڈ کریں یقینی بنائیں کہ آپ کے پاس فولڈر پر پڑھنے/لکھنے کی اجازت ہے اور یہ نیٹ ورک سے منسلک نہیں ہے۔ |
| پیچیدہ دستاویزات کے لیے ڈیٹا ریکوری کو غیر فعال کریں۔ | یہ چیک باکس بطور ڈیفالٹ غیر فعال ہے۔ Illustrator بڑی یا پیچیدہ فائلوں کے بیک اپ کو روک سکتا ہے، آپ کے ورک فلو کو سست کر سکتا ہے یا اس میں خلل ڈال سکتا ہے۔ |
| کلاؤڈ دستاویزات کو خود بخود محفوظ کریں۔ | یہ چیک باکس بطور ڈیفالٹ نشان زد ہوتا ہے۔ اس چیک باکس کے ساتھ، آپ کلاؤڈ دستاویزات کے آٹو سیو کو کنٹرول کر سکتے ہیں۔ وقت کا وقفہ منتخب کریں جس کے بعد آپ چاہتے ہیں کہ Illustrator کلاؤڈ دستاویزات خود بخود محفوظ ہوجائیں۔ |
حادثے کے بعد غیر محفوظ شدہ Illustrator فائل کو کیسے بازیافت کیا جائے؟
غیر محفوظ شدہ Illustrator فائل کو بازیافت کرنے کے لیے، پروگرام کو دوبارہ شروع کریں۔ یہ آٹو سیو فیچر کا استعمال کرتے ہوئے آپ کے کام کو بحال کر دے گا۔ جب آپ کریش کے بعد Illustrator کو دوبارہ کھولیں گے تو پروگرام کے اوپری بار میں Recovered لاحقہ کے ساتھ ایک غیر محفوظ شدہ فائل نمودار ہوگی۔
پڑھیں: Illustrator میں ایک لفظ میں انفرادی حروف میں ترمیم کرنے کا طریقہ
کیا Adobe Illustrator خود بخود محفوظ کرتا ہے؟
بطور ڈیفالٹ، Illustrator آپ کے کام کے دوران آپ کے دستاویزات کو خود بخود محفوظ کر لیتا ہے۔ Illustrator کے جو ورژن آپ استعمال کر رہے ہیں اس پر منحصر ہے، آپ آٹو سیو کا دورانیہ سیٹ کر سکیں گے۔ آٹو سیو ٹائم وقفہ سیٹ کرتے وقت کن چیزوں پر غور کرنا چاہیے۔
وقت کا وقفہ بہت کم کرنے سے آپ کے ورک فلو میں خلل پڑ سکتا ہے، خاص طور پر اگر آپ بڑی یا پیچیدہ فائلوں کے ساتھ کام کر رہے ہیں۔
وقت کا وقفہ بہت لمبا کرنے سے ڈیٹا ضائع ہونے کا خطرہ بڑھ سکتا ہے اگر Illustrator کریش ہو جاتا ہے۔ وہ قدر منتخب کریں جو آپ کے لیے بہترین ہو۔