اگر آپ آئی ٹی پروفیشنل ہیں، تو امکان ہے کہ آپ کو کسی وقت پاورپوائنٹ پریزنٹیشن کھولنی پڑی ہو۔ اور اگر آپ میری طرح کچھ ہیں تو، آپ شاید انہیں ہمیشہ آؤٹ لائن، نوٹس، یا سلائیڈ سورٹر ویو میں کھولتے ہیں۔ لیکن آپ کو ہمیشہ ان خیالات میں سے کسی ایک میں پاورپوائنٹ پریزنٹیشن کیوں کھولنا چاہئے؟ ٹھیک ہے، چند وجوہات ہیں. سب سے پہلے، پریزنٹیشن کا جائزہ حاصل کرنے کا یہ ایک اچھا طریقہ ہے۔ آپ جلدی سے دیکھ سکتے ہیں کہ وہاں کتنی سلائیڈیں ہیں، عام عنوانات کیا ہیں، اور مجموعی ڈھانچے کا احساس حاصل کر سکتے ہیں۔ دوسرا، ان خیالات میں سے کسی ایک میں تبدیلی کرنا آسان ہے۔ اگر آپ کو کسی سلائیڈ کو شامل کرنے یا حذف کرنے کی ضرورت ہے، یا کسی چیز کو ادھر ادھر کرنے کی ضرورت ہے، تو ان میں سے کسی ایک نظارے میں کرنا عام منظر سے کہیں زیادہ آسان ہے۔ تیسرا، یہ صرف زیادہ موثر ہے۔ ایک بار جب آپ ان خیالات میں سے کسی ایک میں کام کرنے کی عادت ڈالیں گے، تو آپ کو معلوم ہوگا کہ آپ بہت تیزی سے کام کر سکتے ہیں۔ لہذا اگلی بار جب آپ کو پاورپوائنٹ پریزنٹیشن کھولنے کی ضرورت ہو تو یقینی بنائیں کہ آپ اسے آؤٹ لائن، نوٹس یا سلائیڈ سورٹر ویو میں کرتے ہیں۔ آپ کے IT ساتھی اس کے لیے آپ کا شکریہ ادا کریں گے!
ایکسل 2013 میں اسٹاک کی قیمتیں درآمد کریں
اگر آپ چاہیں ہمیشہ آؤٹ لک، نوٹس، یا سلائیڈ سورٹر موڈ میں پاورپوائنٹ پریزنٹیشنز کھولیں۔ ، یہاں ہے کہ آپ اسے کیسے کرسکتے ہیں۔ چونکہ پاورپوائنٹ میں بلٹ ان آپشن شامل ہے، اس لیے آپ کو ان طریقوں کو فعال کرنے کے لیے فریق ثالث کے ایڈ آنز استعمال کرنے کی ضرورت نہیں ہے۔ یہ مضمون ان درست اقدامات کی وضاحت کرتا ہے جن پر آپ کو پاورپوائنٹ میں ڈیفالٹ موڈ سیٹ کرنے کی ضرورت ہے۔

پاورپوائنٹ میں آؤٹ لائن، نوٹس، اور سلائیڈ سورٹر کے نظارے کیا ہیں؟
- کونٹور موڈ: آؤٹ لائن ویو ایک ایسا موڈ ہے جو آپ کو ہر سلائیڈ کے ٹائٹل اور باڈی ٹیکسٹ کو ایک جگہ پر چیک کرنے میں مدد کرتا ہے۔ اگر آپ کے پاس 20 یا 30 صفحات کی پریزنٹیشن ہے لیکن آپ کے پاس ان سب کو دیکھنے کے لیے وقت نہیں ہے، تو آپ منٹوں میں پریزنٹیشن کے بارے میں مزید جاننے کے لیے خاکہ پڑھ سکتے ہیں۔
- نوٹس: ایک پریزنٹیشن یا یہاں تک کہ ایک سلائیڈ بناتے وقت، آپ نوٹ شامل کر سکتے ہیں۔ مثال کے طور پر، آپ اپنے سامعین کو اس موضوع کے بارے میں مزید جاننے کے لیے ایک نوٹ شامل کر سکتے ہیں جسے آپ نے اپنی پیشکش میں شامل کیا ہے۔ یہ کچھ ایسا ہی ہے۔ ایک تبصرہ ورڈ میں فنکشن۔
- سلائیڈوں کو ترتیب دینا: فرض کریں کہ آپ کے پاس 40 یا 50 سلائیڈز کے ساتھ ایک بڑی پیشکش ہے۔ اگر ایسا ہے تو ان سب کو منظم کرنا مشکل ہوگا۔ اسی لیے آپ تمام سلائیڈز کے تھمب نیلز کو ایک جگہ افقی منظر میں دیکھنے کے لیے سلائیڈ سورٹر ویو یا ویو کا استعمال کر سکتے ہیں۔ اس کے بعد، آپ سلائیڈ تھمب نیل پر کلک کر سکتے ہیں اور فوری طور پر اس مخصوص سلائیڈ کو کھول سکتے ہیں یا نیویگیٹ کر سکتے ہیں۔
مسئلہ یہ ہے کہ پاورپوائنٹ ان تمام طریقوں کو بطور ڈیفالٹ ظاہر نہیں کرتا ہے۔ تاہم، آپ اس گائیڈ کی مدد سے پہلے سے طے شدہ موڈ کو تبدیل کر سکتے ہیں اور اوپر کے کسی بھی نظارے یا موڈ پر جا سکتے ہیں۔
آؤٹ لائن، نوٹس، یا سلائیڈ سورٹر ویو میں پاورپوائنٹ پریزنٹیشنز کو ہمیشہ کیسے کھولیں
آؤٹ لائن، نوٹس، یا سلائیڈ سورٹر ویو میں پاورپوائنٹ پریزنٹیشنز کو ہمیشہ کھولنے کے لیے:
- اپنے کمپیوٹر پر پاورپوائنٹ کھولیں۔
- پر کلک کریں فائل مینو.
- منتخب کریں۔ اختیارات .
- کے پاس جاؤ اعلی درجے کی ٹیب
- کی طرف ڈسپلے سیکشن
- کھلا اس منظر کا استعمال کرتے ہوئے تمام دستاویزات کھولیں۔ ڈراپ ڈاؤن مینو.
- منتخب کریں۔ صرف خاکہ یا سلائیڈز کو چھانٹنا ، یا نوٹس اختیار
- دبائیں ٹھیک بٹن
ان اقدامات کے بارے میں مزید جاننے کے لیے، پڑھتے رہیں۔
نیلی اسکرین رجسٹری_اختیار
شروع کرنے کے لیے، اپنے کمپیوٹر پر پاورپوائنٹ کھولیں اور بٹن پر کلک کریں۔ فائل مینو. پھر بٹن دبائیں۔ اختیارات نیچے بائیں کونے میں نظر آتا ہے۔ یہ پاورپوائنٹ آپشنز پینل کو کھولتا ہے۔
اگلا، آپ کو سوئچ کرنے کی ضرورت ہے۔ اعلی درجے کی ٹیب اور پر جائیں ڈسپلے باب یہاں آپ کو ایک آپشن مل سکتا ہے جسے کہتے ہیں۔ اس منظر کا استعمال کرتے ہوئے تمام دستاویزات کھولیں۔ .
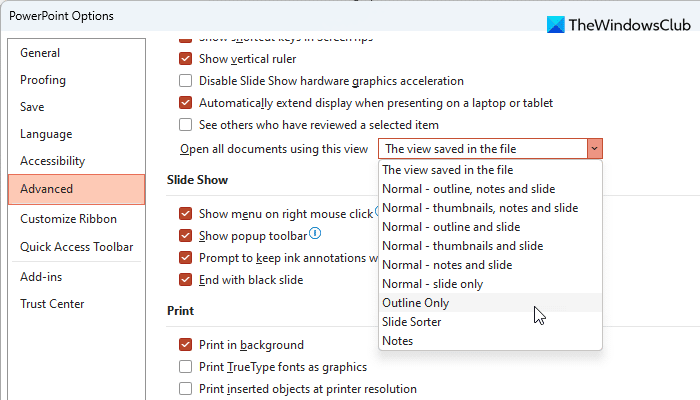
آپ کو مینو کھولنے اور ان میں سے ایک آپشن کو منتخب کرنے کی ضرورت ہے۔ صرف خاکہ , سلائیڈز کو چھانٹنا ، اور نوٹس .
آخر میں کلک کریں۔ ٹھیک تبدیلیاں محفوظ کرنے کے لیے بٹن۔
پڑھیں: پاورپوائنٹ میں کسٹم سلائیڈ شو بنانے اور چلانے کا طریقہ
پاورپوائنٹ میں ڈیفالٹ سلائیڈ سیٹنگز کو کیسے تبدیل کیا جائے؟
پاورپوائنٹ میں پہلے سے طے شدہ سلائیڈ سیٹنگز کو تبدیل کرنے کے لیے، آپ کو مندرجہ بالا مراحل پر عمل کرنے کی ضرورت ہے۔ دوسرے الفاظ میں، کھولیں فائل اور جاؤ اختیارات . پھر سوئچ کریں۔ اعلی درجے کی ٹیب اور تلاش کریں اس منظر کا استعمال کرتے ہوئے تمام دستاویزات کھولیں۔ اختیار ڈراپ ڈاؤن فہرست کو پھیلائیں اور اپنی ضروریات کے مطابق منظر کو منتخب کریں۔
سلائیڈ سورٹر میں پاورپوائنٹ کیسے دیکھیں؟
پاورپوائنٹ کو سلائیڈ سورٹر موڈ میں دیکھنے کے لیے، آپ اس گائیڈ پر عمل کر سکتے ہیں جیسا کہ اوپر بتایا گیا ہے۔ پہلے کھولیں۔ پاورپوائنٹ کے اختیارات آپ کے کمپیوٹر پر پینلز اور اس پر سوئچ کریں۔ اعلی درجے کی ٹیب پھر پھیلائیں۔ اس منظر کا استعمال کرتے ہوئے تمام دستاویزات کھولیں۔ فہرست اور منتخب کریں۔ سلائیڈز کو چھانٹنا اختیار آخر میں کلک کریں۔ ٹھیک تبدیلیاں محفوظ کرنے کے لیے بٹن۔
GIF کنورٹر کے لئے ویب
پڑھیں: ڈائیگرام سے پاورپوائنٹ سلائیڈز کیسے بنائیں۔















