ایک IT ماہر کے طور پر، مجھ سے اکثر پوچھا جاتا ہے کہ Excel میں 3D اینیمیٹڈ ماڈل کیسے داخل کیا جائے۔ اگرچہ ایسا کرنے کے چند طریقے ہیں، میں عام طور پر مندرجہ ذیل طریقہ کو استعمال کرنے کی تجویز کرتا ہوں:
1. ایکسل کھولیں اور ایک نئی ورک بک بنائیں۔
2. داخل کریں ٹیب پر جائیں اور 3D ماڈلز کا اختیار منتخب کریں۔
3. نتیجے میں آنے والے مینو سے مطلوبہ 3D ماڈل منتخب کریں۔
4. ایک بار ماڈل ڈالنے کے بعد، آپ ایکسل میں مختلف ٹولز استعمال کر سکتے ہیں تاکہ ضرورت کے مطابق اس میں جوڑ توڑ کر سکیں۔
یہ طریقہ تیز اور آسان ہے، اور یہ بہت اچھے نتائج پیدا کرتا ہے۔ اگلی بار جب آپ کو Excel میں 3D ماڈل داخل کرنے کی ضرورت ہو تو اسے آزمائیں۔
3D ماڈل 3D اشیاء ہیں، لیکن کیا آپ جانتے ہیں کہ آپ کر سکتے ہیں؟ ایکسل شیٹ میں 3D اینیمیشن ماڈل داخل کریں۔ ? مائیکروسافٹ ایکسل ایک بلٹ ان فیچر پر مشتمل ہے جو صارفین کو ان کی اسپریڈشیٹ میں اینیمیٹڈ 3D امیجز داخل کرنے کی اجازت دیتا ہے، لہذا اگر آپ کے پاس اپنی اسپریڈ شیٹ میں چارٹ ہے، تو آپ اسے اپنے سامعین کے لیے مزید منفرد بنانے کے لیے اس کے آگے ایک اینیمیٹڈ 3D ماڈل رکھ سکتے ہیں۔

3D ماڈلنگ دنیا بھر میں بہت سی صنعتوں میں استعمال ہوتی ہے۔ 3D ماڈلز کا استعمال ٹیلی ویژن، فلم، ویڈیو گیمز، فن تعمیر، تعمیرات، سائنس، طب، اور مصنوعات کی ترقی میں گرافک ڈیزائن کے تصور اور تصور کے لیے کیا جاتا ہے۔ 3D ماڈلنگ ایک ساکن تصویر ہو سکتی ہے اور سامعین کو آبجیکٹ کو زندہ دکھانے کے لیے متحرک بھی ہو سکتی ہے۔ کچھ صنعتیں ڈیزائن کے وقت اور لاگت کو کم کرنے کے لیے 3D ماڈلنگ کا استعمال کر رہی ہیں۔
پاورپوائنٹ کے برعکس، جہاں صارف مطلوبہ حرکات کرنے کے لیے تصاویر، متن اور شکلوں کو متحرک کر سکتے ہیں۔ مائیکروسافٹ ایکسل میں تصاویر میں اینیمیشن شامل کرنے کی کوئی خصوصیت نہیں ہے۔ مائیکروسافٹ ایکسل میں، صارفین اپنی اسپریڈ شیٹس میں صرف 3D اینیمیٹڈ ماڈلز داخل کر سکتے ہیں۔ ایکسل 3D ماڈلز کے لیے دو اختیارات فراہم کرتا ہے جنہیں صارف استعمال کر سکتے ہیں، یعنی جانور اور تعلیم۔
ایکسل میں تھری ڈی اینیمیٹڈ ماڈل کیسے داخل کریں۔
ایکسل اسپریڈشیٹ میں اینیمیٹڈ 3D ماڈل داخل کرنے کے لیے ان اقدامات پر عمل کریں۔
- مائیکروسافٹ ایکسل لانچ کریں۔
- 'داخل کریں' پر کلک کریں اور پھر 'مثال' پر کلک کریں۔
- '3D ماڈلز' پر کلک کریں اور 'معیاری 3D ماڈل' کو منتخب کریں۔
- تمام اینیمیٹڈ ماڈلز پر کلک کریں، ایک آپشن منتخب کریں، اور پیسٹ پر کلک کریں۔
- 3D ماڈل آپ کی اسپریڈشیٹ میں داخل کر دیا جائے گا۔
ایکسل اسپریڈشیٹ کھولیں۔
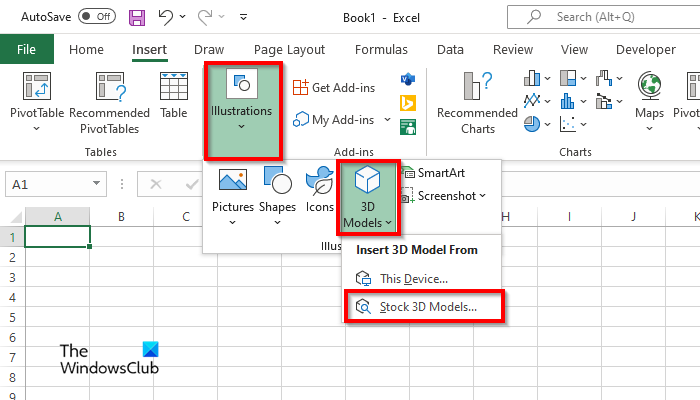
آفس 365 کی رکنیت تبدیل کریں
دبائیں داخل کریں ٹیب
دبائیں مثال بٹن اور بٹن دبائیں 3D ماڈلز بٹن
منتخب کریں۔ اسٹاک 3D ماڈل مینو سے آپشن۔
ایک آن لائن 3D ماڈلز ایک ڈائیلاگ باکس کھل جائے گا۔
انسٹالر کو 0x80096002 میں ایک خرابی کا سامنا کرنا پڑا
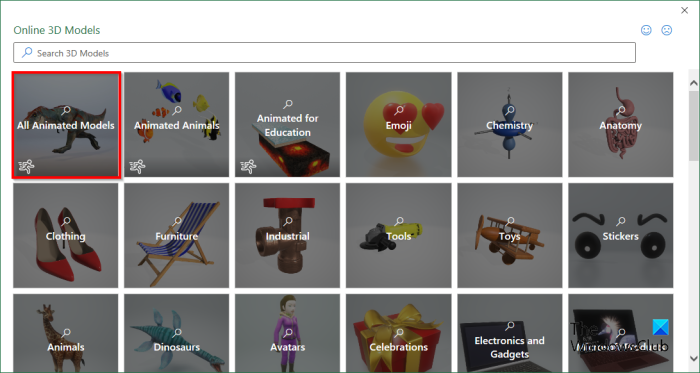
ڈائیلاگ باکس میں، کلک کریں۔ تمام متحرک ماڈلز s تمام اختیارات کو دیکھنے کے لئے.
ایک 3D ماڈل منتخب کریں، پھر کلک کریں۔ داخل کریں .
اسپریڈشیٹ میں 3D ماڈل داخل کرنے کے بعد، 3D ماڈل ٹیب کھلتا ہے۔
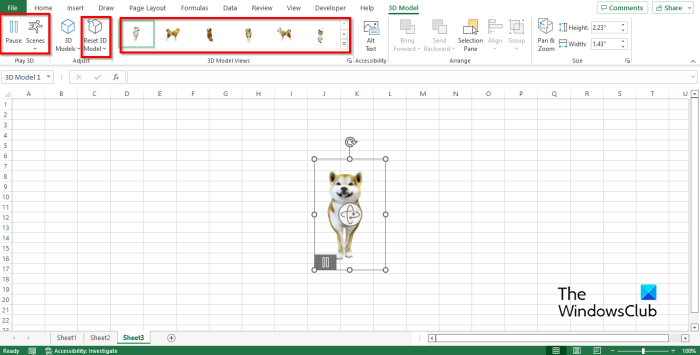
پر 3D ماڈل ٹیب میں کچھ خصوصیات ہیں جو صارفین کو 3D ماڈل میں ہیرا پھیری کرنے کی اجازت دیتی ہیں، یعنی:
- توقف : میں 3D ماڈل ٹیب پر توقف کے بٹن پر کلک کریں۔ پلے گروپ 3D ; یہ موجودہ اینیمیٹڈ 3D ماڈل کو روک دے گا۔
- منظر : 'پلے 3D' گروپ میں 'منظر' بٹن پر کلک کریں۔ یہ خصوصیت آپ کو اس بات پر منحصر ہے کہ آپ اپنے 3D ماڈل کی اینیمیشن کو کس طرح چلانا چاہتے ہیں موشنز کو منتخب کرنے کی اجازت دیتا ہے۔
- 3D ماڈل ویو گیلری : آپ اپنے 3D اینیمیشن ماڈل کی شکل بدل سکتے ہیں۔ گیلری میں موجود کسی بھی آپشن پر کلک کریں۔
- 3D ماڈلز کو دوبارہ ترتیب دیں۔ : کوئی بھی فارمیٹنگ جو آپ نے 3D اینیمیشن ماڈل پر لاگو کی ہے اسے واپس لوٹائیں۔
آپ اینیمیٹڈ 3D ماڈل کو اسپریڈشیٹ میں کسی بھی جگہ پر کلک کرکے اور گھسیٹ کر منتقل کر سکتے ہیں۔
آپ اینیمیٹڈ 3D ماڈل کے سائز کو بڑھا یا گھٹا کر پوائنٹس پر کلک کر کے اور 3D ماڈل کا سائز بڑھانے کے لیے پوائنٹ کو اوپر گھسیٹ سکتے ہیں، یا 3D امیج کا سائز کم کرنے کے لیے پوائنٹ کو نیچے گھسیٹ سکتے ہیں۔
اگلا پڑھیں :
ہم امید کرتے ہیں کہ آپ سمجھ گئے ہوں گے کہ مائیکروسافٹ ایکسل میں 3D اینیمیٹڈ ماڈل کیسے داخل کیا جائے۔















