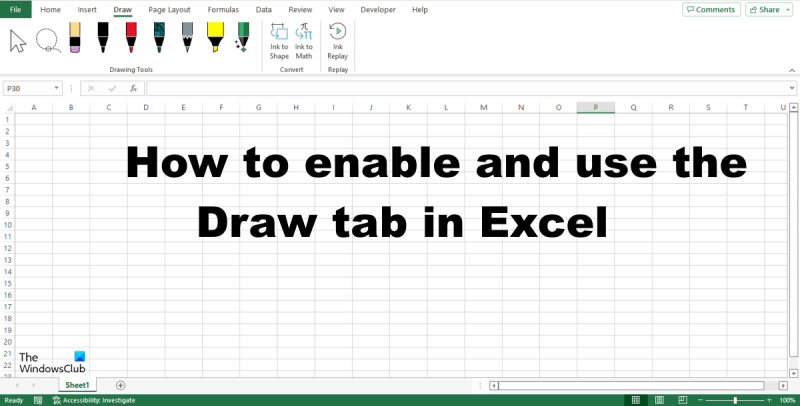ایکسل میں ڈرائنگ ٹیب کو شامل کرنا اپنی ورک شیٹس کو بہتر بنانے کا ایک بہترین طریقہ ہے۔ یہ ٹیب وہ تمام ٹولز مہیا کرتا ہے جن کی آپ کو بنیادی شکلیں بنانے، تصاویر داخل کرنے، اور ٹیکسٹ بکس اور ورڈ آرٹ شامل کرنے کی ضرورت ہے۔ ایکسل میں ڈرائنگ ٹیب کو شامل کرنے کے لیے، فائل ٹیب پر کلک کریں، پھر آپشنز پر کلک کریں۔ ایکسل آپشنز ڈائیلاگ باکس میں، ربن کو حسب ضرورت پر کلک کریں۔ ربن کو حسب ضرورت بنائیں فہرست میں، ڈرائنگ چیک باکس کو منتخب کریں، پھر ٹھیک ہے پر کلک کریں۔ اب جبکہ ڈرائنگ ٹیب نظر آ رہا ہے، آئیے اس کی پیش کردہ کچھ خصوصیات کو دریافت کریں۔ شیپس گیلری مختلف شکلیں فراہم کرتی ہے جنہیں آپ اپنی ورک شیٹ میں داخل کر سکتے ہیں۔ شکل داخل کرنے کے لیے، اپنی مطلوبہ شکل پر کلک کریں، پھر اسے اپنی ورک شیٹ میں داخل کرنے کے لیے کلک کریں اور گھسیٹیں۔ امیجز گیلری آپ کو اپنے کمپیوٹر یا آن لائن سے تصاویر داخل کرنے کی اجازت دیتی ہے۔ تصویر داخل کرنے کے لیے، Insert Picture بٹن پر کلک کریں، پھر وہ تصویر منتخب کریں جسے آپ ڈالنا چاہتے ہیں۔ ٹیکسٹ باکس بٹن آپ کو اپنی ورک شیٹ میں ٹیکسٹ باکس داخل کرنے کی اجازت دیتا ہے۔ ٹیکسٹ باکس داخل کرنے کے لیے، ٹیکسٹ باکس بٹن پر کلک کریں، پھر اسے اپنی ورک شیٹ میں داخل کرنے کے لیے کلک کریں اور گھسیٹیں۔ WordArt بٹن آپ کو اپنی ورک شیٹ میں WordArt داخل کرنے کی اجازت دیتا ہے۔ WordArt داخل کرنے کے لیے، WordArt بٹن پر کلک کریں، پھر اسے اپنی ورک شیٹ میں داخل کرنے کے لیے کلک کریں اور گھسیٹیں۔ ڈرائنگ ٹولز کا ٹیب متعدد ٹولز بھی فراہم کرتا ہے جنہیں آپ اپنی شکلوں، تصویروں اور ٹیکسٹ بکس کو فارمیٹ کرنے کے لیے استعمال کر سکتے ہیں۔ ان ٹولز میں فارمیٹ شیپ، فارمیٹ پکچر، اور فارمیٹ ٹیکسٹ باکس ٹولز شامل ہیں۔ تو وہاں آپ کے پاس ہے! ایکسل میں ڈرائنگ ٹیب کو شامل کرنا آپ کی ورک شیٹس میں کچھ پیزاز شامل کرنے کا ایک بہترین طریقہ ہے۔
ڈرا ٹیب بطور ڈیفالٹ ایکسل ربن پر نہیں ہے۔ اسے شامل کرنے کی ضرورت ہے تاکہ آپ دیکھ سکیں کہ یہ ٹیپ سے غائب ہے۔ ڈرائنگ ٹیب ایسے ٹولز پر مشتمل ہوتا ہے جو صارفین کو خاکہ بنانے، جھلکیاں شامل کرنے، سیاہی کو ریاضی میں تبدیل کرنے اور سیاہی کو شکلوں میں تبدیل کرنے میں مدد کرتا ہے۔ اس سبق میں ہم وضاحت کریں گے۔ ایکسل میں ڈرا ٹیب کو کیسے شامل اور استعمال کریں۔

ایکسل میں ڈرائنگ ٹیب کیسے شامل کریں۔
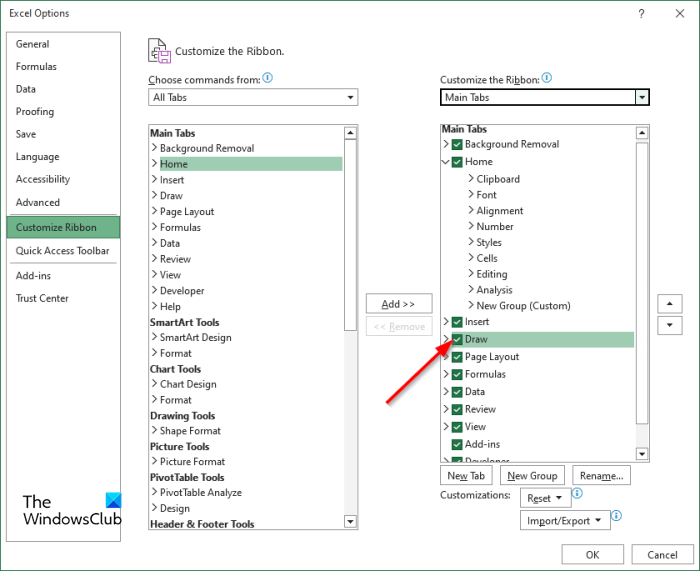
- لانچ ایکسل .
- دبائیں فائل ٹیب، پھر کلک کریں اختیارات بیک اسٹیج دیکھیں
- ایک ایکسل کے اختیارات ایک ڈائیلاگ باکس کھل جائے گا۔
- کلک کریں۔ ربن کو حسب ضرورت بنائیں بائیں پینل پر.
- بالکل باکس میں مرکزی ٹیب، باکس کو نشان زد کرکے ڈرائنگ ٹیب کو فعال کریں۔ پینٹ ٹیب چیک باکس.
- پھر کلک کریں۔ ٹھیک .
- ڈرائنگ ٹیب مینو بار میں فعال ہو جائے گا۔
ایکسل میں ڈرائنگ ٹیب کا استعمال کیسے کریں۔
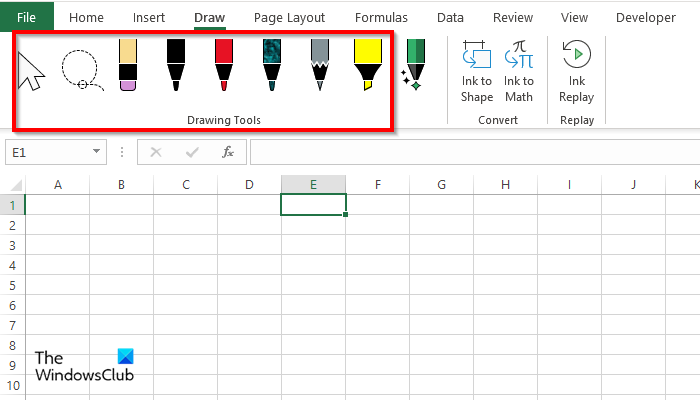
ڈرا ٹیب میں ڈرائنگ کے مختلف ٹولز ہیں جنہیں آپ استعمال کر سکتے ہیں، یعنی:
ایک ٹول منتخب کریں۔ : اشیاء کو منتخب کریں جیسے سیاہی، شکلیں، اور ٹیکسٹ ایریا۔ متن کے پیچھے اشیاء کے ساتھ کام کرتے وقت وہ کارآمد ہوتے ہیں۔ سلیکشن ٹول استعمال کرنے کے لیے، اسپریڈشیٹ پر قلم سے ڈرا کریں اور اسے منتخب کرنے اور منتقل کرنے کے لیے سلیکشن ٹول کا استعمال کریں۔
ڈسک پڑھنے میں خرابی پیش آگئی
لسو کا انتخاب : شکل بنا کر سیاہی کو منتخب کریں۔ شکل میں تمام اسٹروک منتخب کیے جائیں گے۔ لاسو سلیکشن ٹول استعمال کرنے کے لیے، لاسو سلیکشن بٹن پر کلک کریں، پھر اسے سیاہی کی شکل پر کھینچیں۔ اب آپ سیاہی کو اسپریڈشیٹ کے ارد گرد منتقل کر سکتے ہیں۔
ربڑ کا چھلا : صفحہ پر کھینچی گئی سیاہی کو ہٹانے کے لیے صافی کا استعمال کیا جاتا ہے۔ اسپریڈشیٹ پر سیاہی مٹانے کے لیے صاف کرنے والے بٹن پر کلک کریں۔
قلم اور پنسل کا آلہ : صارفین کو اسپریڈشیٹ پر ڈرا کرنے کی اجازت دیتا ہے۔ قلم یا پنسل ٹول پر کلک کریں اور اسپریڈشیٹ پر ڈرا کریں۔ آپ پنسل یا قلم کا رنگ اور موٹائی منتخب کر سکتے ہیں۔
بانٹیں
ہائی لائٹر : متن کو نمایاں کرنے یا اسپریڈشیٹ پر ڈرا کرنے کے لیے استعمال کریں۔ ہائی لائٹر بٹن پر کلک کریں اور متن کو نمایاں کریں۔
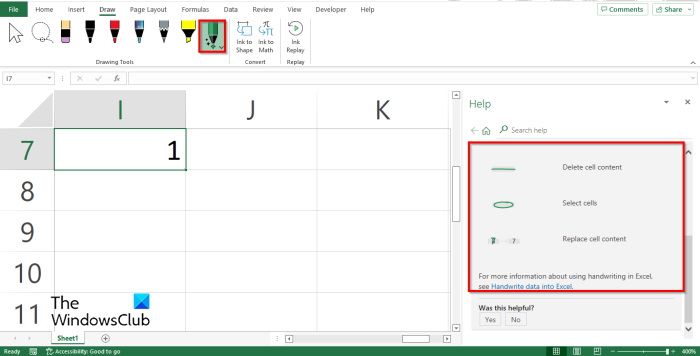
ایکشن ہینڈل : ہاتھ سے ڈیٹا داخل کرنے کے لیے اسٹائلس کا استعمال کریں۔ ایکشن قلم استعمال کرنے کے لیے، ایکشن قلم کے بٹن پر کلک کریں اور ہینڈ رائٹنگ اشارہ مدد کو منتخب کریں۔ ایک ہیلپ پینل دائیں طرف ظاہر ہوگا جس میں ایکشن پین کو استعمال کرنے کے بارے میں کچھ ہدایات ہوں گی۔ ہدایات پر عمل کریں (اوپر تصویر دیکھیں)۔ ایکشن پین سے باہر نکلنے کے لیے ESC بٹن دبائیں۔
فارم کی سیاہی : انک ڈرائنگ کو خود بخود شکل میں بدل دیتا ہے۔
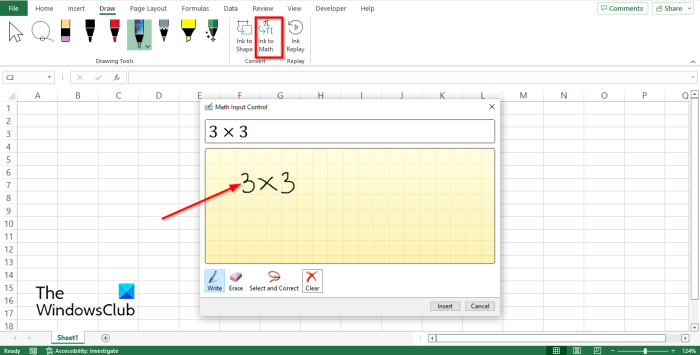
ریاضی کے لیے سیاہی : ہاتھ سے لکھے ہوئے ریاضی کے تاثرات کو متن میں تبدیل کریں۔ انک ٹو میتھ بٹن پر کلک کریں اور میتھ ان پٹ کنٹرول ڈائیلاگ باکس کھل جائے گا۔ اب باکس میں لکھیں۔ آپ اوپر والے فیلڈ میں ریاضی کی تبدیلی دیکھیں گے۔ اب پیسٹ پر کلک کریں۔
سیاہی کو دہرائیں۔ : نظر آنے والے انک اسٹروک کی تخلیق کو خود بخود دوبارہ تیار کرتا ہے۔ سیاہی کے اسٹروک کو دوبارہ بنانے کے لیے بٹن کو دبائیں۔
آپ ضرورت کے مطابق افعال استعمال کرسکتے ہیں۔
Synaptics اشارہ کرنے والے آلہ ڈرائیور سے رابطہ قائم کرنے سے قاصر ہے
پڑھیں : ورڈ، پاورپوائنٹ، ایکسل میں انک ٹو شیپ کا استعمال کیسے کریں۔
ایکسل میں ڈرائنگ موڈ سے کیسے نکلیں؟
ایکسل میں ڈرائنگ ٹیب پر کسی بھی ڈرائنگ ٹول موڈ سے باہر نکلنے کے لیے، اپنے کی بورڈ پر Esc کلید کو دبائیں۔ Esc کلید ایک فرار کردار بنانے کے لیے استعمال ہوتی ہے۔ Esc کی بورڈ کے اوپری بائیں کونے میں ہے۔
Excel کے کس ورژن میں قلم ہے؟
ایکشن قلم ہاتھ سے ڈیٹا داخل کرتا ہے۔ ایکشن پین ایکسل کے تازہ ترین ورژن کے ساتھ Microsoft Office 365 سبسکرائبرز کے لیے دستیاب ہے۔ ایکشن پین ٹول ڈرائنگ ٹولز گروپ میں ڈرا ٹیب پر دستیاب ہے۔ ایکشن پین ٹول نہ صرف ایکسل میں، بلکہ ورڈ میں بھی دستیاب ہے۔
آپ Excel میں سیاہی کیسے ڈالتے ہیں؟
ایکسل اسپریڈشیٹ میں سیاہی داخل کرنے کے لیے، آپ کو ڈرائنگ ٹولز گروپ میں ڈرائنگ ٹیب پر دستیاب قلم کا آلہ استعمال کرنا چاہیے۔ قلم کا آلہ مختلف اور منفرد رنگوں سے بنا ہے جسے آپ اپنی اسپریڈ شیٹ میں خاکہ بنانے کے لیے استعمال کر سکتے ہیں۔
ایکسل میں ہینڈ رائٹنگ کیسے دکھائیں؟
ایکسل میں ایک خصوصیت ہے جسے 'ہائیڈ انک' فیچر کہا جاتا ہے جو آپ کی اسپریڈشیٹ میں کسی بھی سیاہی کو چھپاتا ہے۔ یہ آپ کی اسپریڈشیٹ سے سیاہی نہیں ہٹائے گا، بلکہ اسے چھپا دے گا۔ ایکسل میں سپریڈ شیٹ میں لکھاوٹ کو چھپانے کے لیے ذیل کے اقدامات یہ ہیں:
- جائزہ ٹیب پر کلک کریں۔
- 'انک' گروپ میں 'ہائیڈ انک' پر کلک کریں۔ آپ کی اسپریڈشیٹ پر تمام سیاہی چھپ جائے گی۔
- اگر آپ سیاہی دکھانا چاہتے ہیں تو 'سیاہی چھپائیں' کے بٹن پر دوبارہ کلک کریں۔
پڑھیں : VBA ایڈیٹر کا استعمال کرتے ہوئے ایکسل میں سیل کے پس منظر کا رنگ تبدیل کریں۔