Discord گیمرز کے لیے ایک VoIP اور چیٹ ایپ ہے جو گیمرز کو گیمنگ کے مقاصد کے لیے ایک دوسرے سے جڑنے کی اجازت دیتی ہے۔ بدقسمتی سے، کچھ صارفین نے اطلاع دی ہے کہ ایپ ان کے ونڈوز کمپیوٹرز پر دیگر ایپس کا حجم کم کرتی ہے۔ یہ مایوس کن ہو سکتا ہے، خاص طور پر اگر آپ کسی کھیل کے بیچ میں ہیں اور آپ کو اپنے ساتھیوں کے ساتھ بات چیت کرنے کی ضرورت ہے۔ ڈسکارڈ کو اپنے ونڈوز کمپیوٹر پر دیگر ایپس کا حجم کم کرنے سے روکنے کے لیے آپ کچھ چیزیں کر سکتے ہیں۔ سب سے پہلے، یقینی بنائیں کہ Discord ایپ بند ہے۔ اگلا، ٹاسک بار میں اسپیکر آئیکن پر کلک کرکے ونڈوز والیوم مکسر کو کھولیں۔ فہرست میں ڈسکارڈ ایپ تلاش کریں اور والیوم کو ایڈجسٹ کرنے کے لیے سلائیڈر پر کلک کریں۔ آخر میں، اپلائی بٹن پر کلک کریں۔ اگر آپ کو اب بھی پریشانی ہو رہی ہے تو آپ اپنے آڈیو آلات کو دوبارہ ترتیب دینے کی کوشش کر سکتے ہیں۔ ایسا کرنے کے لیے، کنٹرول پینل کھولیں اور ہارڈ ویئر اور ساؤنڈ > ساؤنڈ پر جائیں۔ پلے بیک ٹیب کے تحت، اپنا ڈیفالٹ آڈیو ڈیوائس منتخب کریں اور پراپرٹیز بٹن پر کلک کریں۔ پراپرٹیز ونڈو میں، ایڈوانسڈ ٹیب پر جائیں اور ری سیٹ بٹن پر کلک کریں۔ امید ہے کہ ان میں سے ایک حل مسئلہ کو حل کر دے گا اور آپ بغیر کسی مسئلے کے Discord استعمال کر سکیں گے۔
ڈسکارڈ کو مختلف مقاصد کے لیے تیزی سے استعمال کیا جا رہا ہے۔ چاہے یہ گیم اور ویڈیو سٹریمنگ ہو یا پیاروں کے ساتھ آرام دہ گفتگو، Discord کی آڈیو اور ویڈیو سروسز اعلیٰ ترین معیار کی ہیں، اور اس کی اضافی خصوصیات اسے باقیوں سے الگ کرتی ہیں۔ اس کی خدمات کے اتنے زیادہ استعمال کے ساتھ، یہ ایک بوجھ بن سکتا ہے اگر آپ کو ایپ کے اپنے ہی حجم کو کم کرنے میں پریشانی کا سامنا کرنا پڑتا ہے۔ اس کا تعلق ایپ سے ہے۔ کشندگی فنکشن اور اس کے مطابق طے کیا جاسکتا ہے۔ آج ہم دیکھیں گے کہ آپ کیسے کر سکتے ہیں۔ ڈسکارڈ کو خود ہی ایپ والیوم کم کرنے سے روکیں۔ ونڈوز سسٹمز پر۔

Discord کو ایپ کا والیوم کم کرنے نہ دیں۔
فیڈ آؤٹ فیچر بہت آسان ہو سکتا ہے کیونکہ یہ خود بخود دیگر ایپس کا حجم کم کر دیتا ہے تاکہ آپ اس ایپ کو واضح طور پر سن سکیں جو آپ اس وقت استعمال کر رہے ہیں۔ ہاتھ میں موجود مسئلے کے تناظر میں اس کے بارے میں سوچتے ہوئے، اگر ڈسکارڈ کے فیڈنگ فیچر کو آن کیا جائے اور تیز رفتاری سے چلایا جائے، تو یہ ایپ کے والیوم کو کئی گنا کم کر سکتا ہے۔ یہاں آپ اس کے بارے میں کیا کر سکتے ہیں:
- اپنے پی سی پر ڈسکارڈ ایپ کھولیں۔
- اپنے پروفائل آئیکن کے آگے، اسکرین کے نیچے بائیں کونے میں دستیاب 'سیٹنگز' آئیکن پر کلک کریں۔
- ایپ کی ترتیبات میں منتخب کریں۔ آواز اور ویڈیو سائڈبار ٹیب
- نیچے اسکرول کریں جب تک کہ آپ فیڈ سیٹنگز تک نہ پہنچ جائیں۔ سلائیڈر استعمال کریں اور دھندلا پن کی کارکردگی کو 0% تک کم کریں۔
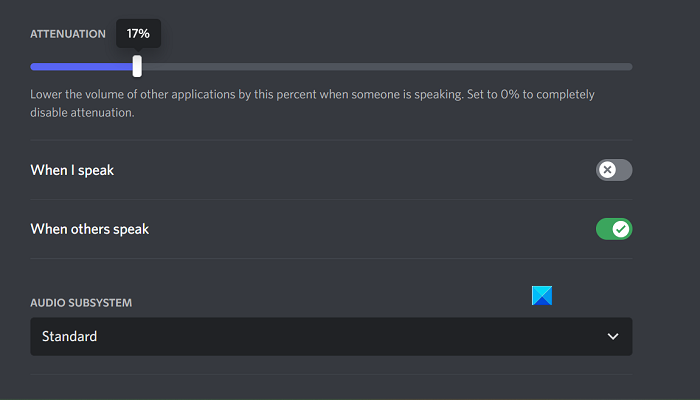
اپنی تبدیلیوں کو محفوظ کرنے کے لیے Esc کو دبائیں یا اس مینو سے باہر نکلیں، اور ایسا کرتے ہوئے، آپ کو ڈسکارڈ کا سامنا نہیں کرنا چاہیے جس سے ایپ کا والیوم کم ہو جائے۔
ایک مسئلہ حل کیا جہاں ڈسکارڈ میں دھندلاہٹ کو غیر فعال نہیں کیا گیا تھا۔
یہاں آپ کو صرف ایک مسئلہ درپیش ہو سکتا ہے وہ یہ ہے کہ Discord Attenuation کو غیر فعال نہیں کیا گیا ہے، ایسی صورت میں آپ ذیل میں بتائی گئی دو اصلاحات میں سے ایک کو آزما سکتے ہیں۔
- آواز کی ترتیبات میں خصوصی کنٹرول کو غیر فعال کریں۔
- ونڈوز مواصلاتی سرگرمی کو غیر فعال کریں۔
1] آواز کی ترتیبات میں خصوصی کنٹرول کو غیر فعال کریں۔
اگر آپ کے کمپیوٹر پر خصوصی کنٹرول کا آپشن فعال ہے، تو کوئی بھی ایپلی کیشن جو فی الحال ساؤنڈ یوٹیلیٹیز استعمال کرتی ہے اس پر اعلیٰ سطح کا کنٹرول ہوتا ہے اور اس کی وجہ سے کچھ ساؤنڈ کنفیگریشنز کام نہیں کر سکتے۔
- ونڈوز کی ترتیبات کھولیں اور سسٹم ٹیب کو منتخب کریں۔
- اگلا، 'آواز' پر کلک کریں اور کھولنے کے لیے نیچے سکرول کریں۔ اضافی آواز کی ترتیبات تیز
- پلے بیک کے تحت درج موجودہ آڈیو آؤٹ پٹ ڈیوائس پر دائیں کلک کریں اور پراپرٹیز کو منتخب کریں۔
- 'ایڈوانسڈ' ٹیب پر جائیں اور 'ایپلی کیشنز کو اس ڈیوائس کا خصوصی کنٹرول لینے کی اجازت دیں' کو غیر چیک کریں۔
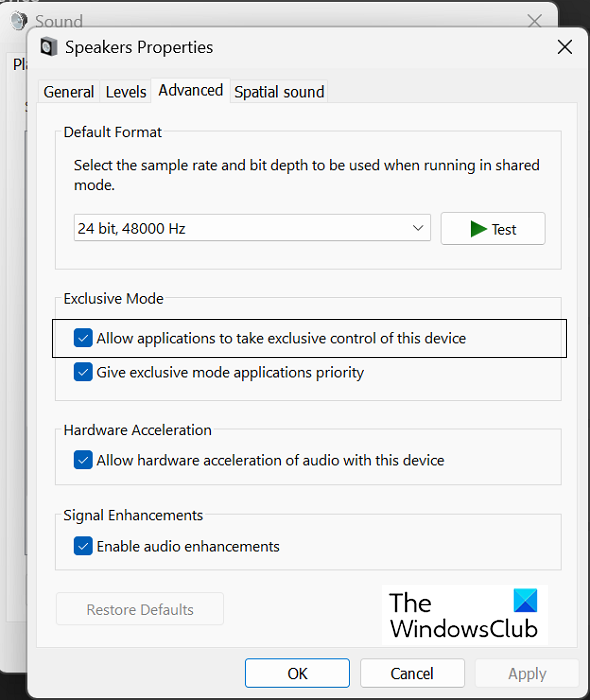
براہ راست ایکس کو کس طرح اپ ڈیٹ کریں
ان تبدیلیوں کو محفوظ کرنے کے لیے 'Apply' اور پھر 'OK' پر کلک کریں، جس کے بعد آپ کو Discord ایپ پر واپس جانا چاہیے تاکہ یہ چیک کیا جا سکے کہ آیا فیڈ کو دوبارہ ایڈجسٹ کیا جا سکتا ہے یا نہیں۔
پڑھیں: ڈسکارڈ اسٹریم لوڈ ہونے پر جم جاتی ہے یا لوڈ نہیں ہوگی۔
2] ونڈوز مواصلاتی سرگرمی کو غیر فعال کریں۔
ونڈوز کمیونیکیشن ایکٹیویٹی آپ کے کمپیوٹر پر آڈیو کمیونیکیشنز کا انتظام کرتی ہے۔ یہ ایپلیکیشن کے ذریعے کنکشن کا پتہ لگانے اور مناسب مزید کارروائی کرنے کا ذمہ دار ہے۔ اسے آف کرنا ونڈوز میں سب سے عام ساؤنڈ ایرر فکسز میں سے ایک ہے۔
- ونڈوز کی ترتیبات کھولیں۔
- سسٹم > آواز پر کلک کریں۔
- دبائیں اضافی آواز کی ترتیبات اور بعد کے آپشن پرامپٹ میں، کمیونیکیشنز ٹیب کو منتخب کریں۔
- منتخب کریں۔ کرنے کو کچھ نہیں 'When Windows مواصلاتی سرگرمی کا پتہ لگاتا ہے' کو منتخب کریں اور Apply > OK پر کلک کرکے اس تبدیلی کو محفوظ کریں۔
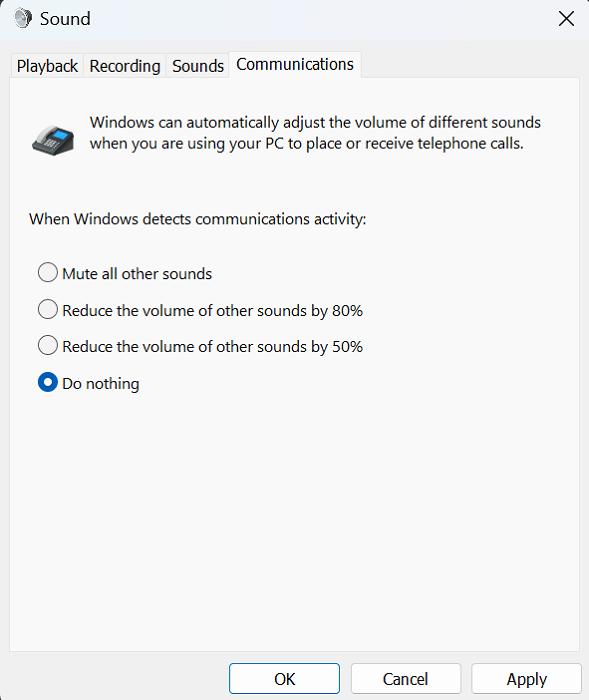
ڈسکارڈ ختم ہونے کے ساتھ آپ کو جو بھی مسئلہ درپیش ہے اسے اب ٹھیک کر لیا جانا چاہیے۔
ونڈوز کو خود بخود والیوم کو ایڈجسٹ کرنے سے کیسے روکا جائے؟
صارفین اپنے ونڈوز پی سی پر وقتاً فوقتاً خودکار حجم کے اتار چڑھاو کا تجربہ کرتے ہیں۔ اس سے عام طور پر غلط آڈیو ہارڈویئر کنکشنز یا خراب آڈیو ڈرائیورز مراد ہوتے ہیں۔ ونڈوز کو خود بخود والیوم کو ایڈجسٹ کرنے سے روکنے کے لیے سب سے عام فکسز ونڈوز ٹربل شوٹر کو چلانا، صوتی اثرات اور صوتی اضافہ کو بند کرنا، اور فریق ثالث کے تنازعہ کی جانچ کرنا ہے۔
ونڈوز 10 کے حجم میں کمی سے میری اطلاعات کو کیسے روکا جائے؟
ونڈوز میں اطلاعات میں ایک ڈیفالٹ آواز ہوتی ہے جو ہر بار ظاہر ہونے پر بجتی ہے۔ اگر آپ کو کوئی ویڈیو دیکھتے ہوئے یا آڈیو سننے کے دوران کوئی اطلاع موصول ہوتی ہے تو اس سے والیوم کم ہو سکتا ہے۔ آپ کے لیے خوش قسمتی، اس کے لیے ایک بہت ہی آسان حل ہے۔ آپ ونڈوز سیٹنگز میں اطلاع کی آوازوں کو بند کر سکتے ہیں۔ یہاں، سسٹم > اطلاعات پر کلک کریں۔ اب 'اطلاعات' ڈراپ ڈاؤن کو پھیلائیں اور 'اطلاعات کو آوازیں چلانے کی اجازت دیں' سے نشان ہٹا دیں۔ نیز، آپ اطلاعات کو مکمل طور پر آف کر کے ان کی وجہ سے ہونے والی بے ترتیبی سے بچ سکتے ہیں۔ بس 'اطلاعات' کو غیر چیک کریں اور تمام جدید ترتیبات خاکستری ہو جائیں گی۔















