بطور آئی ٹی ماہر، مجھ سے اکثر غلطی کے پیغامات کی وضاحت کرنے کو کہا جاتا ہے جیسے 'کوڈ 29: یہ ڈیوائس غیر فعال ہے کیونکہ ڈیوائس کے فرم ویئر نے اسے مطلوبہ وسائل نہیں دیے تھے۔' عام آدمی کی شرائط میں، اس پیغام کا مطلب ہے کہ ایک ڈیوائس کو غیر فعال کر دیا گیا ہے کیونکہ اس میں صحیح ڈرائیور نہیں ہیں۔
اگر آپ یہ خرابی دیکھ رہے ہیں، تو اس کا مطلب ہے کہ آپ کے کمپیوٹر کا فرم ویئر (وہ سافٹ ویئر جو کنٹرول کرتا ہے کہ آپ کا ہارڈ ویئر کیسے کام کرتا ہے) ڈیوائس کو وہ وسائل نہیں دے رہا ہے جس کی اسے کام کرنے کی ضرورت ہے۔ یہ متعدد وجوہات کی بناء پر ہو سکتا ہے، لیکن سب سے عام یہ ہے کہ آلہ پرانا ہے اور اب فرم ویئر کے ذریعے تعاون یافتہ نہیں ہے۔
اگر آپ کو یہ خرابی نظر آ رہی ہے، تو آپ اسے ٹھیک کرنے کے لیے بہت کچھ نہیں کر سکتے۔ آپ کو ایک نیا آلہ تلاش کرنے کی ضرورت ہوگی جو آپ کے کمپیوٹر کے فرم ویئر کے ساتھ مطابقت رکھتا ہو۔ اس دوران، آپ ایک مختلف ڈیوائس یا مختلف کمپیوٹر استعمال کرنے کی کوشش کر سکتے ہیں۔
اگر آپ ایک تکنیکی شخص ہیں، تو آپ آلہ کے فرم ویئر کو اپ ڈیٹ کر کے اس خرابی کو ٹھیک کرنے کا طریقہ تلاش کر سکتے ہیں۔ تاہم، اس کی سفارش اس وقت تک نہیں کی جاتی جب تک کہ آپ کو ایسا کرنے کی اپنی صلاحیت پر یقین نہ ہو۔ فرم ویئر کو اپ ڈیٹ کرنا خطرناک ہو سکتا ہے، اور اگر آپ نہیں جانتے کہ آپ کیا کر رہے ہیں، تو آپ مسئلہ کو مزید خراب کر سکتے ہیں۔
اگر آپ دیکھیں ایرر کوڈ 29، یہ ڈیوائس غیر فعال ہے کیونکہ ڈیوائس کے فرم ویئر نے اسے ضروری وسائل فراہم نہیں کیے تھے۔ آپ کے Windows 11/10 PC پر، یہ پوسٹ آپ کو مسئلہ حل کرنے میں مدد کرے گی۔ 
آپ کو اس ایرر کوڈ کا سامنا ویڈیو کارڈز، ساؤنڈ کارڈز، ایکسپینشن کارڈز اور دیگر بلٹ ان ڈیوائسز کے ساتھ ہو سکتا ہے۔ ڈیوائس مینیجر ایرر کوڈ 29 کے ساتھ بند ہو رہی ہے کیونکہ ڈیوائس کا فرم ویئر اسے مطلوبہ وسائل نہیں دے رہا تھا۔ یہ ایک نچلی سطح کا ہارڈویئر مسئلہ ہے جس کے لیے ڈیوائس کو فعال کرنے کے لیے BIOS تک رسائی درکار ہوگی۔ یہ ایرر کوڈ ہو سکتا ہے اگر آپ کا ڈیوائس ڈرائیور پرانا یا کرپٹ ہے۔
کوڈ 29، یہ آلہ غیر فعال ہے کیونکہ آلہ کے فرم ویئر نے اسے مطلوبہ وسائل نہیں دیے۔
اگر آپ کو ہارڈ ویئر ڈیوائس کا استعمال کرتے ہوئے کوڈ 29 کی خرابی موصول ہوتی ہے، تو ہم تجویز کرتے ہیں کہ آپ اپنا کمپیوٹر دوبارہ شروع کریں۔ یہ خرابی آپ کے ہارڈ ویئر میں کسی عارضی مسئلے کی وجہ سے ہو سکتی ہے، لہذا دوبارہ شروع کرنے سے آپ کو اسے ٹھیک کرنے میں مدد ملے گی۔ اگر خرابی برقرار رہتی ہے، تو آپ اسے نیچے دی گئی اصلاحات سے ٹھیک کر سکتے ہیں:
- اپنے ڈیوائس ڈرائیورز کو اپ ڈیٹ یا دوبارہ انسٹال کریں۔
- رول بیک ڈرائیور اپ ڈیٹس۔
- BIOS میں مسئلہ کے آلے کو چالو کریں۔
- BIOS سیٹنگز کو ری سیٹ کرنے کے لیے CMOS کو صاف کریں۔
- توسیعی بورڈ کو دوبارہ انسٹال کریں۔
- اپنے ہارڈ ویئر کو تبدیل کریں۔
1] اپنے ڈیوائس ڈرائیورز کو اپ ڈیٹ یا دوبارہ انسٹال کریں۔
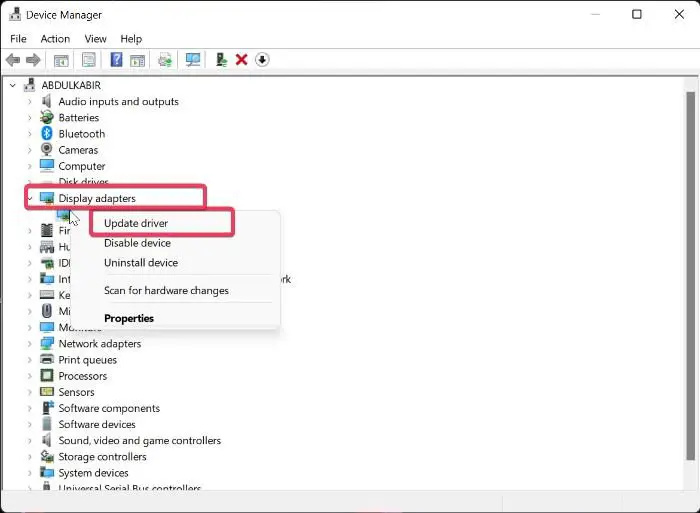
کلاسک ایکسپلورر بار
ایک بار جب آپ نے اس آلے کی شناخت کرلی جو یہ ایرر دے رہا ہے، آپ کو یا تو اس کے ڈرائیور کو اپ ڈیٹ کرنا ہوگا یا اسے دوبارہ انسٹال کرنا ہوگا۔
آپ اس کے ڈرائیور کو اپ ڈیٹ کرنے کے لیے درج ذیل مراحل پر عمل کر سکتے ہیں:
- Win + X دبائیں اور ڈیوائس مینیجر کو منتخب کریں۔
- اب پھیلائیں۔ آڈیو ان پٹ اور آؤٹ پٹ زمرہ اور اپنے آلے پر دائیں کلک کریں۔
- اس کے بعد منتخب کریں۔ ڈرائیور کو اپ ڈیٹ کریں۔ سیاق و سباق کے مینو سے اور عمل کو مکمل کرنے کے لیے ہدایات پر عمل کریں۔
آپ سیٹنگز ایپ بھی استعمال کر سکتے ہیں۔ Win + I دبا کر سیٹنگز ایپ کھولیں اور ونڈوز اپ ڈیٹ > ایڈوانسڈ آپشنز پر کلک کریں۔ اب ڈیوائس ڈرائیور اپ ڈیٹس کو ڈاؤن لوڈ اور انسٹال کرنے کے لیے اختیاری اپڈیٹس کا اختیار منتخب کریں۔ یا آپ اپنے ڈیوائس مینوفیکچرر کی آفیشل ویب سائٹ سے جدید ترین ڈرائیور ڈاؤن لوڈ کر سکتے ہیں۔
Undeletable فائلوں کے لئے فائل ڈیلیٹر
اگر خرابی ظاہر ہوتی رہتی ہے، تو ہم تجویز کرتے ہیں کہ آپ ڈرائیور کو ان انسٹال اور دوبارہ انسٹال کریں۔ یہ ممکن ہے کہ آپ کا ڈیوائس ڈرائیور خراب یا خراب ہو۔ لہذا دوبارہ انسٹال کرنے سے اس معاملے میں مدد ملے گی۔ ڈیوائس ڈرائیور کو دوبارہ انسٹال کرنے کے لیے، ان مراحل پر عمل کریں:
- ڈیوائس مینیجر کو لانچ کریں، ڈیوائس کے زمرے کو پھیلائیں، اور خرابی والے ڈیوائس پر دائیں کلک کریں۔
- اب سیاق و سباق کے مینو میں، بٹن پر کلک کریں۔ حذف کریں۔ مختلف آلات.
- جب آپ کام کر لیں، اپنے کمپیوٹر کو دوبارہ شروع کریں اور ونڈوز کو گمشدہ ڈرائیور کو دوبارہ انسٹال کرنے دیں۔
- یا آپ ڈیوائس مینیجر کو کھول سکتے ہیں اور اس پر کلک کر سکتے ہیں۔ ایکشن > ہارڈ ویئر کی تبدیلیوں کے لیے تلاش کریں۔ ڈرائیور کو دوبارہ انسٹال کرنے کے لیے۔
اگر آپ کو اب بھی وہی غلطی ہو رہی ہے، تو اگلا مسئلہ حل کرنے کے طریقہ پر عمل کریں۔
دیکھیں: ونڈوز اس ڈیوائس کے لیے سیٹنگز کا تعین نہیں کر سکتا، ایرر 34 .
2] رول بیک ڈرائیور اپڈیٹس
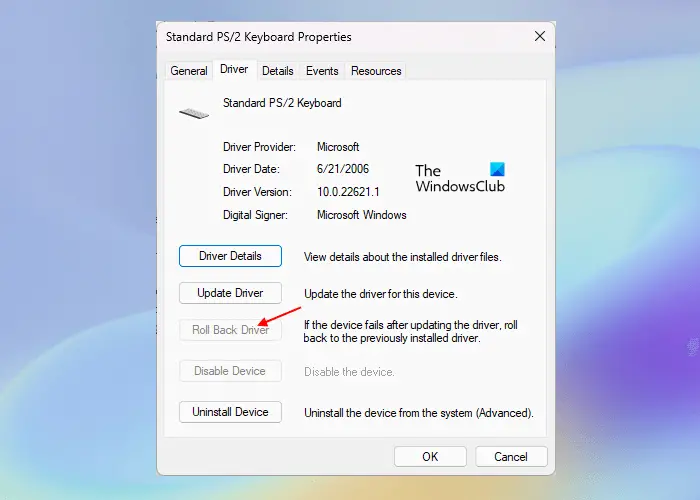
اگر آپ کو کسی مخصوص ڈیوائس ڈرائیور کو اپ ڈیٹ کرنے کے بعد کوڈ 29 کی خرابی ملنا شروع ہو گئی ہے، تو غلطی ڈرائیور کی اپ ڈیٹ کی وجہ سے ہو سکتی ہے۔ لہذا، اگر منظر نامہ قابل اطلاق ہے، تو آپ غلطی کو ٹھیک کرنے کے لیے ڈرائیور اپ ڈیٹ کو پچھلے ورژن میں واپس کر سکتے ہیں۔ یہ ہے طریقہ:
- سب سے پہلے، ڈیوائس مینیجر کو کھولیں، ٹارگٹ ڈیوائس کیٹیگری کو تلاش کریں اور پھیلائیں۔
- اب اپنے آلے پر دائیں کلک کریں اور منتخب کریں۔ خصوصیات ظاہر ہونے والے سیاق و سباق کے مینو سے آئٹم۔
- پھر 'ڈرائیور' ٹیب پر جائیں اور بٹن پر کلک کریں۔ ڈرائیور رول بیک بٹن
امید ہے کہ آپ کو اب وہی ایرر کوڈ نہیں ملے گا۔
پڑھیں: خرابی 38، ونڈوز اس ہارڈ ویئر کے لیے ڈیوائس ڈرائیور کو لوڈ نہیں کر سکتا۔ .
3] BIOS میں مشکل ڈیوائس کو چالو کریں۔
اگلی چیز جو آپ کر سکتے ہیں وہ ہے اپنی BIOS سیٹنگز میں مشکل ہارڈ ویئر ڈیوائس کو فعال کرنا۔ غلطی آپ کے فرم ویئر کی طرف سے ڈیوائس کو مطلوبہ وسائل فراہم نہ کرنے کی وجہ سے ہو سکتی ہے۔ لہذا، BIOS کی ترتیبات درج کریں اور یہ دیکھنے کے لیے ڈیوائس کو آن کریں کہ آیا غلطی ٹھیک ہو گئی ہے۔
سب سے پہلے، بوٹ کے عمل کے دوران DEL یا F12 کلید (آپ کے مدر بورڈ کی تفصیلات کے مطابق) دبا کر اپنی BIOS سیٹنگز درج کریں۔ BIOS میں داخل ہونے کے بعد، وہ آلہ تلاش کریں جس کے ساتھ آپ اس خرابی کا سامنا کر رہے ہیں اور اس کی حیثیت کو 'فعال' پر سیٹ کریں۔ اس کے بعد آپ اپنے کمپیوٹر کو دوبارہ شروع کر سکتے ہیں اور غلطی کو ٹھیک کر دیا جانا چاہیے۔
4] BIOS سیٹنگز کو ری سیٹ کرنے کے لیے CMOS کو صاف کریں۔
یہ غلطی BIOS کی غلط ترتیب کا نتیجہ ہو سکتی ہے۔ لہذا، اگر منظر نامہ قابل اطلاق ہے، تو آپ اپنے Windows PC کے CMOS کو صاف یا دوبارہ ترتیب دے کر غلطی کو ٹھیک کر سکتے ہیں۔ یہ BIOS کی ترتیبات کو ان کے ڈیفالٹس پر دوبارہ ترتیب دے گا۔ اس کے بعد آپ اپنا کمپیوٹر شروع کر سکتے ہیں اور دیکھ سکتے ہیں کہ آیا کوڈ 29 کی خرابی حل ہو گئی ہے۔
5] توسیعی کارڈ کو دوبارہ انسٹال کریں۔
خرابی آپ کے ہارڈ ویئر کے مدر بورڈ پر صحیح طریقے سے انسٹال نہ ہونے کی وجہ سے ہوسکتی ہے۔ لہذا، اگر قابل اطلاق ہو تو، کوڈ 29 کی خرابی کو دور کرنے کے لیے توسیعی کارڈ کو دوبارہ انسٹال کریں۔
ایسا کرنے کے لیے، آپ کو کمپیوٹر کیس کھولنے اور پھر بیرونی کیبلز یا ماونٹس کو منقطع کرنے کی ضرورت ہوگی۔ اگر آپ اپنا ساؤنڈ کارڈ دوبارہ انسٹال کرتے ہیں، تو آپ کو اسپیکر کنکشن کو غیر فعال کرنا پڑے گا۔ اور اسی طرح. اس کے بعد، فکسنگ سکرو کو کھولیں اور توسیع بورڈ کو ہٹا دیں. اب آپ چیک کر سکتے ہیں کہ توسیعی بورڈ پر گندگی ہے یا کوئی نقصان۔ اس کے مطابق اگلا قدم اٹھائیں، اور پھر توسیعی کارڈ کو دوبارہ داخل کریں، کیس میں کارڈ کو صحیح طریقے سے محفوظ کریں، اور کیس کو بند کریں۔ اس سے آپ کے لیے غلطی کو ٹھیک کرنا چاہیے۔
صاف winsxs فولڈر سرور 2008
یہ طریقہ تجربہ کی ضرورت ہے. لہذا، اگر آپ اس کے عادی نہیں ہیں یا کمپیوٹر کیس کو کھولنے اور مدر بورڈ کے ساتھ کام کرنے کا طریقہ نہیں جانتے ہیں، تو ہم تجویز کرتے ہیں کہ آپ ہارڈ ویئر کے ماہر سے رابطہ کریں۔
دیکھیں: ٹچ پیڈ کی خرابی کو درست کریں یہ ڈیوائس شروع نہیں ہوگی (کوڈ 10)
6] اپنے ہارڈ ویئر کو تبدیل کریں۔
اگر خرابی برقرار رہتی ہے تو آپ کو ہارڈ ویئر ڈیوائس کو تبدیل کرنے پر غور کرنے کی ضرورت پڑسکتی ہے۔ مسئلہ آپ کے ہارڈ ویئر کے ساتھ ہوسکتا ہے۔ ہو سکتا ہے آپ کا سامان مناسب حالت میں نہ ہو یا خراب ہو جائے۔ لہذا، اسے تبدیل کریں یا کسی پیشہ ور دکان سے اس کی مرمت کرائیں اور پھر دیکھیں کہ آیا غلطی ٹھیک ہوئی ہے۔
یہ کیسے ٹھیک کیا جائے کہ یہ ڈیوائس صحیح طریقے سے کام نہیں کر رہی ہے کیونکہ ونڈوز اس ڈیوائس کے لیے درکار ڈرائیورز کو لوڈ نہیں کر سکتا کوڈ 31؟
ٹھیک کرنے کے لیے کوڈ 31 ونڈوز 11/10 میں خرابی، آپ اس ڈیوائس کے ڈرائیورز کو اپ ڈیٹ یا دوبارہ انسٹال کر سکتے ہیں جس کا آپ کو خرابی کا سامنا ہے۔ آپ یہ ڈیوائس مینیجر ایپ کا استعمال کر سکتے ہیں۔ اسے کھولیں، اپنے ڈیوائس ڈرائیور کو تلاش کریں، اس پر دائیں کلک کریں اور اپنے ڈیوائس ڈرائیور کو اپ ڈیٹ کرنا شروع کرنے کے لیے 'اپ ڈیٹ ڈرائیور' کو منتخب کریں۔ اگر اس سے مدد نہیں ملتی ہے تو، 'ڈرائیور کو اپ ڈیٹ کریں' کے بجائے 'ڈیوائس کو ہٹا دیں' کا اختیار منتخب کریں اور پھر ڈرائیور کو دوبارہ انسٹال کرنے کے لیے اپنے کمپیوٹر کو دوبارہ شروع کریں۔
ٹوٹے ہوئے USB ڈرائیور کو کیسے ٹھیک کریں؟
اگر آپ کا USB ڈرائیور کام نہیں کر رہا ہے تو اپنے USB ڈرائیور کو فوری طور پر اپ ڈیٹ کریں۔ اگر مسئلہ برقرار رہتا ہے تو، پاور مینجمنٹ کی ترتیبات کو تبدیل کریں اور غیر فعال کریں۔ پاور بچانے کے لیے کمپیوٹر کو اس ڈیوائس کو بند کرنے کی اجازت دیں۔ USB ڈرائیور کا اختیار۔ یا آپ اس مسئلے کو حل کرنے کے لیے رجسٹری ایڈیٹر (ایسا کرنے سے پہلے اپنی رجسٹری کا بیک اپ لیں) میں یو ایس بی اسٹور کی اقدار کو بھی تبدیل کر سکتے ہیں۔
اب پڑھیں: یہ آلہ غائب ہے، صحیح طریقے سے کام نہیں کر رہا، کوڈ 24۔


![ایکس بکس کنٹرولر ورچوئل کی بورڈ کھولتا ہے [فکسڈ]](https://prankmike.com/img/other/26/xbox-controller-opening-virtual-keyboard-fixed-1.png)












