تصویر کا سائز تبدیل کرنے یا اسکیل کرنے کا طریقہ جاننا ایک بنیادی عمل ہے جو ہر کوئی تصویری ہیرا پھیری کے سافٹ ویئر کا استعمال کرتے ہوئے کرے گا۔ کسی تصویر کا سائز تبدیل کرنے یا اسکیل کرنے کا مطلب ہے اسے اس کے موجودہ سائز سے بڑا یا چھوٹا بنانا۔ اس پوسٹ میں، ہم آپ کو دکھائیں گے۔ معیار کو کھوئے یا کھینچے بغیر گھسیٹ کر GIMP میں تصویر کا سائز تبدیل کرنے کا طریقہ اور اسے تیز رکھیں.

معیار کو کھونے کے بغیر GIMP میں تصویر کا سائز تبدیل کرنے کا طریقہ
جب آپ GIMP میں تصویر لگاتے ہیں تو یہ آپ کی خواہش سے بڑی یا چھوٹی ہو سکتی ہے لہذا آپ کو اس کا سائز تبدیل کرنا پڑے گا تاکہ آپ اسے اپنی مرضی کے مطابق بنائیں۔ GIMP میں تصویر کا سائز تبدیل کرنے کے دو طریقے ہیں اور وہ کرنا اور یاد رکھنا دونوں آسان ہیں۔ تصاویر کا سائز تبدیل کرنے کے دو طریقے ہیں۔ عددی قدر درج کرنا یا کی طرف سے دستی طور پر سائز تبدیل کرنا . آئیے ان دونوں طریقوں کو دریافت کریں جن سے آپ GIMP میں تصویر کا سائز تبدیل کر سکتے ہیں۔
بونس کے طور پر، آپ کو دکھایا جائے گا۔ تصویر میں فٹ ہونے کے لیے کینوس کا سائز تبدیل کرنے کا طریقہ اگر کینوس تصویر سے بڑا ہے۔ آپ یہ طریقہ بھی استعمال کر سکتے ہیں کہ کینوس کو تصویر کے گرد تھوڑا سا بارڈر بنایا جائے۔
عددی قدر درج کرکے GIMP میں تصاویر کا سائز تبدیل کریں۔
عددی قدر کا استعمال کرتے ہوئے تصویر کا سائز تبدیل کرنے کا یہ طریقہ بہت مفید ہے جب آپ کے پاس ایک مخصوص سائز ہے جس میں آپ تصویر کو فٹ کرنا چاہتے ہیں۔ آپ کو معلوم ہوگا کہ آپ چوڑائی اور اونچائی میں کس سائز کو چاہتے ہیں لہذا آپ ان اقدار کو داخل کریں گے۔ ذیل میں وہ اقدامات ہیں جن پر عمل کرتے ہوئے آپ عددی قدر درج کرکے تصویر کا سائز تبدیل کریں گے۔
- ایک نیا دستاویز کینوس بنائیں
- کینوس میں تصویر شامل کریں۔
- اسکیل امیج کا آپشن منتخب کریں۔
- چوڑائی اور اونچائی کی قدریں درج کریں۔
1] ایک نیا دستاویز کینوس بنائیں
تصویر کو GIMP میں رکھنے کے لیے، GIMP کھولیں پھر پر جائیں۔ فائل پھر نئی ایک نیا کینوس کھولنے کے لیے۔ نئی تصویر کے اختیارات بنائیں ونڈو کھل جائے گی۔ اپنی تصویر کی خصوصیات کا انتخاب کریں اور دبائیں۔ ٹھیک ہے اپنے اختیارات کے ساتھ دستاویز بنانے کے لیے۔
2] کینوس میں تصویر شامل کریں۔
تصویر کو نئے بنائے گئے کینوس میں شامل کرنے کے لیے اپنے کمپیوٹر پر تصویر تلاش کریں اور اسے کینوس پر گھسیٹیں۔ اگر آپ وہ طریقہ استعمال کرتے ہیں جو فائل کا استعمال کرتا ہے تو تصویر کو لوڈ کرنے کے لیے کھولیں، تصویر ایک نئی دستاویز میں جائے گی۔ پھر آپ کو اس پر کلک کرنا ہوگا اور اسے پہلے سے بنائے گئے کینوس پر گھسیٹنا ہوگا۔

وہ تصویر جو مضمون کے لیے استعمال کی جائے گی۔
3] اسکیل امیج کا آپشن منتخب کریں۔

اس طریقہ کو استعمال کرنے کے لیے تصویر پر کلک کریں پھر اوپر والے مینو بار پر جائیں اور دبائیں۔ تصویر پھر اسکیل امیج .
4] چوڑائی اور اونچائی کی قدریں درج کریں۔
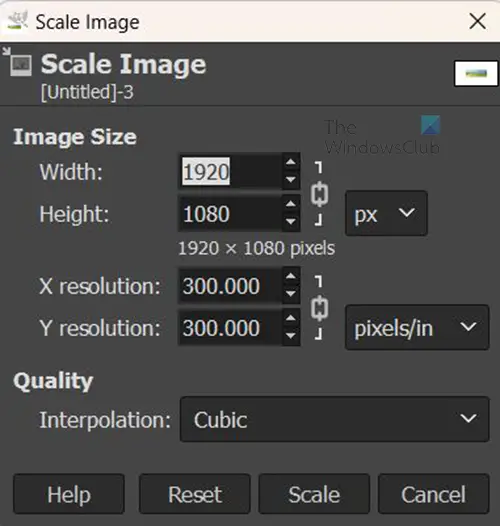
اسکیل امیج آپشنز باکس ظاہر ہوگا اور آپ کو وہ ویلیو بکس نظر آئیں گے جنہیں آپ امیج کو اسکیل کرنے کے لیے بھر سکتے ہیں۔ آپ چوڑائی اور اونچائی کی قدر کا استعمال کرتے ہوئے تصویر کا جسمانی سائز تبدیل کر سکتے ہیں۔ آپ تصویر کی ریزولوشن (پکسل فی انچ کی مقدار) کو تبدیل کر سکتے ہیں جو مجموعی وضاحت کو متاثر کرے گا۔ زنجیر کا آئیکن بتاتا ہے کہ چوڑائی اور اونچائی کے لیے ریزولوشن ایک ساتھ تبدیل کیا جائے گا۔ اس صورت میں، آپ صرف تصویر کی چوڑائی اور اونچائی کو تبدیل کریں گے لہذا صرف ان خانوں میں اقدار درج کریں پھر تصویر کی تصدیق اور اسکیل کرنے کے لیے اسکیل دبائیں۔
GIMP میں دستی طور پر تصاویر کا سائز تبدیل کرنا
آپ ماؤس کے ساتھ گھسیٹ کر دستی طور پر تصویر کا سائز تبدیل کر سکتے ہیں۔ آپ کو ہینڈلز نظر نہیں آئیں گے لہذا آپ کو انہیں مرئی بنانے کے لیے کچھ مراحل پر عمل کرنا ہوگا۔
- اسکیل ٹول کو منتخب کریں۔
- سائز تبدیل کرنے والے ہینڈلز کو لانے کے لیے تصویر پر کلک کریں۔
- سائز تبدیل کرنے کی تصدیق کے لیے انٹر دبائیں۔
1] پیمانے کے آلے کو منتخب کریں۔
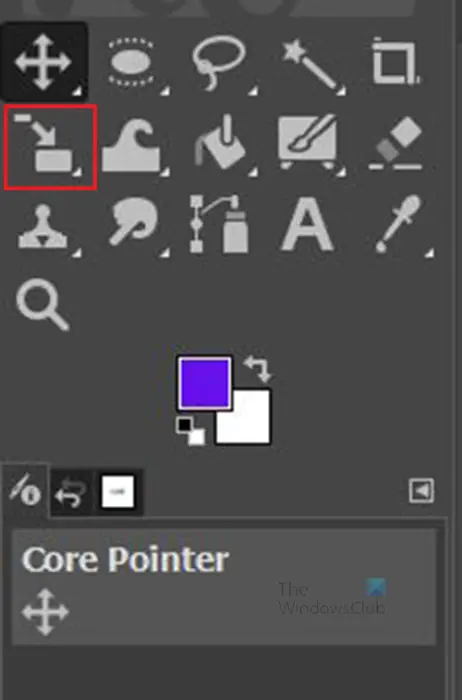
پر کلک کریں۔ پیمانے کا آلہ بائیں ٹولز پینل پر یا دبائیں۔ شفٹ + ایس .
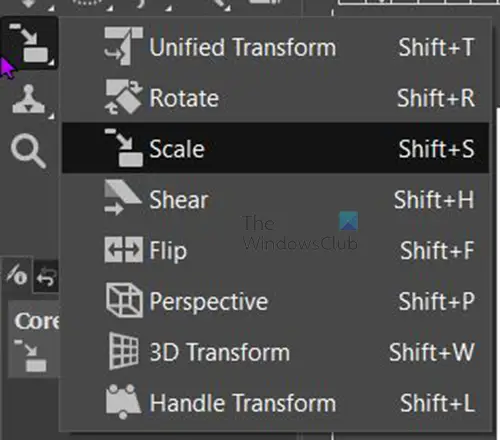
اگر اسکیل ٹول سب سے اوپر والا پہلا ٹول نہیں ہے، تو اس ٹول کو دبائیں اور پکڑے رکھیں جب تک کہ آپ گروپ میں ٹولز کی فہرست نہ دیکھیں۔ اسکیل ٹول کو چالو کرنے کے لیے اس پر کلک کریں۔
2] سائز تبدیل کرنے والے ہینڈلز کو لانے کے لیے تصویر پر کلک کریں۔ 
منتخب کردہ پیمانے کے آلے کے ساتھ، اس تصویر پر کلک کریں جس کا آپ سائز تبدیل کرنا چاہتے ہیں۔ جب آپ تصویر پر کلک کریں گے، تو آپ کو تصویر کے ارد گرد ہینڈل نظر آئیں گے۔ آپ تصویر کا سائز تبدیل کرنے کے لیے کسی بھی ہینڈل پر کلک کر سکتے ہیں۔
آپ ہینڈل پر کلک کر سکتے ہیں اور سائز تبدیل کرنے کے لیے اسے گھسیٹ سکتے ہیں۔ آپ بھی پکڑ سکتے ہیں۔ شفٹ جب آپ تصویر کا سائز تبدیل کرنے کے لیے صرف اس سمت میں گھسیٹتے ہیں جسے آپ گھسیٹتے ہیں۔ جب آپ تصویر دیکھیں گے تو آپ کو تصویر کے بیچ میں ایک گرڈ کی شکل میں چار مربع نظر آئیں گے۔ آپ ان کو مرکز سے تصویر کا سائز تبدیل کرنے کے لیے استعمال کر سکتے ہیں۔
3] سائز تبدیل کرنے کی تصدیق کے لیے انٹر دبائیں۔
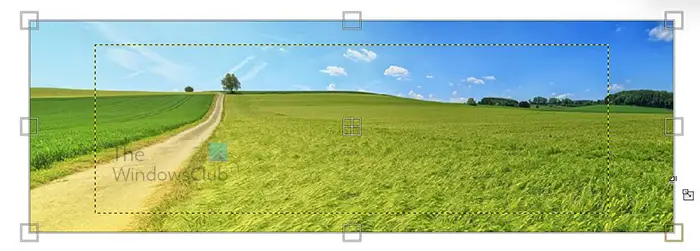
جب آپ سائز تبدیل کریں گے تو آپ کو پیلے رنگ کے نقطے والی لکیر نظر آئے گی جو تصویر کے اصل طول و عرض کو دکھا رہی ہے۔ جب آپ اسے اپنے مطلوبہ سائز تک بڑھاتے ہیں۔ آپ کو نئے اور پرانے طول و عرض نظر آئیں گے، آپ روک سکتے ہیں اور مختلف اطراف کا سائز تبدیل کر سکتے ہیں۔ آپ پھر دبائیں داخل کریں۔ نئی جہتوں کو قبول کرنے کے لیے اور تصویر کا سائز تبدیل ہو جائے گا۔ اگر آپ نیا طول و عرض نہیں رکھنا چاہتے ہیں، تو سائز تبدیل کرنے کے لیے Esc پر کلک کریں۔
پڑھیں: GIMP میں سٹینسل کیسے بنایا جائے؟
GIMP میں کینوس کو تصویر کے سائز میں تبدیل کریں۔
تصویر کا سائز تبدیل کرنے کے بعد، یہ کینوس سے چھوٹا ہو سکتا ہے، اس صورت میں، آپ کو تصویر کو فٹ کرنے کے لیے کینوس کا سائز تبدیل کرنا ہوگا۔ آپ کینوس میں فٹ ہونے کے لیے تصویر کا سائز تبدیل کر سکتے تھے، لیکن ایسی صورت میں جہاں آپ کو تصویر کا ایک مخصوص سائز برقرار رکھنے کی ضرورت ہو، آپ تصویر کو فٹ کرنے کے لیے کینوس کا سائز تبدیل کرنا چاہیں گے۔

تصویر کینوس سے چھوٹی ہے۔
1] مواد کے مطابق فصل کو منتخب کریں۔

تصویر کے سائز کے مطابق کینوس کا سائز تبدیل کرنے کے لیے اوپر والے مینو بار پر جائیں اور دبائیں۔ تصویر پھر مواد تک کاٹیں۔ . کینوس خود بخود تصویر کے مطابق ہو جائے گا۔

کینوس کو تصویر کے سائز کے مطابق کاٹا جاتا ہے۔
کینوس کا سائز دستی طور پر ایڈجسٹ کریں۔
- کینوس کے سائز کے اختیارات سامنے لائیں۔
- لنک کی چوڑائی اور اونچائی (اختیاری)
کینوس کا سائز تبدیل کرنے کا ایک اور طریقہ ہے لیکن یہ طریقہ کچھ دستی ہے۔ آپ اوپر والے مینو بار پر جائیں گے اور دبائیں گے۔ تصویر پھر کینوس کا سائز .
1] کینوس کے سائز کے آپشنز سامنے لائیں۔
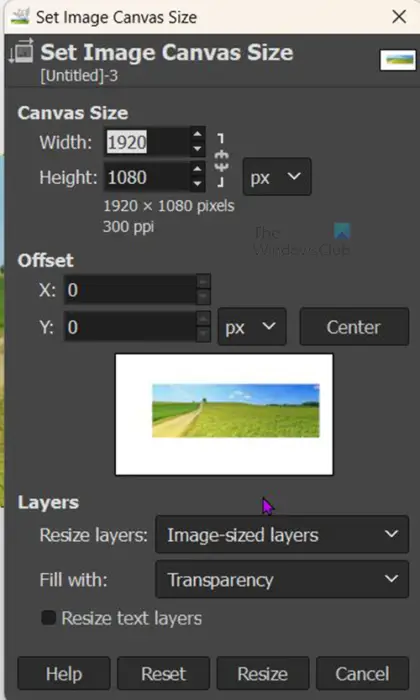
دی تصویر کینوس کا سائز سیٹ کریں۔ آپشنز ونڈو ظاہر ہوگی۔
2] لنک کی چوڑائی اور اونچائی (اختیاری)
آپ کینوس کے سائز کے نیچے دیکھ سکتے ہیں آپ ایک ہی وقت میں چوڑائی اور اونچائی کو ایک دوسرے کے متناسب بنانے کے لیے چین کے لنک پر کلک کر سکتے ہیں۔
یہ کام کرے گا اگر یہ مربع ہے، تاہم، مستطیل کے لیے، آپ آزادانہ طور پر سائز کو ایڈجسٹ کرنے کے قابل ہونا چاہتے ہیں۔ جیسا کہ آپ ایڈجسٹ کریں گے آپ کو ویو ونڈو میں تبدیلیاں نظر آئیں گی، آپ کو ویو ونڈو میں تصویر کے ارد گرد ایک بارڈر نظر آئے گا جو آپ کو دکھائے گا کہ کینوس کیسے اوپر یا نیچے ہو رہا ہے۔ جب آپ تسلی بخش سائز تک پہنچ جائیں تو دبائیں سائز تبدیل کریں۔ تبدیلیوں کو برقرار رکھنے اور بند کرنے کے لئے. آپ دبا سکتے ہیں۔ دوبارہ ترتیب دیں۔ ان تبدیلیوں کو ہٹانے کے لیے جو آپ نے کی ہیں یا منسوخ کریں۔ تبدیلیوں کو رکھے بغیر بند کرنا۔
جزو اسٹور کی مرمت قابل ہے

یہ وہ تصویر ہے جس کی تصویر کو فٹ کرنے کے لیے کینوس کا سائز تبدیل کیا گیا ہے۔
پڑھیں: تصاویر کو کیسے دھندلا کیا جائے اور انہیں GIMP میں دھویا جائے۔
GIMP میں فری ہینڈ تصویر کا سائز کیسے بدلا جائے؟
GIMP فری ہینڈ میں تصویر کا سائز تبدیل کرنے کے لیے، آپ صرف بائیں جانب لیئرز پینل پر جا کر پیمانہ ٹول یا پریس Ctrl + S . اس کے بعد آپ تصویر پر کلک کریں گے، اور آپ دیکھیں گے کہ تصویر کے ارد گرد ہینڈل نظر آتے ہیں۔ اس کے بعد آپ تصویر کا سائز تبدیل کرنے کے لیے کسی بھی ہینڈل پر کلک کر کے گھسیٹ سکتے ہیں۔
میں GIMP میں ایک پرت کو کیسے منتقل کروں؟
پرت کو منتقل کرنے کے لیے، موو ٹول پر کلک کریں، جو کہ بائیں ٹولز کے پینل میں چار تیر والے نشانوں کے ساتھ کراس آئیکن ہے۔ جب آپ Move ٹول پر کلک کریں گے تو آپ دیکھیں گے کہ اس کی خصوصیات اسکرین کے اوپری دائیں جانب نمودار ہوتی ہیں۔ منتخب کرنے کے لیے تین شبیہیں ہوں گی، انتخاب کو منتقل کریں، پرت کو منتقل کریں، اور راستہ منتقل کریں۔ پرت منتقل کریں پر کلک کریں، پھر پرت پر کلک کریں اور اسے کینوس پر کہیں بھی منتقل کریں۔






![ونڈوز انسٹال ایرر 0x8009000F-0x90002 [فکسڈ]](https://prankmike.com/img/windows-updates/73/windows-setup-error-0x8009000f-0x90002-fixed-1.png)







![ونڈوز کو NTFS کے بطور فارمیٹ شدہ پارٹیشن میں انسٹال کرنا ضروری ہے [فکس]](https://prankmike.com/img/other/52/windows-must-be-installed-to-a-partition-formatted-as-ntfs-fix-1.jpg)
