کے لیے اچھی خبر ہے۔ مائیکروسافٹ ٹیمیں صارفین کیونکہ اب وہ گرین اسکرین فیچر استعمال کر سکتے ہیں جو ورچوئل بیک گراؤنڈ ایفیکٹ کو بڑھاتا ہے۔ کچھ صارفین جاننا پسند کریں گے۔ ٹیموں میں گرین اسکرین کو کیسے فعال کیا جائے۔ . ٹیموں کی سبز اسکرین سر، کانوں، بالوں اور چہرے کے گرد ورچوئل پس منظر کی ایک بہترین تعریف پیش کرتی ہے۔ یہ وہ اشیاء بھی دکھائے گا جو آپ ورچوئل میٹنگ میں شرکت کے دوران اپنے ہاتھوں میں پکڑے ہوئے ہیں۔

ٹیموں میں سبز اسکرین کو فعال کرنے کے لیے، آپ کو ٹھوس رنگ کے پس منظر یا اپنے پیچھے اسکرین جیسی ضروریات کی ضرورت ہے۔ مائیکروسافٹ ٹیموں میں آپ کو سبز اسکرین کا بہتر تجربہ دینے کے لیے پس منظر یا اسکرین باقاعدہ اور داغوں کے بغیر ہونی چاہیے۔ آپ کو کسی بھی بیک گراؤنڈ ایفیکٹ کو بھی لاگو کرنا چاہیے اور بیک ڈراپ کا رنگ احتیاط سے منتخب کرنا چاہیے تاکہ بہترین کوالٹی گرین اسکرین اثر حاصل ہو۔
گوگل ارتھ ویتر
مائیکروسافٹ ٹیمز گرین اسکرین کے پس منظر کی حدود
جیسا کہ آپ پہلے ہی جانتے ہیں، ٹیموں میں گرین اسکرین نسبتاً نئی خصوصیت ہے۔ لہذا ٹیموں میں گرین اسکرین کو فعال کرنے سے پہلے کچھ حدود ہیں جو آپ کو جاننے کی ضرورت ہے۔ ان میں سے کچھ یہ ہیں؛
- گرین اسکرین کی خصوصیت صرف AMD یا Intel چپس والے macOS اور Windows گیجٹس کے لیے دستیاب ہے۔
- Mac M2 اور M1 ٹیموں میں گرین اسکرین کو سپورٹ نہیں کرتے ہیں۔
- اگر پارباسی یا شفاف آئٹمز ہوں تو اس خصوصیت کے بہترین نتائج نہیں ہو سکتے۔
- مائیکروسافٹ ٹیموں میں سبز اسکرین کا اثر انتہائی پتلی اشیاء کا پتہ نہیں لگا سکتا ہے۔
- ٹیموں کی سبز اسکرین ٹوگیدر موڈ اور بیک گراؤنڈ بلر کو غیر فعال کرتی ہے۔ لیکن یہ پریزنٹر موڈز کو سپورٹ کرتا ہے جیسے پاورپوائنٹ لائیو اسٹینڈ آؤٹ، بیک گراؤنڈ PNG/JPEG متبادل، ساتھ ساتھ، اور رپورٹر وغیرہ۔
ٹیموں میں گرین اسکرین کو کیسے فعال کیا جائے۔
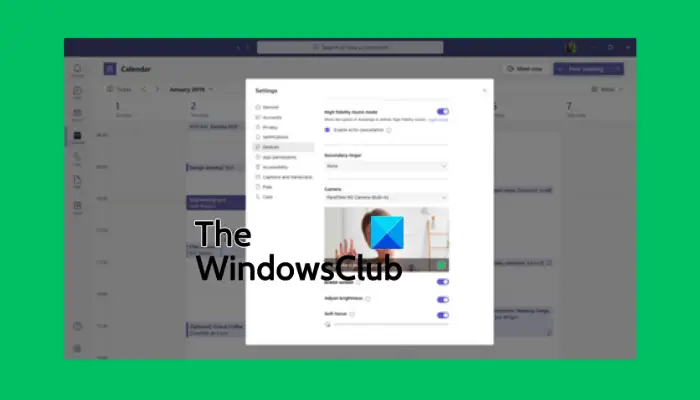
آپ کے تحفظ کی میعاد وائرس ختم ہوگئی ہے
ٹیموں میں گرین اسکرین کو فعال کرنے سے پہلے، یقینی بنائیں کہ آپ نے بیک گراؤنڈ ایفیکٹ کو فعال کر دیا ہے اور آپ کے پیچھے ایک صاف دیوار ہے۔ اگر یہ سیٹ ہے تو، ٹیموں میں گرین اسکرین کو فعال کرنے کے لیے نیچے دیے گئے اقدامات پر عمل کریں:
- میٹنگ میں شامل ہونے کے بعد، تلاش کریں۔ مزید ٹول بار میں بٹن دبائیں اور اس پر کلک کریں۔
- پھر پر جائیں۔ ویڈیو اثرات اختیار، اور منتخب کریں گرین اسکرین کی ترتیبات میں واقع ہے پس منظر سیکشن
- ٹی پر جائیں۔ ای ایم کی ترتیبات ، منتخب کریں۔ آلات ، اور ٹوگل کرنے کے لیے لنک پر کلک کریں۔ سبز اسکرین بٹن
- اگلا، بیک ڈراپ بٹن کو منتخب کریں اور پھر کرسر کو پر منتقل کریں۔ پیش نظارہ سیکشن یہ آپ کو پس منظر کا رنگ دستی طور پر منتخب کرنے کے قابل بنائے گا۔
- Microsoft ٹیموں کے لیے ایک نئے ورچوئل پس منظر کے ساتھ میٹنگ میں واپس جائیں۔
ٹپ: پس منظر کے رنگ کا انتخاب کرتے وقت، اس بات کو یقینی بنائیں کہ آپ ایسا رنگ منتخب کرتے ہیں جو پروپس، چہرے کی جلد کی رنگت، کپڑے وغیرہ سے میل نہ کھاتا ہو جسے آپ ٹیم کے کیمرے میں دکھانا چاہیں گے۔
ہم امید کرتے ہیں کہ اب آپ مائیکروسافٹ ٹیموں میں گرین اسکرین کو فعال کر سکتے ہیں۔
پڑھیں: ٹیموں اور آؤٹ لک کی حیثیت کو فعال یا سبز رکھنے کا طریقہ
میں ٹیموں پر اپنے پس منظر کو دھندلا کیوں نہیں کر سکتا؟
وہ وجوہات جو آپ نہیں کر سکتے اپنی ٹیموں کے پس منظر کو دھندلا دیں۔ اس میں پرانے PC سسٹم جیسے مسائل یا یہ حقیقت شامل ہو سکتی ہے کہ آپ اپنی تنظیم کا ٹیمز اکاؤنٹ استعمال کر رہے ہیں، اور شاید آپ کے منتظم نے ہر ایک کے لیے خصوصیت کو بند کر دیا ہے۔ دوسری وجہ یہ ہوگی کہ اگر آپ کے ویب کیم میں مسائل ہیں اور یہ ٹھیک سے کام نہیں کررہا ہے۔
کیا آپ میٹنگ سے پہلے مائیکروسافٹ ٹیموں میں پس منظر شامل کر سکتے ہیں؟
جی ہاں. آپ پس منظر کی ترتیبات کا استعمال کرتے ہوئے میٹنگ سے پہلے MS ٹیموں میں ایک پس منظر شامل کر سکتے ہیں اور جب تک آپ اسے دوبارہ تبدیل نہیں کرتے یہ اسی طرح رہے گا۔ میٹنگ سے پہلے ٹیموں کا پس منظر تبدیل کرنے کے لیے، اپنا کیمرہ آن کریں اور بیک گراؤنڈ فلٹرز پر کلک کریں۔ یہاں، آپ پس منظر کو دھندلا کرنے، ڈیفالٹ امیجز استعمال کرنے یا اپنی اپ لوڈ کرنے کا انتخاب کر سکتے ہیں۔ آپ گرین اسکرین کو استعمال کرنے کا فیصلہ بھی کر سکتے ہیں، جیسا کہ ہم نے اس پوسٹ میں پہلے دیکھا تھا۔
ورڈ پیڈ
متعلقہ: Microsoft سے ٹیموں کے لیے حسب ضرورت پس منظر ڈاؤن لوڈ کریں۔ .















