اگر آپ آئی ٹی کے ماہر ہیں، تو آپ جانتے ہیں کہ آپ ونڈوز پی سی پر کروم میں بُک مارکس شامل نہیں کر سکتے۔ لیکن ایسا کیوں ہے؟ ٹھیک ہے، وجہ یہ ہے کہ ونڈوز پر کروم بک مارکنگ فیچر کو سپورٹ نہیں کرتا ہے۔ اس کی وجہ یہ ہے کہ کروم ایک ویب براؤزر ہے نہ کہ روایتی ڈیسک ٹاپ ایپلیکیشن۔ لہذا، اگر آپ اپنی پسندیدہ ویب سائٹس کو بک مارک کرنا چاہتے ہیں، تو آپ کو ایک مختلف براؤزر استعمال کرنے کی ضرورت ہوگی، جیسے کہ Firefox یا Internet Explorer۔ خوش قسمتی سے، وہاں بہت سے دوسرے عظیم براؤزرز موجود ہیں جو بک مارکنگ کو سپورٹ کرتے ہیں۔ لہذا، اگر آپ کسی ایسے براؤزر کی تلاش کر رہے ہیں جو اس خصوصیت کو سپورٹ کرتا ہو، تو ونڈوز کے لیے ہمارے بہترین براؤزرز کی فہرست ضرور دیکھیں۔
اگر آپ کروم میں بُک مارکس شامل نہیں کر سکتے آپ کے ونڈوز پی سی پر، پھر یہ پوسٹ اس بارے میں رہنمائی پیش کرتی ہے کہ آپ اس مسئلے کو حل کرنے اور کامیابی کے ساتھ کروم بُک مارکس بنانے یا ترمیم کرنے کے لیے کیا کر سکتے ہیں۔

کروم میں بک مارکس کیسے شامل کریں؟
ونڈوز پی سی پر کروم کو بک مارک کرنے کے لیے، آپ ایڈریس بار میں اس ویب صفحہ کا URL درج کر سکتے ہیں جسے آپ بک مارک کرنا چاہتے ہیں۔ صفحہ کھولنے کے بعد، بٹن پر کلک کریں ستارہ ویب ایڈریس بار کے آگے آئیکن۔ متبادل طور پر، آپ ٹارگٹ ویب صفحہ کھولیں، بٹن پر کلک کریں۔ Ctrl+D ہاٹکی، اور پھر ختم پر کلک کریں۔
تاہم، کچھ صارفین اپنے کروم براؤزر میں بُک مارکس کو شامل کرنے، دیکھنے یا ان میں ترمیم کرنے سے قاصر ہیں۔ اب، یہ مسئلہ مختلف وجوہات کی وجہ سے ہو سکتا ہے جیسے کہ روگ براؤزر ایکسٹینشن، کرپٹڈ کیش، کرپٹ یوزر پروفائل، کرپٹ ترجیحات اور سیٹنگز کا ڈیٹا، یا کروم کی غلط انسٹالیشن۔
حل پر جانے سے پہلے، ہم تجویز کرتے ہیں کہ آپ بک مارک شامل کرنے کے لیے منتخب فولڈر کو چیک کریں۔ کچھ صارفین نے انتخاب کیا ہے۔ موبائل بک مارکس اپنے بُک مارکس کو شامل کرتے وقت فولڈر۔ نتیجتاً، وہ اپنے کمپیوٹر کے ڈیش بورڈ پر اپنے نئے شامل کیے گئے بُک مارکس نہیں دیکھ سکے۔ لہذا، اگر ایسا ہے تو، بک مارک شامل کرنے کے لیے اسٹار بٹن پر کلک کریں، اور پھر نیچے ایک فولڈر اختیار، منتخب کریں بک مارکس بار فولڈر اس کے علاوہ، اگر بک مارکس بار بھرا ہوا ہے، تو نئے بُک مارکس تک رسائی کے لیے تیر کے بٹن پر کلک کریں۔
ونڈوز پی سی پر کروم میں بُک مارکس شامل نہیں کر سکتے
اگر آپ بُک مارکس کو شامل کرنے، دیکھنے یا ان میں ترمیم کرنے سے قاصر ہیں، یا بُک مارک مینیجر ونڈوز پی سی پر کروم براؤزر میں ٹھیک سے کام نہیں کر رہا ہے، تو آپ اس مسئلے کو حل کرنے کے لیے ان اصلاحات پر عمل کر سکتے ہیں:
- اپنے کروم براؤزر کو ریفریش کریں۔
- اپنے کمپیوٹر کو دوبارہ شروع کریں۔
- بک مارکس بار کو آن کریں۔
- بک مارک فائل کا نام تبدیل کریں۔
- پرانے بک مارکس کو حذف کریں اور انہیں دوبارہ شامل کرنے کی کوشش کریں۔
- اپنی ایکسٹینشنز کو غیر فعال کریں اور مشکل ایکسٹینشنز کو ہٹا دیں۔
- یقینی بنائیں کہ کروم بک مارک مطابقت پذیری فعال ہے۔
- کروم براؤزر کیشے کو حذف کریں۔
- کروم میں ایک نیا صارف پروفائل بنائیں۔
- کروم کو ری سیٹ یا ان انسٹال اور دوبارہ انسٹال کریں۔
1] اپنے کروم براؤزر کو ریفریش کریں۔
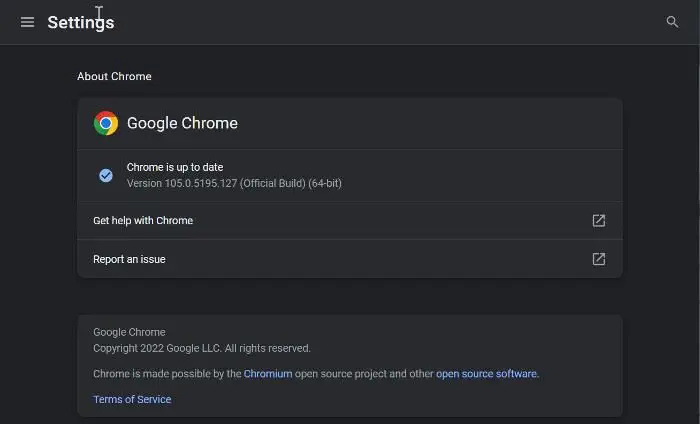
کروم کو اپ ڈیٹ کرنے کے لیے، براؤزر کھولیں، تین نقطوں والے مینو بٹن پر کلک کریں اور کلک کریں۔ مدد > گوگل کروم کے بارے میں اختیار اس کے بعد یہ دستیاب اپ ڈیٹس کی جانچ کرنا شروع کر دے گا اور اگر کوئی اپ ڈیٹس دستیاب ہیں تو یہ انہیں ڈاؤن لوڈ کر دے گا۔ ایسا کرنے کے بعد، نئی اپ ڈیٹس انسٹال کرنے کے لیے اپنے براؤزر کو دوبارہ شروع کریں اور پھر دیکھیں کہ آیا مسئلہ حل ہو گیا ہے۔
2] اپنے کمپیوٹر کو دوبارہ شروع کریں۔
بعض اوقات یہ ایک عارضی خرابی یا کوئی مسئلہ ہو سکتا ہے جسے ایک سادہ دوبارہ شروع کرنے کے ساتھ حل کیا جانا چاہیے۔ لہذا، آپ کو پہلے اپنے کمپیوٹر کو دوبارہ شروع کرنا چاہئے اور پھر کروم لانچ کرنا چاہئے اور صفحات کو بک مارک کرنے یا بک مارک مینیجر کو کھولنے کی کوشش کرنی چاہئے۔
منسلک: کروم بُک مارکس غائب ہو گئے یا نہیں دکھا رہے ہیں۔
3] بُک مارکس بار کو فعال کریں۔
چیک کریں کہ آیا آپ نے ہمارے بُک مارکس کو فعال کیا ہے یا نہیں۔ ہو سکتا ہے آپ نے کروم میں بُک مارکس بار کو چھپایا ہو تاکہ آپ اپنے بُک مارکس نہیں دیکھ سکیں اور فرض کریں کہ آپ بُک مارک شامل نہیں کر سکتے۔ ایسا کرنے کے لیے، ان اقدامات پر عمل کریں:
- سب سے پہلے کروم کھولیں اور تین نقطوں والے مینو بٹن پر کلک کریں۔
- اب منتخب کریں۔ ترتیبات ظاہر ہونے والے آپشن میں سے آپشن اور پر جائیں۔ ظہور بائیں پینل پر ٹیب.
- اس کے بعد منسلک سوئچ کو آن کریں۔ بُک مارکس بار دکھائیں۔ اختیار
4] بک مارکس فائل کا نام تبدیل کریں۔
یہ مسئلہ خراب بک مارک فائل سے متعلق ہو سکتا ہے۔ لہذا، اس صورت میں، آپ اپنے کمپیوٹر پر محفوظ بک مارکس فائل کا نام تبدیل کرنے کی کوشش کر سکتے ہیں اور پھر دیکھیں کہ آیا مسئلہ حل ہو گیا ہے۔ اسے کرنے کا طریقہ یہاں ہے:
- یقینی بنائیں کہ کروم پس منظر میں نہیں چل رہا ہے۔
- پھر رن کمانڈ ونڈو کھولنے کے لیے Win + R دبائیں اور ٹائپ کریں۔ درخواست کے کوائف ایک کھلے باکس میں.
- کھلنے والے مقام میں، مقامی فولڈر پر جائیں، اور پھر کھولیں۔ گوگل > کروم > صارف کا ڈیٹا فولڈر
- اس کے بعد صارف پروفائل فولڈر میں جائیں اور تلاش کریں۔ بک مارکس اور Bookmarks.bak فائلیں اور ان فائلوں کو زیادہ محفوظ بنانے کے لیے بیک اپ کریں۔
- اب نام بدل دیں۔ بک مارکس فائل میں Bookmarks.old اور Bookmarks.bak کو بک مارکس .
- ایسا کرنے کے بعد، کروم کو دوبارہ شروع کریں اور یہ دیکھنے کے لیے بُک مارکس بنانے کی کوشش کریں کہ آیا مسئلہ حل ہو گیا ہے۔
اگر مسئلہ برقرار رہتا ہے، تو اگلے حل پر جائیں۔
دیکھیں: گمشدہ کروم ٹاپ ٹول بار کو کیسے بحال کیا جائے؟
5] اپنے پرانے بک مارکس کو حذف کریں اور انہیں دوبارہ شامل کرنے کی کوشش کریں۔
آپ کروم سے موجودہ بُک مارکس کو حذف کرنے، براؤزر کو دوبارہ شروع کرنے، اور پھر نئے بُک مارکس کو دوبارہ شامل کرنے کی بھی کوشش کر سکتے ہیں۔ یہ ایک ایسا حل ہے جو آپ کو کروم میں بُک مارکس شامل کرنے میں مدد کر سکتا ہے۔
منسلک: گوگل کروم کی مطابقت پذیری کام نہیں کر رہی ہے۔
سکرین ونڈوز 8 کو بڑھاؤ
6] اپنی ایکسٹینشنز کو غیر فعال کریں اور مشکل ایکسٹینشنز کو ہٹا دیں۔
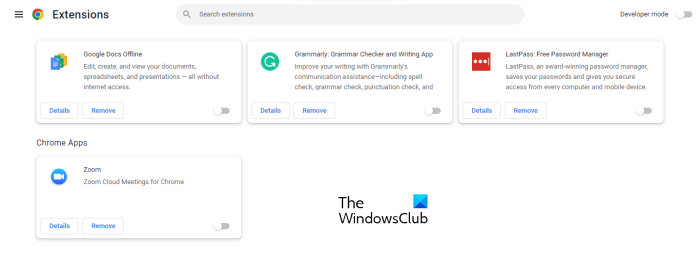
اگلی چیز جو آپ کر سکتے ہیں وہ ہے گوگل کروم میں اپنی ایکسٹینشنز کو غیر فعال کرنا۔ کچھ مشتبہ پی آر اسکیم ایکسٹینشنز آپ کے براؤزر کے نارمل آپریشن میں مداخلت کر سکتی ہیں اور بُک مارکس کے ساتھ مسائل پیدا کر سکتی ہیں۔
- گوگل کروم براؤزر کھولیں، درج کریں۔ chrome://extensions ایڈریس بار میں اور Enter کی دبائیں.
- ایکسٹینشن صفحہ پر، مناسب سوئچ کو ٹوگل کرکے تمام ایکسٹینشنز کو غیر فعال کریں۔
- اب چیک کریں کہ کیا آپ صفحات کو ابھی بک مارک کر سکتے ہیں اور اگر بک مارکس مینیجر ٹھیک کام کرتا ہے یا نہیں؟
اگر آپ کے بُک مارکس کروم میں ایکسٹینشنز کو غیر فعال کرنے کے بعد ٹھیک کام کرتے ہیں، تو آپ یقین کر سکتے ہیں کہ ایک یا زیادہ ایکسٹینشنز اصل مجرم ہیں۔ اب آپ ایک ایک کرکے اپنی ایکسٹینشنز کو فعال کرنا شروع کر سکتے ہیں اور پھر تجزیہ کر سکتے ہیں کہ مسئلہ کیا ہو رہا ہے۔
Gmail کو ڈیسک ٹاپ پر محفوظ کریں
ایک بار جب آپ کو مشکل ایکسٹینشن مل جائے تو آپ استعمال کر سکتے ہیں۔ حذف کریں۔ توسیع کو مستقل طور پر ہٹانے کے لیے بٹن۔
پڑھیں: Chrome JavaScript کام نہیں کر رہا، اپ ڈیٹ یا لوڈ نہیں ہو رہا ہے۔
7] یقینی بنائیں کہ کروم بک مارک مطابقت پذیری فعال ہے۔
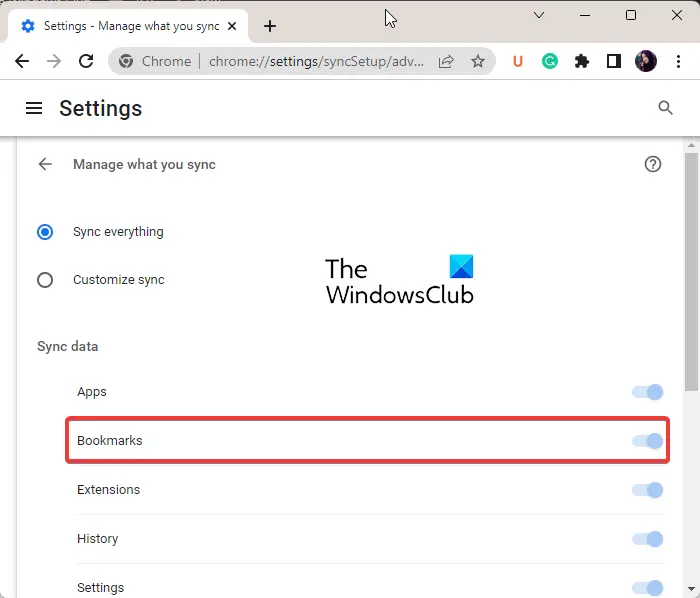
اگر آپ کا مسئلہ یہ ہے کہ کروم بُک مارکس کو کلاؤڈ میں محفوظ نہیں کیا جا رہا ہے، تو یہ آپ پر لاگو ہو سکتا ہے۔ اگر آپ نے کروم میں بُک مارک کی مطابقت پذیری کو غیر فعال کر دیا ہے تو ہو سکتا ہے بُک مارکس محفوظ نہ ہوں۔ لہذا، مندرجہ ذیل کے طور پر بک مارک مطابقت پذیری کو آن کریں:
- کروم کھولیں، تین نقطوں کے ساتھ مینو بٹن دبائیں اور منتخب کریں۔ ترتیبات ظاہر ہونے والے مینو سے آپشن۔
- اب پر کلک کریں۔ مطابقت پذیری اور گوگل سروسز اختیار اور پھر پر کلک کریں جو آپ مطابقت پذیر ہوتے ہیں اس کا نظم کریں۔ اختیار
- اس کے بعد آپ انتخاب کر سکتے ہیں۔ سبھی کو مطابقت پذیر بنائیں تمام مواد کو ہم آہنگ کرنے کی صلاحیت۔
- تاہم، اگر آپ صرف منتخب اشیاء کو مطابقت پذیر بنانا چاہتے ہیں، تو بٹن پر کلک کریں۔ مطابقت پذیری کو ترتیب دیں۔ آپشن اور آن کریں۔ بک مارکس سوئچ
- اس کے بعد، چیک کریں کہ آیا آپ کروم بک مارکس کو محفوظ کر سکتے ہیں یا نہیں۔
8] کروم براؤزر کیشے کو حذف کریں۔
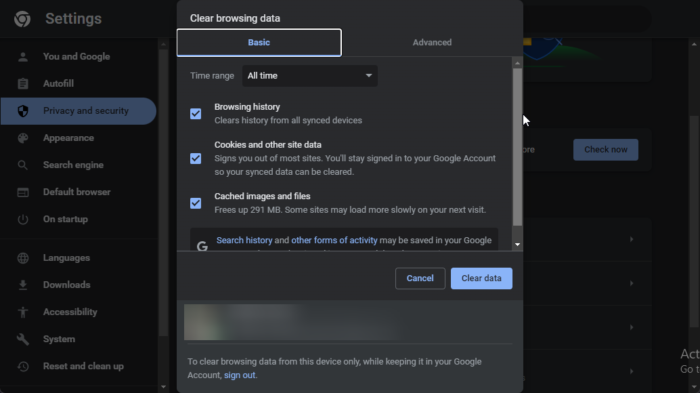
کروم میں خراب کیش کی وجہ سے آپ کو اپنے بُک مارکس کے ساتھ مسائل ہو سکتے ہیں۔ براؤزر کیش کو صاف کریں، اور دیکھیں کہ آیا مسئلہ حل ہو گیا ہے۔
- کروم کھولیں اور تین نقطوں والے مینو آئٹم پر کلک کریں۔
- اب پر کلک کریں۔ اضافی ٹولز اختیار اور پر کلک کریں براؤزنگ ڈیٹا صاف کریں۔ اختیار
- اگر آپ ڈیٹا ویو آپشن کو تیزی سے صاف کرنا چاہتے ہیں تو Ctrl+Shift+Del دبائیں۔
- پھر وقت کی حد مقرر کریں۔ نئے کھلے ڈائیلاگ باکس میں ہر وقت۔
- اب منتخب کریں۔ کیش شدہ تصاویر اور فائلیں۔ چیک باکس اور دوسرے ڈیٹا کے جھنڈے جنہیں آپ ہٹانا چاہتے ہیں۔
- پر کلک کریں واضح اعداد و شمار بٹن اور کیشڈ ڈیٹا کو آپ کے براؤزر سے ہٹا دیا جائے گا۔
- ایسا کرنے کے بعد، آپ دوبارہ کروم براؤزر کھول سکتے ہیں اور چیک کر سکتے ہیں کہ آیا مسئلہ ٹھیک ہو گیا ہے۔
پڑھیں: کروم، ایج یا اوپیرا کو دوبارہ شروع کرنے کے لیے بُک مارک کیسے بنایا جائے۔ ?
9] کروم میں ایک نیا صارف پروفائل بنائیں۔
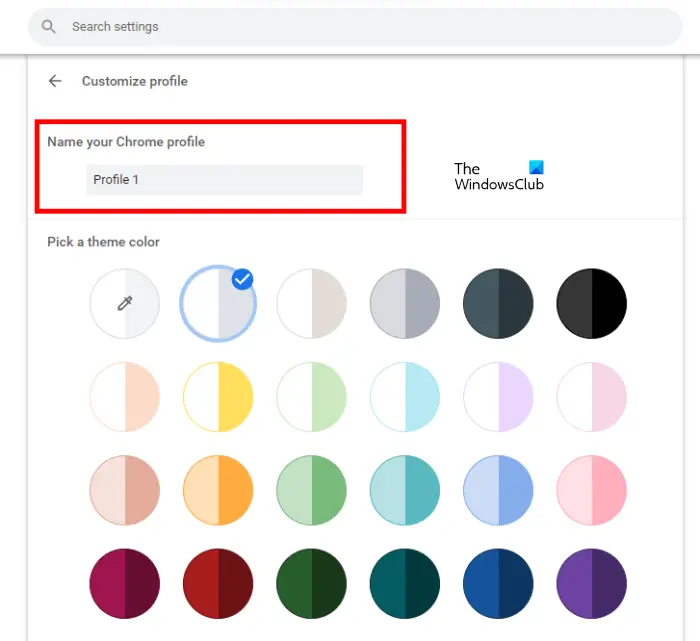
اگر آپ اب بھی کروم میں بُک مارکس شامل کرنے سے قاصر ہیں، تو مسئلہ آپ کے موجودہ صارف پروفائل سے متعلق ہو سکتا ہے۔ صارف کے پروفائلز عام طور پر کرپٹ ہوتے ہیں اور براؤزر میں اس طرح کے مسائل پیدا کرتے ہیں۔ لہذا، اس صورت میں، آپ ایک نیا نیا صارف پروفائل بنا سکتے ہیں اور پھر چیک کر سکتے ہیں کہ آیا مسئلہ ختم ہو گیا ہے۔
- ایسا کرنے کے لیے کروم کھولیں اور اوپر دائیں کونے میں صارف پروفائل آئیکون پر کلک کریں۔
- اب ایڈ بٹن پر کلک کریں اور پھر بٹن پر کلک کریں۔ اندر آنے کے لیے کسی دوسرے گوگل اکاؤنٹ میں سائن ان کرنے کے لیے بٹن۔ یا آپ بٹن پر بھی کلک کر سکتے ہیں۔ اکاؤنٹ کے بغیر جاری رکھیں ایک کے بغیر جاری رکھنے کے لیے بٹن۔
- اس کے بعد، ایک نام شامل کریں، ایک تھیم کا رنگ منتخب کریں، پروفائل تصویر کا انتخاب کریں، اور دیگر تفصیلات پُر کریں۔
- آخر میں، نیا صارف پروفائل بنانے کے لیے 'Finish' بٹن پر کلک کریں۔
- اب آپ کروم میں اپنے بُک مارکس کو شامل کرنا اور ان کا نظم کرنا شروع کر سکتے ہیں اور دیکھ سکتے ہیں کہ آیا مسئلہ حل ہو گیا ہے یا نہیں۔
پڑھیں: کروم میں بُک مارکس میں ترمیم کو کیسے روکا جائے؟
10] کروم کو ری سیٹ یا ان انسٹال اور دوبارہ انسٹال کریں۔
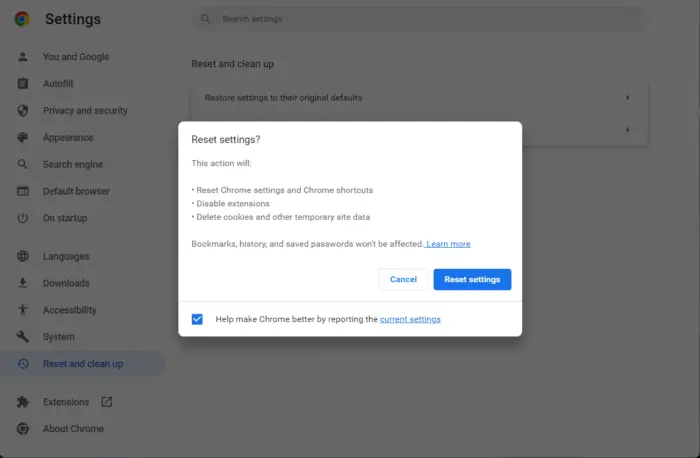
اگلی اصلاح جس کا آپ درخواست دے سکتے ہیں وہ ہے اپنے گوگل کروم براؤزر کو دوبارہ ترتیب دینا۔ براؤزر میں کچھ خرابی ہو سکتی ہے جسے کروم کو دوبارہ شروع کرنے سے ہی ٹھیک کیا جا سکتا ہے۔ ری سیٹ بغیر کسی سیٹنگ کے کروم کو اس کی اصل حالت میں بحال کر دے گا۔ کروم کو اس کی اصل حالت میں ری سیٹ کرنے کے بعد، آپ نئے بک مارکس بنا سکیں گے۔ تاہم، اگر آپ اب بھی نہیں کر سکتے ہیں، تو ہمارے پاس ایک اور حل ہے جو آپ کی مدد کرے گا۔ تو آئیے اگلے حل کی طرف چلتے ہیں۔
اگر اس سے کوئی فائدہ نہیں ہوتا ہے تو پھر آخری حربہ یہ ہے کہ اسے مکمل طور پر ان انسٹال کریں اور پھر اس کا تازہ ترین ورژن ڈاؤن لوڈ اور انسٹال کریں۔
کروم میں بک مارکس کو محفوظ کرنے کے لیے کی بورڈ شارٹ کٹ کیا ہے؟
کروم میں بک مارک کو محفوظ کرنے کے لیے، آپ کی بورڈ شارٹ کٹ Ctrl+D استعمال کر سکتے ہیں۔ اگر آپ تمام کھلے ٹیبز کو کسی نئے فولڈر میں بُک مارکس کے طور پر محفوظ کرنا چاہتے ہیں تو آپ ہاٹکی Ctrl+Shift+D کو دبا سکتے ہیں۔ اگر آپ بک مارک مینیجر کو کھولنا چاہتے ہیں، تو آپ کلیدی مجموعہ Ctrl+Shift+O کو تیزی سے دبا سکتے ہیں۔ بُک مارکس بار کو دکھانے یا چھپانے کے لیے Ctrl+Shift+B دبائیں۔















