کیا آپ نے اپنی پیشکش کے لیے پاورپوائنٹ میں اسکرولنگ اینیمیشن اثر بنانے کی کوشش کی ہے؟ پاورپوائنٹ میں ٹھنڈے اینیمیشن اثرات ہیں جو اس میں مدد کر سکتے ہیں اور اس پوسٹ میں، ہم آپ کو دکھائیں گے کہ کیسے مائیکروسافٹ پاورپوائنٹ میں اسکرولنگ ٹیکسٹ بنائیں .

پاورپوائنٹ میں اسکرولنگ ٹیکسٹ کیسے بنایا جائے۔
پاورپوائنٹ میں افقی سکرولنگ ٹیکسٹ ایفیکٹ بنانے کے لیے درج ذیل مراحل پر عمل کریں:
- پاورپوائنٹ لانچ کریں۔
- شیپس گیلی میں ہوم ٹیب پر، ٹیکسٹ باکس کو منتخب کریں، پھر اسے سلائیڈ پر کھینچیں۔
- ٹیکسٹ باکس میں متن درج کریں۔
- اینیمیشن ٹیب پر، فلائی ان اینیمیشن کو منتخب کریں، پھر ایفیکٹ آپشنز بٹن پر کلک کریں اور بائیں سے منتخب کریں۔
- دورانیہ کو 10.00 سیکنڈ میں تبدیل کریں اور پچھلے کے ساتھ شروع کریں۔
- اینیمیشن پین کھولیں۔
- ٹیکسٹ باکس کو کاپی کرنے کے لیے Ctrl D دبائیں۔
- ڈپلیکیٹ ٹیکسٹ باکس کے لیے، تاخیر کو 5 سیکنڈ میں تبدیل کریں۔
- ٹیکسٹ بکس کو سیدھ میں رکھیں۔
- سلائیڈ کو زوم آؤٹ کریں اور ٹیکسٹ بکس کو سلائیڈ کے باہر دائیں طرف گھسیٹیں۔
- سلائیڈ شو کے بٹن پر کلک کریں۔
لانچ کریں۔ پاور پوائنٹ .
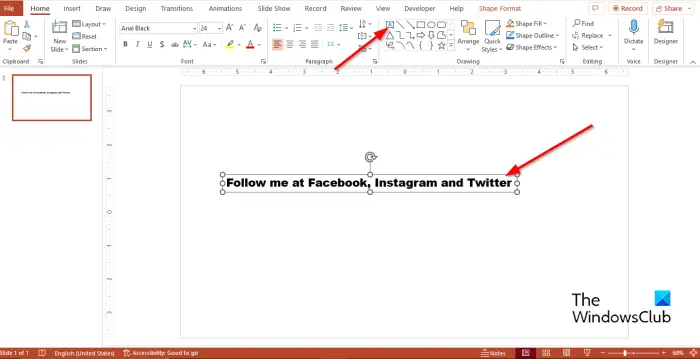
پر گھر شکلیں گیلری میں ٹیب پر، ٹیکسٹ باکس کو منتخب کریں اور اسے سلائیڈ پر کھینچیں۔
ٹیکسٹ باکس میں متن درج کریں۔
اب ہم ٹیکسٹ باکس میں اینیمیشن شامل کرنے جا رہے ہیں۔
ٹرون اسکرپٹ ڈاؤن لوڈ
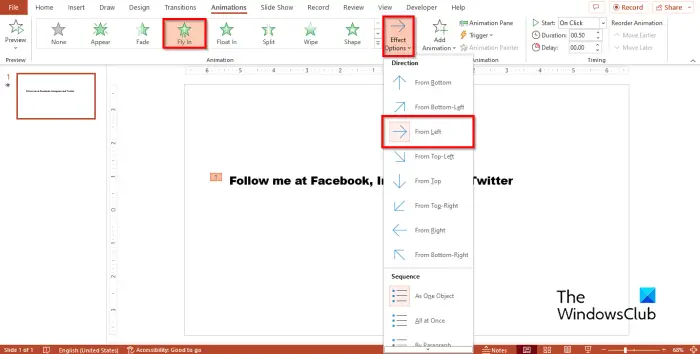
پر متحرک تصاویر ٹیب، اینیمیشن گیلری میں اور فلائی ان اینیمیشن کو منتخب کریں، پھر کلک کریں۔ اثر کے اختیارات بٹن اور منتخب کریں۔ بائیں سے مینو سے آپشن۔
پر متحرک تصاویر ٹیب، تبدیل کریں دورانیہ کو 10.00 سیکنڈ اور اسٹارٹ ٹو پچھلے کے ساتھ .
پاس ورڈ ونڈوز 10 ظاہر
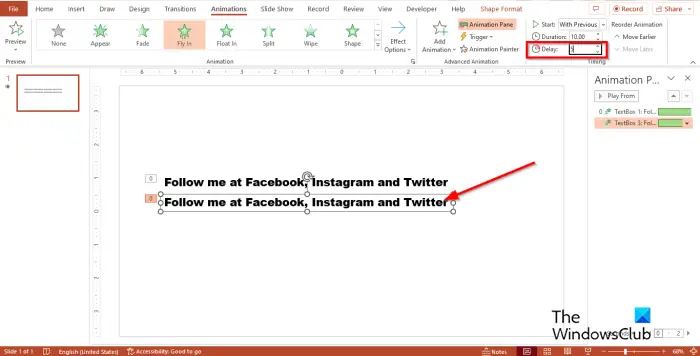
پھر کلک کریں۔ حرکت پذیری حرکت پذیری پین کو کھولنے کے لیے بٹن۔
دبائیں Ctrl D ٹیکسٹ باکس کو کاپی کرنے کے لیے۔
ڈپلیکیٹ ٹیکسٹ باکس کے لیے، تبدیل کریں۔ تاخیر کو 5 سیکنڈ
اب ہم ٹیکسٹ بکس کو سیدھا کریں گے۔
دونوں ٹیکسٹ باکسز کو منتخب کرنے کے لیے Shift کلید کو دبا کر رکھیں۔
پر گھر ٹیب، پر کلک کریں بندوبست کریں۔ بٹن، کرسر کو اوپر رکھیں سیدھ میں لانا ، پھر منتخب کریں۔ مرکز کو سیدھ کریں۔ مینو سے.
جبکہ ٹیکسٹ بکس ابھی بھی منتخب ہیں۔ پر جائیں۔ گھر ٹیب، پر کلک کریں بندوبست کریں۔ بٹن، کرسر کو اوپر رکھیں سیدھ میں لانا ، پھر منتخب کریں۔ درمیانی سیدھ کریں۔ مینو سے.
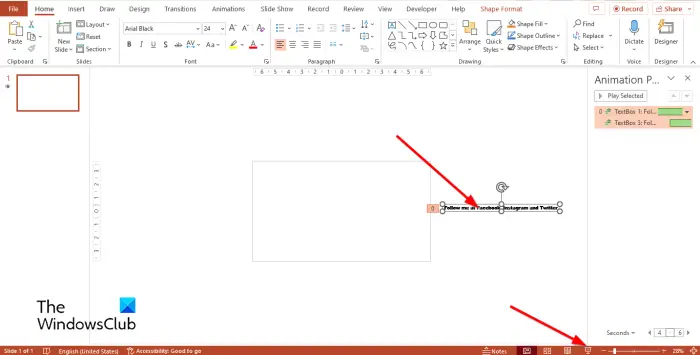
سلائیڈ کو زوم آؤٹ کریں، پھر ٹیکسٹ بکس کو سلائیڈ کے باہر دائیں طرف گھسیٹیں۔
پھر کلک کریں۔ سلائیڈ شو بٹن
ایک سے زیادہ svchost مثال
دبائیں Esc سلائیڈ شو چھوڑنے کے لیے کلید۔
اگر آپ چاہتے ہیں کہ متن مسلسل اسکرول کرے، تو پر جائیں۔ حرکت پذیری پین، منتخب ٹیکسٹ بکس کے ڈراپ ڈاؤن تیروں میں سے ایک پر کلک کریں، اور منتخب کریں۔ اثر کے اختیارات .
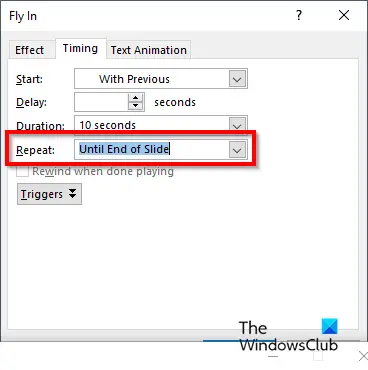
ڈائیلاگ باکس پر، کلک کریں۔ ٹائمنگ ٹیب، پھر سیکشن پر جائیں۔ دہرائیں۔ اور منتخب کریں سلائیڈ کے اختتام تک مینو سے.
پھر کلک کریں۔ ٹھیک ہے .
پر کلک کریں۔ سلائیڈ شو بٹن
آپ دیکھیں گے کہ متن مسلسل اسکرول کر رہا ہے۔
ہمیں امید ہے کہ آپ سمجھ گئے ہوں گے کہ پاورپوائنٹ میں اسکرولنگ ٹیکسٹ کیسے بنایا جاتا ہے۔
پاورپوائنٹ میں فلوٹنگ ٹیکسٹ کیسے بنایا جائے؟
تیرتا ہوا متن ایک ایسا متن ہے جو تیرتا ہے۔ پاورپوائنٹ میں فلوٹنگ ٹیکسٹ بنانے کے طریقے کے لیے نیچے دیے گئے مراحل پر عمل کریں:
ہوم وائی فائی محفوظ ہے
- متن پر مشتمل ٹیکسٹ باکس کو منتخب کریں۔
- اینیمیشن گیلری میں اینیمیشن ٹیب پر، آپ یا تو فلائی ان یا فلوٹ ان اینیمیشن کو منتخب کر سکتے ہیں۔
- اینیمیشن کا نتیجہ دیکھنے کے لیے پیش نظارہ بٹن پر کلک کریں۔
پڑھیں : پاورپوائنٹ میں لوڈنگ اینی میشن کیسے بنایا جائے۔
آپ متحرک تصاویر کو ایک ہی وقت میں کیسے بناتے ہیں؟
ایک ہی وقت میں اینیمیشن ہونے کے لیے، آپ کو شکلیں یا ٹیکسٹ باکس کو ایک ساتھ گروپ کرنا ہوگا: ذیل کے مراحل پر عمل کریں:
- شکلیں اور ٹیکسٹ بکس دونوں کو منتخب کرنے کے لیے شفٹ کلید کو دبائے رکھیں۔
- شکل یا ٹیکسٹ بکس کو گروپ کرنے کے لیے Ctrl G دبائیں۔
- اینیمیشن ٹیب پر جائیں اور اینیمیشن گیلری سے ایک اینیمیشن منتخب کریں۔
پڑھیں : پاورپوائنٹ میں کاؤنٹ ڈاؤن ٹائمر کیسے شامل کریں۔ .














