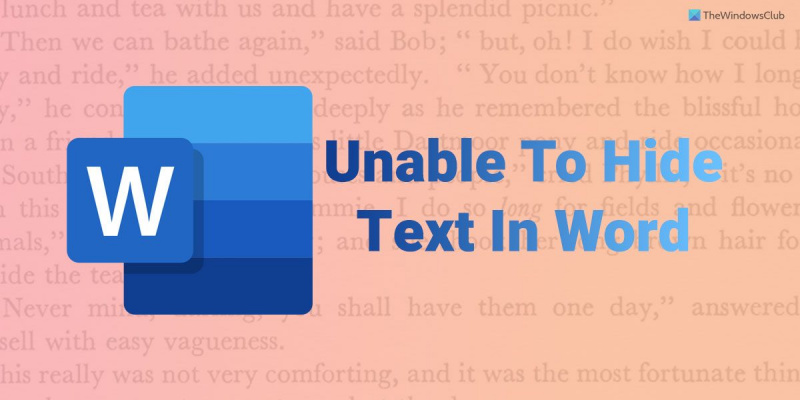اگر آپ زیادہ تر لوگوں کی طرح ہیں، تو آپ شاید اپنی تمام دستاویزات کی ضروریات کے لیے Microsoft Word استعمال کرتے ہیں۔ ورڈ ٹیکسٹ دستاویزات بنانے کے لیے ایک بہترین پروگرام ہے، لیکن اس کی اپنی حدود ہیں۔ ان حدود میں سے ایک متن کو چھپانے سے قاصر ہے۔ اگر آپ کو ورڈ دستاویز میں متن کو چھپانے کی ضرورت ہے، تو آپ استعمال کر سکتے ہیں۔ ایک طریقہ یہ ہے کہ ایک ایسا فونٹ استعمال کیا جائے جو دستاویز کے پس منظر جیسا رنگ ہو۔ یہ متن کو پوشیدہ بنا دے گا جب تک کہ کوئی اسے تلاش کرنا نہ جانتا ہو۔ دوسرا طریقہ ٹیکسٹ باکس استعمال کرنا ہے۔ آپ اپنی دستاویز میں ٹیکسٹ باکس داخل کر سکتے ہیں اور پھر ٹیکسٹ باکس کو فارمیٹ کر سکتے ہیں تاکہ اس میں کوئی سرحدیں یا پس منظر کا رنگ نہ ہو۔ یہ ٹیکسٹ باکس کے اندر موجود متن کو پوشیدہ کر دے گا۔ اگر آپ کو ورڈ دستاویز میں متن کو چھپانے کی ضرورت ہے، تو آپ استعمال کر سکتے ہیں۔ ایک طریقہ یہ ہے کہ ایک ایسا فونٹ استعمال کیا جائے جو دستاویز کے پس منظر جیسا رنگ ہو۔ یہ متن کو پوشیدہ بنا دے گا جب تک کہ کوئی اسے تلاش کرنا نہ جانتا ہو۔ دوسرا طریقہ ٹیکسٹ باکس استعمال کرنا ہے۔ آپ اپنی دستاویز میں ٹیکسٹ باکس داخل کر سکتے ہیں اور پھر ٹیکسٹ باکس کو فارمیٹ کر سکتے ہیں تاکہ اس میں کوئی سرحدیں یا پس منظر کا رنگ نہ ہو۔ یہ ٹیکسٹ باکس کے اندر موجود متن کو پوشیدہ کر دے گا۔ اگر آپ کو کسی وجہ سے متن کو چھپانے کی ضرورت ہے، تو یہ طریقے آپ کے لیے کارگر ہوں گے۔ بس اس بات سے آگاہ رہیں کہ اگر کوئی جانتا ہے کہ وہ کیا کر رہے ہیں، تو وہ پوشیدہ متن تلاش کرنے کے قابل ہو سکتا ہے۔
جبکہ مائیکروسافٹ ورڈ صارفین کو پوشیدہ متن تلاش کرنے کی اجازت دیتا ہے اگر آپ لفظ میں متن نہیں چھپا سکتا ، یہاں ہے کہ آپ اس مسئلے سے کیسے چھٹکارا پا سکتے ہیں۔ ورڈ آپ کے Windows 11/10 کمپیوٹر پر متن کو کیوں نہیں چھپا رہا ہے اس کی کئی وجوہات ہو سکتی ہیں۔ یہاں ہم نے حل کے ساتھ کچھ عام وجوہات کو بھی شامل کیا ہے تاکہ آپ منٹوں میں مسئلہ حل کر سکیں۔
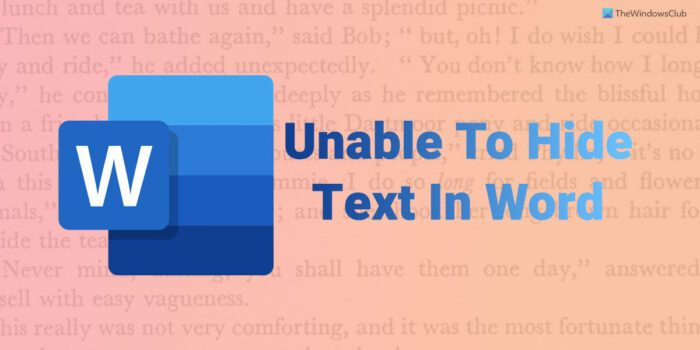
Word میں متن کو چھپا نہیں سکتا
اگر آپ مائیکروسافٹ ورڈ میں متن چھپانے سے قاصر ہیں، تو مسئلہ کو حل کرنے کے لیے ان تجاویز پر عمل کریں:
- اپنی ورڈ سیٹنگ چیک کریں۔
- گروپ پالیسی سیٹنگ چیک کریں۔
- رجسٹری کی قیمت کو تبدیل کریں۔
- مائیکروسافٹ آفس کی مرمت کریں۔
ان اقدامات کے بارے میں مزید جاننے کے لیے، پڑھتے رہیں۔
1] لفظ کے اختیارات کی ترتیب کو چیک کریں۔
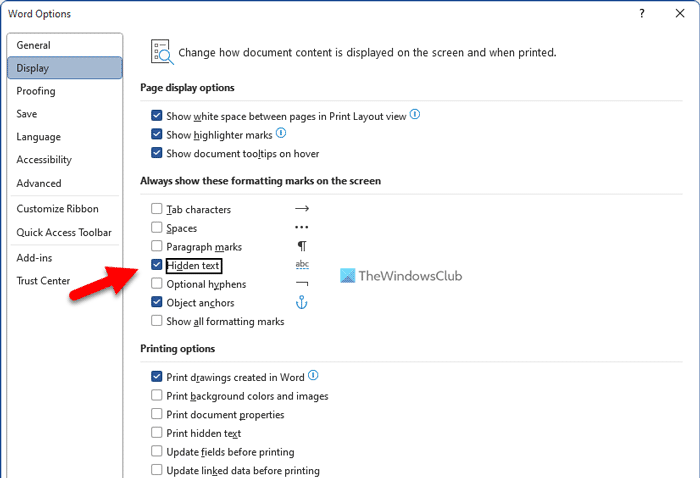
ورڈ ایک بلٹ ان آپشن کے ساتھ آتا ہے جو صارفین کو کسی دستاویز میں چھپے ہوئے متن کو دکھانے یا چھپانے کی اجازت دیتا ہے۔ یہاں تک کہ اگر آپ فارمیٹنگ کے آپشن کو فعال کرتے ہیں، تو ہو سکتا ہے کہ آپ کا پوشیدہ متن نظر نہ آئے اگر یہ ترتیب درست طریقے سے ترتیب نہیں دی گئی ہے۔ اسی لیے آپ کو ورڈ کے اختیارات کی ترتیب کو چیک کرنے کے لیے نیچے دیے گئے مراحل پر عمل کرنے کی ضرورت ہے:
defaultuser0
- اپنے کمپیوٹر پر Microsoft Word کھولیں۔
- پر کلک کریں فائل مینو.
- پر کلک کریں اختیارات مینو.
- تبدیل کرنا ڈسپلے ورڈ آپشنز ٹیب پر۔
- چیک کریں۔ پوشیدہ متن چیک باکس
- دبائیں ٹھیک بٹن
اس کے بعد آپ چھپے ہوئے متن کو دکھانے کے لیے فارمیٹنگ آئیکن پر کلک کر سکتے ہیں۔
2] گروپ پالیسی کی ترتیب کو چیک کریں۔
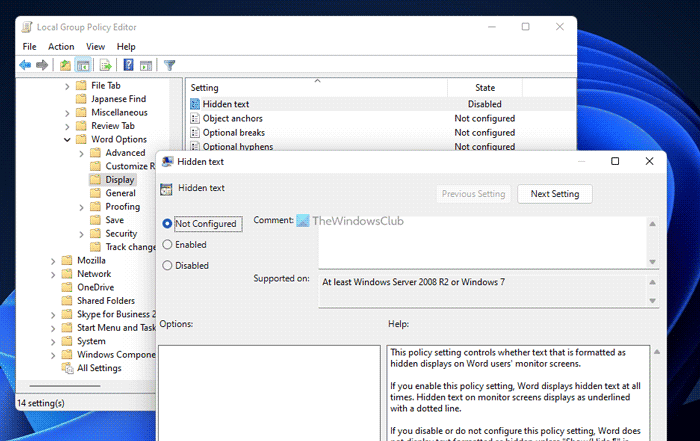
لوکل گروپ پالیسی ایڈیٹر کا استعمال کرتے ہوئے اسے فعال یا غیر فعال کیا جا سکتا ہے۔ اگر آپ GPEDIT کا استعمال کرتے ہوئے ایسی ترتیب کو تبدیل یا ترمیم کرتے ہیں، تو آپ کو اسی یوٹیلیٹی کا استعمال کرتے ہوئے تبدیلی کو کالعدم کرنا ہوگا۔ گروپ پالیسی کی ترتیب کو چیک کرنے کے لیے، ان مراحل پر عمل کریں:
- تلاش کریں۔ gpedit.msc ٹاسک بار پر سرچ باکس میں۔
- انفرادی تلاش کے نتائج پر کلک کریں۔
- اس راستے پر عمل کریں: یوزر کنفیگریشن> ایڈمنسٹریٹو ٹیمپلیٹس> مائیکروسافٹ ورڈ 2016> ورڈ آپشنز> ڈسپلے
- پر ڈبل کلک کریں۔ پوشیدہ متن دائیں طرف کی تنصیب.
- منتخب کریں۔ سیٹ نہیں ہے اختیار
- اس کے علاوہ، آپ بھی منتخب کر سکتے ہیں شامل اختیار
- دبائیں ٹھیک تبدیلیاں محفوظ کرنے کے لیے بٹن۔
اگلا، آپ کو Microsoft Word ایپلیکیشن کو دوبارہ شروع کرنے کی ضرورت ہے۔
3] رجسٹری کی قیمت تبدیل کریں۔
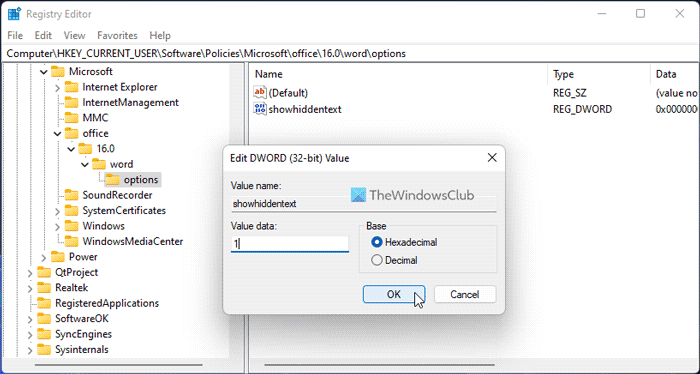
آپ آن یا آف کر سکتے ہیں۔ پوشیدہ متن رجسٹری ایڈیٹر کا استعمال کرتے ہوئے بھی خصوصیت۔ اگر آپ نے یہ کیا ہے، تو آپ کو تبدیلی کو کالعدم کرنے کے لیے ونڈوز رجسٹری استعمال کرنے کی ضرورت ہوگی۔ رجسٹری کی قیمت کو تبدیل کرنے کے لیے، ان مراحل پر عمل کریں:
ونڈوز اس ڈیوائس کوڈ کو 21 کو ان انسٹال کر رہی ہے
- دبائیں Win+R رن پرامپٹ کو کھولنے کے لیے۔
- قسم regedit اور پر کلک کریں ٹھیک بٹن
- دبائیں جی ہاں UAC پرامپٹ پر بٹن۔
- اس راستے پر چلیں: |_+_|
- پر ڈبل کلک کریں۔ پوشیدہ متن دکھائیں۔ REG_WORD قدر۔
- اندر آنے کے لیے 1 قدر کے اعداد و شمار کے طور پر۔
- دبائیں ٹھیک بٹن
- تمام ونڈوز بند کریں اور اپنے کمپیوٹر کو دوبارہ شروع کریں۔
اس کے علاوہ، آپ کو ہٹا سکتے ہیں پوشیدہ متن دکھائیں۔ REG_DWORD قدر بھی۔ ایسا کرنے کے لئے، اس پر دائیں کلک کریں، منتخب کریں حذف کریں۔ آپشن اور کلک کریں۔ جی ہاں تصدیق کرنے کے لیے بٹن۔ ہمیشہ کی طرح، تبدیلیوں کے اثر انداز ہونے کے لیے آپ کو اپنے کمپیوٹر کو دوبارہ شروع کرنے کی ضرورت ہے۔
4] مائیکروسافٹ آفس کی مرمت کریں۔
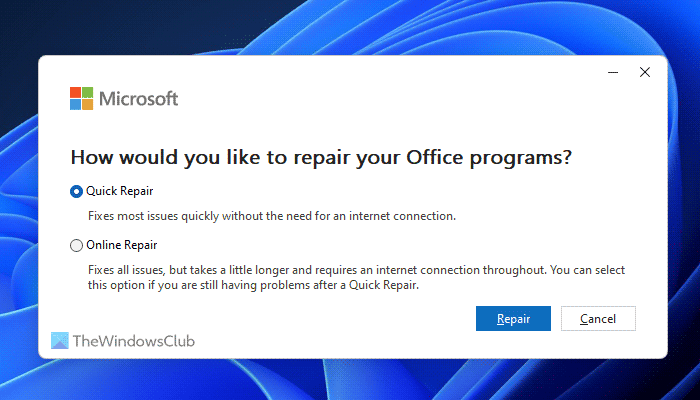
اگر مندرجہ بالا حلوں میں سے کوئی بھی آپ کے لیے کام نہیں کرتا ہے، تو آپ اس حل کا انتخاب کر سکتے ہیں۔ آپ اپنے کمپیوٹر پر Microsoft Office کی انسٹالیشن دوبارہ شروع کر سکتے ہیں۔ بعض اوقات کچھ خصوصیات بگ یا خرابی کی وجہ سے کام کرنا بند کر سکتی ہیں۔ ایسے حالات میں، آپ بلٹ ان یوٹیلیٹی کا استعمال کرتے ہوئے مائیکروسافٹ آفس کی انسٹالیشن کو ٹھیک کر سکتے ہیں۔ مائیکروسافٹ آفس کی مرمت کے لیے، ان مراحل پر عمل کریں:
- دبائیں جیت + مجھے ونڈوز کی ترتیبات کو کھولنے کے لیے۔
- کے پاس جاؤ پروگرامز سیکشن
- پر کلک کریں ایپلی کیشنز اور خصوصیات مینو.
- کی طرف مائیکروسافٹ 365 درخواست
- تین نقطوں کے آئیکون پر کلک کریں اور منتخب کریں۔ تبدیلی اختیار
- منتخب کریں۔ فوری مرمت آپشن اور کلک کریں۔ مرمت بٹن
تاہم، اگر یہ کام نہیں کرتا ہے، تو منتخب کریں۔ آن لائن مرمت اختیار
پڑھیں: ورڈ میں فارمیٹنگ مارکس کیسے دکھائیں یا چھپائیں۔
ورڈ دستاویز میں متن کو کیسے چھپایا جائے؟
ورڈ دستاویز میں متن کو چھپانے کے لیے، آپ کو پہلے متن کو منتخب کرنے کی ضرورت ہے۔ پھر اس میں نظر آنے والے تیر کے نشان پر کلک کریں۔ فونٹ سیکشن میں گھر اگلا ٹیب منتخب کریں۔ + جسم متغیر c فونٹ پینل اور ٹک پوشیدہ چیک باکس آخر میں کلک کریں۔ ٹھیک تبدیلیاں محفوظ کرنے کے لیے بٹن۔ اس کے بعد، آپ خود بخود چھپے ہوئے متن کو تلاش کر سکتے ہیں۔
لفظ چھپا ہوا متن کیوں نہیں دکھاتا؟
ورڈ ونڈوز 11/10 میں چھپے ہوئے متن کو کیوں نہیں دکھاتا اس کی کئی وجوہات ہو سکتی ہیں۔ زیادہ تر معاملات میں، یہ مقامی گروپ پالیسی ایڈیٹر میں غلط کنفیگریشن کی وجہ سے ہوتا ہے۔ دوسری طرف، رجسٹری ایڈیٹر میں غلط ویلیو سیٹ کرنا بھی اسی مسئلے کا سبب بن سکتا ہے۔ اگر ایسا کوئی مسئلہ ظاہر ہوتا ہے تو آپ اس سے چھٹکارا پانے کے لیے درج بالا حل پر عمل کر سکتے ہیں۔
مجھے امید ہے کہ یہ حل آپ کے لئے کام کریں گے۔
لیپ ٹاپ بیٹری کی تشخیص
پڑھیں: ونڈوز اور میک پر ورڈ میں چھپے ہوئے متن کو کیسے پرنٹ کریں۔