اس پوسٹ میں، ہم آپ کو دکھائیں گے کہ کیسے ٹائپنگ ٹیکسٹ اینیمیشن بنائیں ، خط بہ خط، دینے کے لیے ٹائپ رائٹر کا اثر میں پاور پوائنٹ .
اینیمیشن پاورپوائنٹ پیکج میں شامل ایک خصوصیت ہے۔ یہ خصوصیت صارفین کو اپنی اشیاء یا متن کو زندہ کرنے کی اجازت دیتی ہے۔ مائیکروسافٹ پاورپوائنٹ مختلف اینیمیشنز پیش کرتا ہے جیسے کہ ظاہر، فلوٹ ان، اسپلٹ، فلائی ان، اور بہت کچھ۔ اس ٹیوٹوریل میں، ہم پاورپوائنٹ میں ٹائپنگ ٹیکسٹ اینیمیشن بنانے کا طریقہ بتائیں گے۔
ایکسپلورر بطور ایڈمنسٹریٹر چلائیں
پاورپوائنٹ میں ٹائپنگ ٹیکسٹ اینیمیشن کیسے بنائیں
ٹائپنگ ٹیکسٹ اینیمیشن بنانے کے لیے، پاورپوائنٹ میں ٹائپ رائٹر اثر دینے کے لیے، ان مراحل پر عمل کریں:
- پاورپوائنٹ لانچ کریں۔
- سلائیڈ لے آؤٹ کو خالی میں تبدیل کریں۔
- سلائیڈ پر ورڈ آرٹ داخل کریں، پھر ٹیکسٹ باکس میں ٹیکسٹ ٹائپ کریں۔
- اینیمیشن ٹیب پر، پھر اینیمیشن گیلری سے ظاہر کو منتخب کریں۔
- اینیمیشن پین بٹن پر کلک کریں۔
- موجودہ اینیمیشن کے ڈراپ ڈاؤن تیر پر کلک کریں اور Effect Options کو منتخب کریں۔
- اثر ٹیب پر، حرف کے ذریعے منتخب کریں۔
- حروف کے سیکشن کے درمیان دوسری تاخیر میں، وہ سیکنڈ سیٹ کریں جو آپ چاہتے ہیں کہ متن میں تاخیر ہو۔
- پھر Ok پر کلک کریں۔
- متحرک اثر کو ظاہر کرنے کے لیے پیش نظارہ بٹن پر کلک کریں۔
لانچ کریں۔ پاور پوائنٹ .
سلائیڈ لے آؤٹ کو خالی میں تبدیل کریں۔
اب سلائیڈ پر ورڈ آرٹ داخل کریں۔
ٹیکسٹ باکس میں متن یا پیراگراف ٹائپ کریں۔

پر کلک کریں۔ متحرک تصاویر ٹیب، پھر منتخب کریں ظاہر ہونا اینیمیشن گیلری سے۔
پر کلک کریں۔ اینیمیشن پین بٹن
ایک اینیمیشن پین دائیں طرف ظاہر ہوگا۔
موجودہ حرکت پذیری کے ڈراپ ڈاؤن تیر پر کلک کریں اور منتخب کریں۔ اثر کے اختیارات .
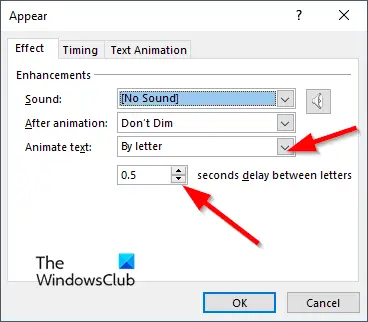
پر اثر ٹیب، میں متحرک متن سیکشن، منتخب کریں خط .
میں خطوط کے درمیان دوسری تاخیر سیکشن میں، وہ سیکنڈ سیٹ کریں جو آپ چاہتے ہیں کہ متن میں تاخیر ہو۔
پھر کلک کریں۔ ٹھیک ہے .
پر کلک کریں۔ پیش نظارہ متحرک اثر ظاہر کرنے کے لیے بٹن۔
ہمیں امید ہے کہ آپ سمجھ گئے ہوں گے کہ پاورپوائنٹ میں ٹائپنگ ٹیکسٹ اینیمیشن کیسے بنایا جاتا ہے۔
آپ پاورپوائنٹ میں ٹائپ رائٹر ساؤنڈ ایفیکٹ کیسے شامل کرتے ہیں؟
- اینیمیشن پین کھولیں۔
- موجودہ اینیمیشن کے ڈراپ ڈاؤن تیر پر کلک کریں اور Effect Options کو منتخب کریں۔
- اثر ٹیب پر، ساؤنڈ سیکشن میں، ٹائپ رائٹر کو منتخب کریں۔
- پھر Ok پر کلک کریں۔
- آواز کے ساتھ متحرک اثر ظاہر کرنے کے لیے پیش نظارہ بٹن پر کلک کریں۔
پڑھیں : پاورپوائنٹ میں فوٹو سلائیڈ شو کیسے بنایا جائے۔
آپ پاورپوائنٹ میں متحرک تصاویر کو کیسے متحرک کرتے ہیں؟
پاورپوائنٹ میں، آپ کسی اینیمیشن کو متحرک کر سکتے ہیں، اس سے شروع کرنے کے لیے جب آپ اسے چلاتے ہیں یا کسی ویڈیو یا آڈیو کلپ کے دوران شروع کرنے کے لیے اینیمیشن کو متحرک کر سکتے ہیں۔
کسی حرکت پذیری کو شروع کرنے کے لیے جب آپ اس پر کلک کرتے ہیں تو اس شکل یا آبجیکٹ کو منتخب کریں جس میں آپ اینیمیشن شامل کرنا چاہتے ہیں، پھر اینیمیشن ٹیب پر جائیں، اینیمیشن شامل کریں بٹن پر کلک کریں اور ایک اینیمیشن منتخب کریں۔ اینیمیشن پین بٹن پر کلک کریں۔ اینیمیشن پین پر، کلک کرنے پر چلانے کے لیے متحرک آبجیکٹ کو منتخب کریں۔ ایڈوانسڈ اینیمیشن میں ٹرگر بٹن ڈراپ ڈاؤن ایرو پر کلک کریں، کلک آف پر کرسر کو ہوور کریں، پھر آبجیکٹ کو منتخب کریں۔
کسی ویڈیو یا آڈیو کلپ کے دوران شروع ہونے والی اینیمیشن کو ٹرگر کرنے کے لیے ویڈیو یا آڈیو کلپ میں ایک بُک مارک شامل کریں جہاں آپ اینیمیشن کو متحرک کرنا چاہتے ہیں۔ اینیمیشن ٹیب پر، اینیمیشن پین بٹن پر کلک کریں۔ وہ اینیمیشن اثر منتخب کریں جسے آپ آڈیو یا ویڈیو کلپ کے دوران کسی خاص مقام پر شروع کرنا چاہتے ہیں۔ ایڈوانسڈ اینیمیشن گروپ میں ٹرگر بٹن پر کلک کریں، کرسر کو 'آن بُک مارک' پر ہوور کریں اور وہ بُک مارک منتخب کریں جسے آپ اینیمیشن شروع کرنے کے لیے متحرک کرنا چاہتے ہیں۔
xiput1_3.dll ڈاؤن لوڈ
پڑھیں : پاورپوائنٹ میں شکل کا رنگ یا ڈیفالٹ فونٹ کیسے تبدیل کریں۔ .














