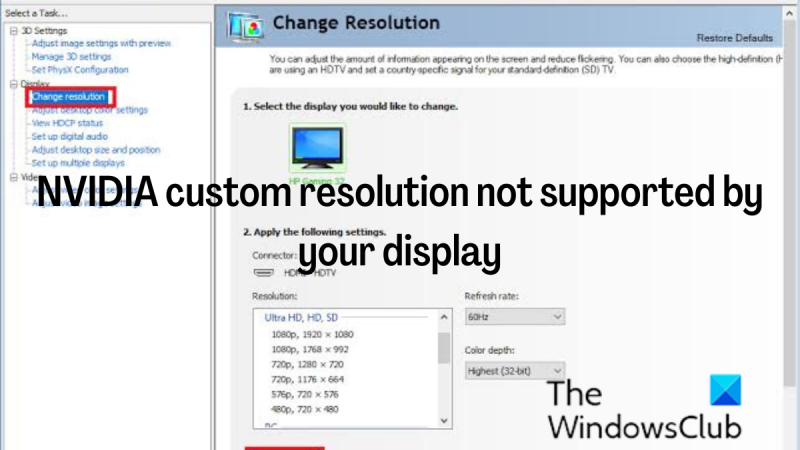ایک IT ماہر کے طور پر، میں نے اس مسئلے کو کئی بار دیکھا ہے۔ NVIDIA کسٹم ریزولوشن جو آپ کے ڈسپلے کے ذریعہ تعاون یافتہ نہیں ہے ایک عام غلطی ہے۔ خوش قسمتی سے، یہ ایک آسان حل ہے. کچھ چیزیں ایسی ہیں جو اس خرابی کا سبب بن سکتی ہیں۔ سب سے عام یہ ہے کہ آپ جس ریزولیوشن کو استعمال کرنے کی کوشش کر رہے ہیں وہ آپ کے ڈسپلے کے ذریعے تعاون یافتہ نہیں ہے۔ ایک اور عام وجہ یہ ہے کہ آپ کے گرافکس ڈرائیورز پرانے ہیں۔ اس مسئلے کو حل کرنے کے لیے، آپ کو یہ یقینی بنانا ہوگا کہ آپ جس ریزولیوشن کو استعمال کرنے کی کوشش کر رہے ہیں وہ آپ کے ڈسپلے سے تعاون یافتہ ہے۔ آپ مینوفیکچرر کی ویب سائٹ یا ڈسپلے کے مینوئل کو دیکھ کر ایسا کر سکتے ہیں۔ اگر آپ جس ریزولیوشن کو استعمال کرنے کی کوشش کر رہے ہیں وہ آپ کے ڈسپلے سے تعاون یافتہ ہے، تو آپ کو اپنے گرافکس ڈرائیورز کو اپ ڈیٹ کرنے کی ضرورت ہے۔ آپ NVIDIA کی ویب سائٹ پر جا کر اور اپنے گرافکس کارڈ کے لیے جدید ترین ڈرائیورز ڈاؤن لوڈ کر کے ایسا کر سکتے ہیں۔ اپنے ڈرائیوروں کو اپ ڈیٹ کرنے کے بعد، اپنے کمپیوٹر کو دوبارہ شروع کریں اور دوبارہ ریزولوشن سیٹ کرنے کی کوشش کریں۔ اگر یہ اب بھی کام نہیں کرتا ہے، تو آپ کو NVIDIA کسٹمر سپورٹ سے رابطہ کرنے کی ضرورت پڑ سکتی ہے۔
بعض اوقات صارفین کو اپنے مانیٹر پر حسب ضرورت اسکرین ریزولوشن سیٹ کرنے کی ضرورت پڑسکتی ہے۔ NVIDIA کے ساتھ، آپ اپنے ڈسپلے کو کسی بھی ریزولوشن پر سیٹ کر سکتے ہیں جب تک کہ آپ کا مانیٹر اس کی اجازت دیتا ہے۔ NVIDIA GPU پر اپنے ڈسپلے کے لیے حسب ضرورت ریزولوشن سیٹ کرنے کی کوشش کرتے وقت کچھ صارفین کو مسائل کا سامنا ہے۔ اب اگر NVIDIA کسٹم ریزولوشن آپ کے ڈسپلے کے ذریعہ تعاون یافتہ نہیں ہے۔ بغیر کسی پریشانی کے اپنے ونڈوز کمپیوٹر پر حسب ضرورت ریزولوشن سیٹ کرنے کے لیے نیچے دیئے گئے طریقہ کار پر عمل کریں۔
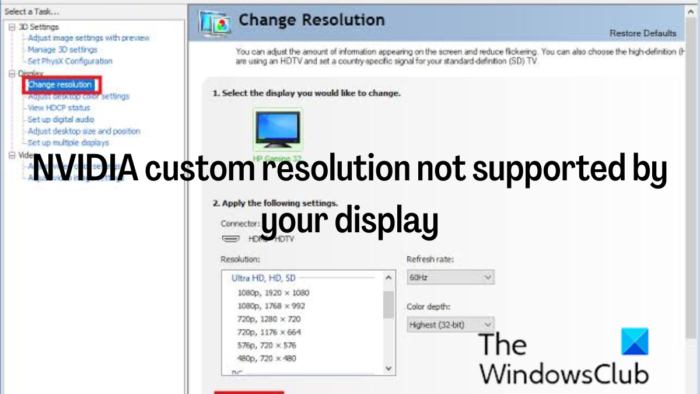
ہم اس کمپیوٹر پر وائرلیس آلات نہیں ڈھونڈ سکے
NVIDIA اپنی مرضی کے مطابق ریزولوشن کو درست کریں جو آپ کے ڈسپلے کے ذریعہ تعاون یافتہ نہیں ہے۔
جب آپ اپنے پی سی پر اپنی مرضی کے مطابق ریزولوشن سیٹ کرتے ہیں، تو آپ اپنے مانیٹر کو اس کی حمایت کے مقابلے میں ایک مخصوص ریزولوشن دکھانے پر مجبور کر رہے ہیں۔ تاہم، صحیح قدم کے ساتھ، یہ کیا جا سکتا ہے، لیکن اگر آپ کو حسب ضرورت ریزولوشن سیٹ کرنے میں پریشانی ہو رہی ہے تو درج ذیل حل استعمال کریں:
- NVIDIA ڈسپلے ڈرائیور کو اپ ڈیٹ کریں۔
- اسکیلر کو GPU کے بطور سیٹ کریں۔
- ڈسپلے کے ذریعہ تعاون یافتہ نہ ہونے والی قرارداد کو فعال کریں اور اپنی خود کی ریزولوشن سیٹ کریں۔
یہ حل اس طرح ترتیب دیے گئے ہیں جس طرح آپ کو ان پر عمل کرنا چاہیے، اور آپ کو اس مسئلے کو حل کرنے کے لیے تینوں حلوں کو ایک ساتھ استعمال کرنا چاہیے۔
1] NVIDIA ڈسپلے ڈرائیور کو اپ ڈیٹ کریں۔
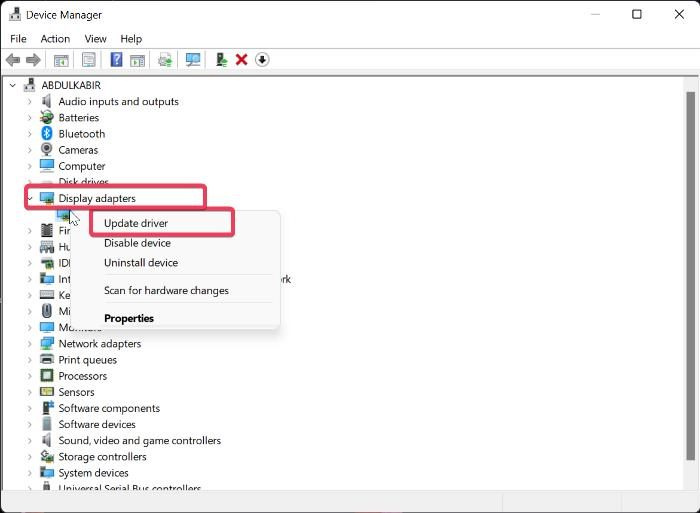
اگر آپ کو NVIDIA کسٹم ریزولوشن کا سامنا ہے جو آپ کے ڈسپلے کے مسئلے سے تعاون یافتہ نہیں ہے، تو سب سے پہلے آپ کو اپنے کمپیوٹر پر NVIDIA ڈسپلے ڈرائیور کو اپ ڈیٹ کرنے کی ضرورت ہے۔ اس کی وجہ یہ ہے کہ آپ کا کمپیوٹر ایک پرانا NVIDIA ڈسپلے ڈرائیور استعمال کر رہا ہے جو آپ کے ڈسپلے سے متصادم ہو سکتا ہے۔ لہذا، NVIDIA ڈرائیور کو اپ ڈیٹ کرنے کے لیے ان اقدامات پر عمل کریں:
- دائیں کلک کریں۔ دور شروع مینو اور کلک کریں۔ آلہ منتظم .
- ڈیوائس مینیجر ونڈو میں، تشریف لے جائیں۔ ڈسپلے اڈاپٹر آپشن اور اس پر ڈبل کلک کریں۔
- دائیں کلک کریں۔ NVIDIA ڈسپلے ڈرائیور اختیار اور منتخب کریں ڈرائیور کو اپ ڈیٹ کریں۔ .
آپ جدید ترین NVIDIA ڈرائیورز بھی ڈاؤن لوڈ کر کے انسٹال کر سکتے ہیں۔
پڑھیں: ونڈوز میں کسٹم ریزولوشن کیسے بنائیں اور سیٹ کریں۔
2] اسکیلر کو GPU کے بطور سیٹ کریں۔
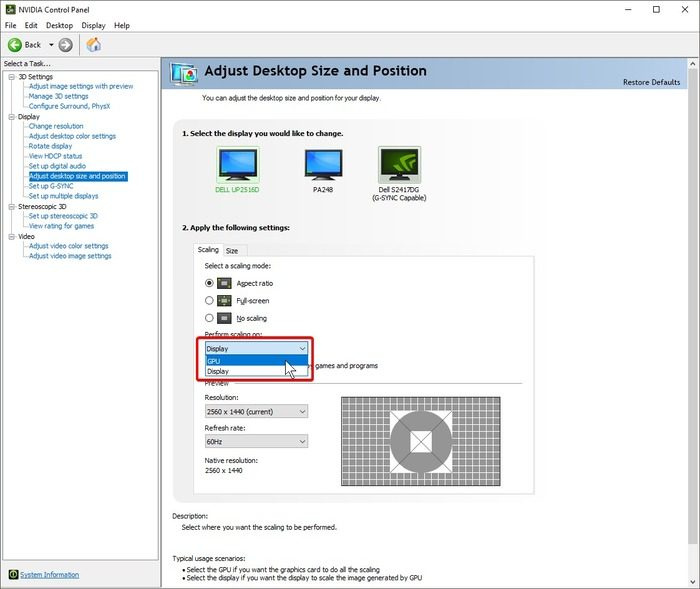
ونڈوز ایکسپلورر ہائی میموری
NVIDIA ڈسپلے ڈرائیور کو کامیابی کے ساتھ اپ ڈیٹ کرنے کے بعد، اگلی چیز جو آپ کو کرنے کی ضرورت ہے وہ ہے اپنے PC کے سکیلر ڈیوائس کو GPU کے طور پر سیٹ کرنا۔ اسے کرنے کا طریقہ یہاں ہے:
- اپنی ڈیسک ٹاپ اسکرین پر کسی مقام پر دائیں کلک کریں اور آئیکن کو تھپتھپائیں۔ NVIDIA کنٹرول پینل .
- کنٹرول پینل پر، منتخب کریں۔ ڈیسک ٹاپ کے سائز اور پوزیشن کو ایڈجسٹ کرنا بائیں پینل پر.
- اب نیچے دیے گئے باکس پر کلک کریں۔ اسکیلنگ آن کریں۔ اور منتخب کریں جی پی یو .
3] ریزولوشن کو فعال کریں جو ڈسپلے کے ذریعہ تعاون یافتہ نہیں ہے۔
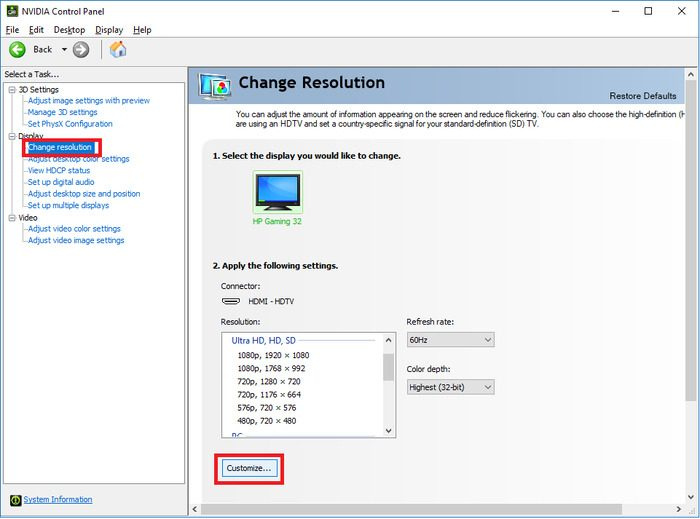
مندرجہ بالا طریقہ کار کے بعد، آپ کو ان اقدامات پر عمل کرتے ہوئے ڈسپلے کے ذریعہ تعاون یافتہ نہ ہونے والی قرارداد کو فعال کرنا ہوگا۔
- کھلا NVIDIA کنٹرول پینل اور پر کلک کریں ریزولوشن تبدیل کریں۔ کے تحت ڈسپلے سیکشن
- منتخب کریں۔ دھن ایکشن بار کے نیچے۔
- ظاہر ہونے والے ڈائیلاگ میں، باکس کو نشان زد کریں۔ ڈسپلے پر نہیں دکھائی جانے والی اجازتوں کو فعال کریں۔ اختیار اور پر کلک کریں حسب ضرورت اجازت بنائیں اس کے نیچے.
- اگلے صفحے پر اپنی ترجیحی قرارداد درج کریں اور کلک کریں۔ پرکھ .
براہ کرم اس وقت تک انتظار کریں جب تک آپ کو ری ڈائریکٹ نہیں کیا جاتا دھن صفحہ جہاں آپ کو اجازت کے لیے بنائے گئے باکس کو چیک کرنا ہوگا جو آپ نے ابھی سیٹ کیا ہے اور ٹیپ کرنا ہے۔ ٹھیک کے بعد
اس کے بعد، آپ کو NVIDIA کنٹرول پینل ونڈو میں اپنی تخلیق کردہ اپنی مرضی کے مطابق ریزولوشن مل جائے گا۔
ہم تجویز کرتے ہیں کہ آپ ان تینوں طریقہ کار کو مکمل کرنے کے بعد اپنے کمپیوٹر کو دوبارہ شروع کریں تاکہ آپ نے جو تبدیلیاں کی ہیں وہ بغیر کسی دشواری کے اثر میں آئیں۔
پڑھیں: ونڈوز میں اسکرین ریزولوشن کے مسائل کو ٹھیک کریں۔
میں NVIDIA کنٹرول پینل میں اپنی ریزولوشن کیوں نہیں بدل سکتا؟
اگر آپ NVIDIA کنٹرول پینل میں اسکرین ریزولوشن کو تبدیل کرنے سے قاصر ہیں، تو یہ آپ کے کمپیوٹر پر خراب یا پرانا NVIDIA ڈسپلے ڈرائیور کی وجہ سے ہو سکتا ہے۔ لہذا، ڈرائیور کو اپ ڈیٹ کرنے کی سفارش کی جاتی ہے۔ کچھ معاملات میں، گرافکس ڈرائیور کو ان انسٹال اور دوبارہ انسٹال کرنا مسئلہ کو حل کرنے کا بہترین طریقہ ہوگا۔
کیا میں اپنے ونڈوز کمپیوٹر پر زبردستی اجازت لے سکتا ہوں؟
بعض اوقات آپ اسکرین ریزولوشن کو اس قدر پر سیٹ کرنا چاہتے ہیں جو پہلے ڈسپلے سیٹنگز یا GPU کنٹرول پینل میں سیٹ نہیں کی گئی تھی۔ خوش قسمتی سے، یہ NVIDIA جیسے GPUs پر ممکن ہے اور ہم نے مضمون میں اس کے لیے اقدامات پر تبادلہ خیال کیا ہے۔
ونڈوز سیٹنگز میں ریزولوشن کو کیسے تبدیل کیا جائے؟
ونڈوز سیٹنگز میں اسکرین ریزولوشن کو تبدیل کرنے کے لیے، ان مراحل پر عمل کریں۔
- دبائیں ونڈوز + می ونڈوز کی ترتیبات کو کھولنے کے لیے۔
- پر کلک کریں سسٹم اور منتخب کریں ڈسپلے .
- کے تحت پیمانہ اور ترتیب ، آپ دیکھیں گے سکرین ریزولوشن اختیار
- آپ کو اپنے کمپیوٹر کی ریزولوشن کو تبدیل کرنے کے لیے اس کے ساتھ والے ریزولوشن آپشن پر کلک کرنے کی ضرورت ہے۔
امید ہے یہ مدد کریگا.