ایک IT ماہر کے طور پر، میں ہمیشہ فوٹوشاپ میں تصاویر کو واٹر کلر پینٹنگز میں تبدیل کرنے کے نئے طریقے تلاش کرتا ہوں۔ میں نے محسوس کیا ہے کہ ایسا کرنے کا بہترین طریقہ 'فلٹر> آرٹسٹک> واٹر کلر' فلٹر استعمال کرنا ہے۔ سب سے پہلے، فوٹوشاپ میں اپنی تصویر کھولیں۔ پھر، 'فلٹر> آرٹسٹک> واٹر کلر' پر جائیں۔ یہ کئی اختیارات کے ساتھ ایک ڈائیلاگ باکس لائے گا۔ 'برش سائز' اور 'پریشر' کے اختیارات سب سے اہم ہیں۔ برش کا سائز اس بات کا تعین کرتا ہے کہ واٹر کلر برش کتنا بڑا ہو گا، اور دباؤ اس بات کا تعین کرتا ہے کہ برش کے ہر اسٹروک کے ساتھ کتنا رنگ لگایا جاتا ہے۔ میں عام طور پر 10 کے برش کے سائز اور 50 کے دباؤ سے شروع کرتا ہوں۔ پھر، میں مختلف اقدار کے ساتھ تجربہ کرتا ہوں جب تک کہ مجھے مطلوبہ اثر نہ ملے۔ ایک بار جب آپ نتائج سے خوش ہو جائیں، فلٹر لگانے کے لیے 'OK' پر کلک کریں۔ اور یہ بات ہے! آپ نے کامیابی کے ساتھ اپنی تصویر کو واٹر کلر پینٹنگ میں تبدیل کر دیا ہے۔
آپ پانی کے رنگوں سے پینٹ کرنا پسند کر سکتے ہیں، لیکن آپ کے پاس مہارت، وقت، یا اوزار کی کمی ہے، لیکن پھر بھی یہ کرنا چاہتے ہیں۔ اس پوسٹ میں آپ جان سکتے ہیں۔ فوٹوشاپ میں تصویر کو پانی کے رنگ کی طرح کیسے بنایا جائے۔ جیسا کہ آپ فوٹوشاپ میں زیادہ سے زیادہ کام کرتے ہیں، آپ کو معلوم ہوگا کہ آپ ٹولز، اثرات اور پرت کے انداز کے امتزاج کے ساتھ کچھ بھی کر سکتے ہیں۔

فوٹوشاپ میں کسی تصویر کو واٹر کلر پینٹنگ میں کیسے تبدیل کریں۔
کسی بھی تصویر کو پانی کے رنگ کی پینٹنگ کی طرح بنانا بہت آسان ہے، اور اسے چند بار گزرنے کے بعد اکیلے کرنا اور بھی آسان ہو جائے گا۔ جب بھی آپ فوٹوشاپ میں کام کرتے ہیں، مشاہدہ کرنے کی کوشش کریں اور یاد رکھیں کہ آپ کی ہر تبدیلی کیسی دکھتی ہے۔ اس سے آپ کو یہ سیکھنے میں مدد ملے گی کہ دوسرے اثرات کیسے بنائے جائیں اور کسی خاص شکل کو حاصل کرنے کے لیے کون سے ٹولز اور پرت کی طرزیں استعمال کی جائیں۔ یہ واٹر کلر اثر کسی بھی تصویر پر استعمال کیا جا سکتا ہے اور پھر اسے کئی اشیاء پر پرنٹ کیا جا سکتا ہے۔ واٹر کلر پینٹ کا اثر کئی طریقوں سے حاصل کیا جا سکتا ہے، لیکن اس آرٹیکل میں ہم ایک آسان اور یادگار مرحلہ دکھائیں گے۔
- فوٹوشاپ میں تصویر کھولیں۔
- واٹر کلر پیپر ڈاؤن لوڈ کریں یا بنائیں
- ڈپلیکیٹ تصویر
- کاغذ کا رنگ موڈ تبدیل کریں۔
- تصویر کا نام تبدیل کریں اور سمارٹ آبجیکٹ پر سوئچ کریں۔
- فلٹر ڈرائی برش شامل کریں۔
- کٹ آؤٹ فلٹر شامل کریں۔
- اسمارٹ بلر شامل کریں۔
- کناروں کو تلاش کریں۔
- فلٹرز تبدیل کریں۔
- پرت ماسک شامل کریں۔
- واٹر کلر برش سے تصویر کو پھیلائیں۔
1] فوٹوشاپ میں تصویر کھولیں۔
فوٹوشاپ کھولیں پھر پر جائیں۔ فائل پھر کھلا اور وہ تصویر یا تصاویر تلاش کریں جسے آپ پانی کے رنگوں جیسا بنانا چاہتے ہیں۔ جب آپ کو فائل مل جائے تو اس پر کلک کریں اور پھر 'اوپن' پر کلک کریں۔ آپ فائل بھی ڈھونڈ سکتے ہیں، پھر اس پر دائیں کلک کریں اور کلک کریں۔ فوٹوشاپ کے ساتھ کھولیں۔ . مثالی طور پر، آپ کو ان تصاویر کو اسی فولڈر میں رکھنا چاہیے جہاں آپ Adobe PSD فائل کو محفوظ کرتے ہیں۔ میں نے امیجز کہا کیونکہ آخری مرحلہ یہ ہوگا کہ تمام مراحل کو دہرائے بغیر چند تیز قدموں میں واٹر کلر کی تصاویر کیسے بنائیں۔
2] واٹر کلر پیپر ڈاؤن لوڈ یا بنائیں
واٹر کلر پینٹ کاغذ یا کینوس پر لگائے جاتے ہیں، اور مواد پینٹنگ کو ایک منفرد شکل دیتا ہے۔ واٹر کلر پیپر ڈرائنگ کو ایک لکیر دیتا ہے۔ کاغذ یا کینوس مختلف ساختوں میں آتا ہے، لہذا آپ اس ساخت کا انتخاب کرسکتے ہیں جو آپ کے مطابق ہو۔ کمپیوٹر پر واٹر کلر کی مکمل شکل حاصل کرنے کے لیے، آپ کو تصویر کو ایسا بنانا ہوگا جیسا کہ اسے کاغذ یا کینوس پر بنایا گیا تھا۔ آپ واٹر کلر پیپر آن لائن ڈاؤن لوڈ کر سکتے ہیں اور اسے فوٹوشاپ میں اپنی تصویر پر رکھ سکتے ہیں۔
اپنا واٹر کلر پیپر ایفیکٹ بنانے کے لیے، فوٹوشاپ پر جائیں اور ایک نئی فائل کو کھولیں جس سائز کی تصویریں واٹر کلر جیسی ہوں گی۔ پر ڈبل کلک کرکے پس منظر کو پرت میں تبدیل کریں۔ پس منظر ، آپ کو پرت کا نام دینے کے لئے کہا جائے گا، پھر ٹھیک ہے پر کلک کریں۔ آپ پرت کو واٹر کلر پیپر کہہ سکتے ہیں۔ پرت پر دائیں کلک کریں اور منتخب کریں۔ ملاوٹ کی ترتیبات پھر لفظ پر کلک کریں۔ بناوٹ۔ آپ پیٹرن دیکھیں گے نیچے تیر پر کلک کریں اور آپ کو ٹیمپلیٹس نظر آئیں گے جن میں سے آپ منتخب کر سکتے ہیں۔ اپ انتخاب کرسکتے ہو گرے گرینائٹ ڈرائنگ کریں، پھر اسکیل کو بائیں طرف لے جائیں تاکہ دانے چھوٹے ہوں۔ . اس سے وہ پانی کے رنگ کے کاغذ یا کینوس پر دانے کی طرح نظر آئیں گے۔
اگر آپ کو مزید پیٹرن کی ضرورت ہے، نیچے تیر پر کلک کریں، پھر گیئر آئیکن پر کلک کریں اور مطلوبہ پیٹرن گروپ کو منتخب کریں۔ آپ سے پوچھا جائے گا کہ کیا آپ موجودہ ٹیمپلیٹس کو تبدیل کرنا چاہتے ہیں۔ آپ کلک کر سکتے ہیں ٹھیک ہے تبدیل کریں یا شامل کریں۔ جو کچھ پہلے سے موجود ہے اس میں صرف نئے ٹیمپلیٹس شامل کریں۔ واٹر کلر پیپر بنانے کے لیے استعمال ہونے والی وہی دستاویز وہی دستاویز ہو سکتی ہے جو پانی کے رنگ جیسی تصویر بنانے کے لیے استعمال ہوتی ہے۔ بس اس بات کو یقینی بنائیں کہ پانی کے رنگ کا کاغذ تصویر کی پرت کے اوپر ہے۔
اگر آپ نے واٹر کلر پیپر ڈاؤن لوڈ کیا ہے تو اسے فوٹوشاپ میں رکھیں اور یقینی بنائیں کہ یہ امیج لیئر کے اوپر ہے۔
3] ڈپلیکیٹ تصویر

ڈراپ ڈاؤن فہرست گوگل شیٹس میں ترمیم کریں
تصویر کے طور پر سفید گھوڑے کی تصویر استعمال کی جائے گی۔
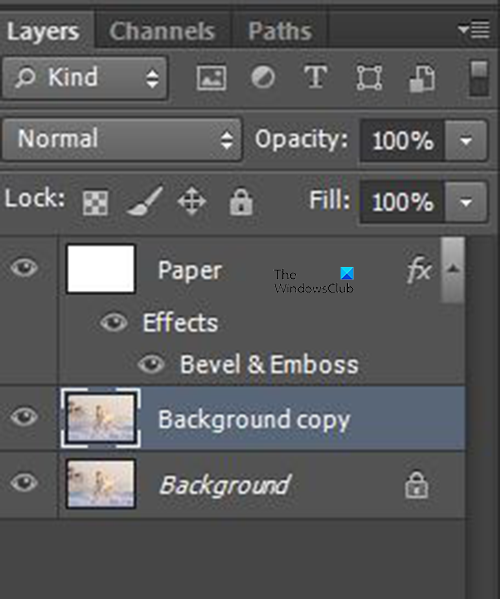
آپ دیکھیں گے کہ جب کوئی تصویر کھولی جاتی ہے تو وہ بیک گراؤنڈ کے طور پر کھلتی ہے اور لاک ہوجاتی ہے۔ آپ اصل کو محفوظ رکھنے کے لیے ایک پرت کی نقل بنا سکتے ہیں۔ آپ تصویر پر دائیں کلک کرکے اور کلک کرکے کسی تصویر کو ڈپلیکیٹ کرسکتے ہیں۔ ڈپلیکیٹ پرت ، یا اوپر والے مینو بار پر جا کر اور منتخب کر کے تہہ پھر ڈپلیکیٹ پرت ، پرت کا نام دیں اور کلک کریں۔ ٹھیک .
آپ پرتوں کے پینل پر جا کر اور پرت کو نیچے گھسیٹ کر بھی ایک پرت کو نقل کر سکتے ہیں۔ ایک نئی پرت آئیکن بنائیں پھر اسے جانے دو. پرت کو نیچے تک گھسیٹیں۔ ایک نئی پرت آئیکن بنائیں پرت کو نقل کرتا ہے اور اسے بلایا جائے گا۔ پس منظر کی کاپی . آپ کلک کر کے ایک نئی پرت بھی بنا سکتے ہیں۔ Ctrl + J کی بورڈ پر دبانے Ctrl + J پرت کو نقل کرتا ہے اور اسے بلایا جائے گا۔ پرت 1 خود بخود.
4] کاغذ کا رنگ موڈ تبدیل کریں۔
کاغذ اور ایک تصویر جو پانی کے رنگ کی طرح نظر آئے گی فوٹوشاپ میں رکھی گئی ہے۔ تصویر کو پس منظر کہا جائے گا جب یہ ابھی فوٹوشاپ میں کھولی جائے گی اور کاغذ کی تہہ کے نیچے ہوگی۔ یقینی بنائیں کہ کاغذ کی پرت تمام تہوں سے اوپر ہے۔
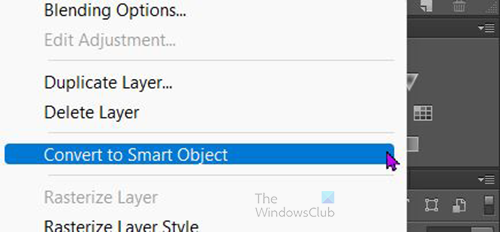
کاغذ کی تہہ میں کوئی تبدیلی کرنے سے پہلے، آپ کو اسے کسی سمارٹ آبجیکٹ میں تبدیل کرنا چاہیے۔ اسے اسمارٹ آبجیکٹ میں تبدیل کرنے کے لیے، کاغذ کی پرت پر دائیں کلک کریں اور منتخب کریں۔ سمارٹ آبجیکٹ میں تبدیل کریں۔ .
تصویر کو کاغذ یا کینوس پر کھینچا ہوا نظر آنے کے لیے، کاغذ کی تہہ کے رنگ موڈ کو ضرب میں تبدیل کریں۔
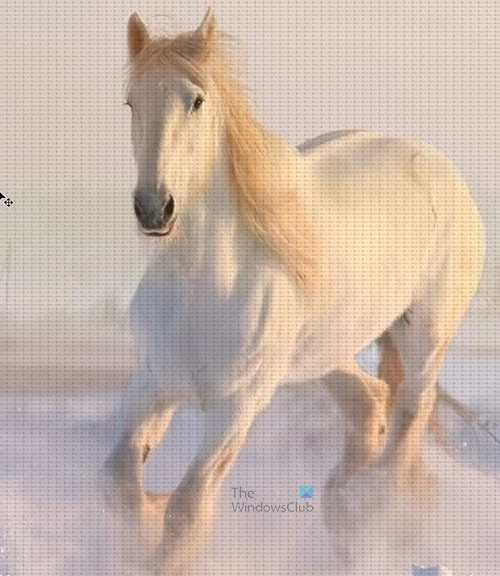
جب پیپر کلر موڈ کو Multiply میں تبدیل کر دیا جاتا ہے، تو آپ دیکھیں گے کہ نیچے کی تصویر نظر آنا شروع ہو جاتی ہے اور تصویر کاغذی دانے کی طرح دکھائی دیتی ہے۔
5] تصویر کا نام تبدیل کریں اور سمارٹ آبجیکٹ پر سوئچ کریں۔
تصویر میں تبدیلی کرنے سے پہلے، جو اس صورت میں پس منظر ہے، آپ نام تبدیل کر سکتے ہیں۔ نام تبدیل کرنے کے لیے، بیک گراؤنڈ کاپی پر ڈبل کلک کریں اور اسے ایک نام دیں۔ میں اسے ہارس کہوں گا۔
کورٹانا ونڈوز 10 قائم کرنا
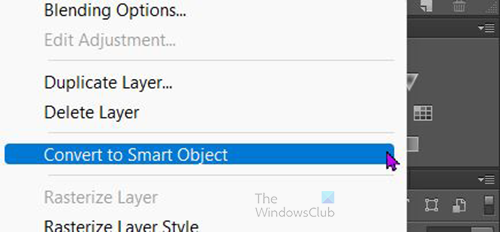
گھوڑے کی پرت پر دائیں کلک کریں اور منتخب کریں۔ سمارٹ آبجیکٹ میں تبدیل کریں۔ .
6] ڈرائی برش فلٹر شامل کریں۔
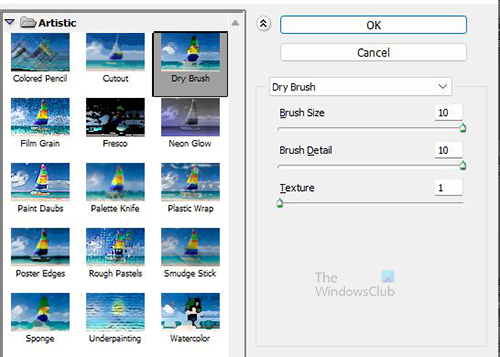
گھوڑے کی پرت اب بھی منتخب ہونے کے ساتھ، اوپر والے مینو بار پر جائیں اور منتخب کریں۔ فلٹر پھر فلٹر گیلری . فلٹر گیلری میں، منتخب کریں۔ خشک برش . جب آپ ڈرائی برش کو منتخب کرتے ہیں، تو آپ کو ہر عنوان کے نیچے تین سلائیڈرز نظر آئیں گے، یعنی؛ برش کا سائز، برش کی تفصیل اور بناوٹ۔ برش کا سائز 10، برش کی تفصیل 10 اور ٹیکسچر کو 1 پر سیٹ کریں۔ آپ ہر ایک ویلیو کو 0 پر سیٹ کر سکتے ہیں اور پھر آہستہ آہستہ سلائیڈرز کو دائیں طرف لے جائیں اور اثر دیکھیں۔
آپ ویلیو باکس میں سے ہر ایک پر کلک بھی کر سکتے ہیں اور اپنے کی بورڈ پر اوپر اور نیچے کے تیروں کا استعمال کر کے اقدار کو اوپر یا نیچے لے جا سکتے ہیں اور تبدیلیوں کو دیکھ سکتے ہیں، تصویر کے لحاظ سے نظر مختلف ہو سکتی ہے، اس لیے وہ قدر منتخب کریں جو بہترین کام کرے۔ آپ کی تصویر کے لیے۔ اور ترجیحات.
7] کٹ آؤٹ فلٹر شامل کریں۔
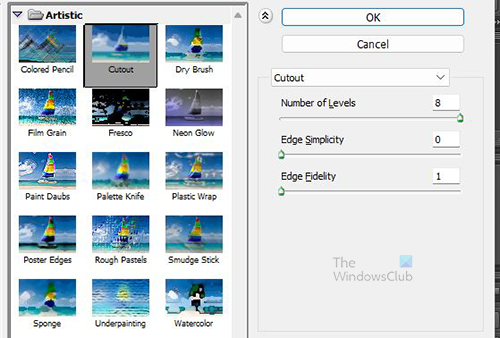
شامل کرنے کے لیے اگلا فلٹر کٹ آؤٹ فلٹر ہے۔ اوپر والے مینو پر جائیں اور 'فلٹر' پر کلک کریں۔














