بطور آئی ٹی ماہر، مجھ سے اکثر ونڈوز 11/10 پر پرنٹ کرتے وقت Microsoft Edge کے کریش ہونے کے بارے میں پوچھا جاتا ہے۔ یہاں آپ کو اس مسئلے کے بارے میں جاننے کی ضرورت ہے۔ سب سے پہلے، یہ سمجھنا ضروری ہے کہ یہ Microsoft Edge کے ساتھ ایک معروف مسئلہ ہے۔ کمپنی اس مسئلے سے آگاہ ہے اور اسے حل کرنے پر کام کر رہی ہے۔ اس دوران، کچھ حل ہیں جنہیں آپ آزما سکتے ہیں۔ اگر آپ اس مسئلے کا سامنا کر رہے ہیں، تو سب سے پہلے آپ کو اپنے پرنٹر ڈرائیورز کو اپ ڈیٹ کرنا چاہیے۔ کئی بار، یہ مسئلہ حل کر سکتا ہے. اگر آپ کے پرنٹر ڈرائیورز کو اپ ڈیٹ کرنے سے مسئلہ حل نہیں ہوتا ہے، تو آپ مائیکروسافٹ پرنٹ کو پی ڈی ایف فیچر کو غیر فعال کرنے کی کوشش کر سکتے ہیں۔ ایسا کرنے کے لیے، ترتیبات > ڈیوائسز > پرنٹرز اور اسکینرز پر جائیں۔ پھر، مائیکروسافٹ پرنٹ ٹو پی ڈی ایف آپشن تلاش کریں اور اسے ٹوگل کریں۔ آخر میں، اگر آپ کو اب بھی مسائل درپیش ہیں، تو آپ ایک مختلف براؤزر استعمال کرنے کی کوشش کر سکتے ہیں۔ مائیکروسافٹ ایج واحد براؤزر نہیں ہے جو پی ڈی ایف پر پرنٹ کرسکتا ہے۔ دیگر اختیارات میں گوگل کروم اور موزیلا فائر فاکس شامل ہیں۔ اگر آپ کو ابھی بھی Microsoft Edge میں PDF پرنٹ کرنے میں پریشانی ہو رہی ہے تو مزید مدد کے لیے Microsoft سپورٹ سے رابطہ کریں۔
اگر Windows 11/10 پر پرنٹ کرتے وقت Microsoft Edge کریش ہو جاتا ہے۔ ، اس مضمون میں فراہم کردہ حل یقینی طور پر آپ کو مسئلہ حل کرنے میں مدد فراہم کرتے ہیں۔ متاثرہ صارفین کے مطابق، Edge جب بھی پرنٹ کمانڈ دیتے ہیں کریش ہو جاتا ہے۔ کچھ صارفین نے یہ بھی بتایا ہے کہ یہ مسئلہ تازہ ترین ونڈوز اپ ڈیٹ انسٹال کرنے کے بعد پیدا ہونا شروع ہوا۔ اس مسئلے کی بہت سی وجوہات ہو سکتی ہیں، جیسے کرپٹڈ پرنٹر ڈرائیور، کرپٹڈ ایج یوزر پروفائل، کرپٹ سسٹم امیج فائلز، کرپٹڈ کیش اور کوکی ڈیٹا وغیرہ۔ اگر آپ کو اس مسئلے کا سامنا ہے تو اس پوسٹ میں دی گئی تجاویز پر عمل کریں۔
فیوژن ونڈوز 10 ظاہر

Windows 11/10 پر پرنٹ کرتے وقت Microsoft Edge کریش ہو جاتا ہے۔
آپ اپنے براؤزر کیش اور کوکیز کو صاف کرنے کی کوشش کر سکتے ہیں۔ اگر ونڈوز 11/10 پی سی پر پرنٹ کرتے وقت ایج اب بھی کریش ہو جاتا ہے۔ ، درج ذیل اصلاحات کا استعمال کریں۔
- سسٹم فائلوں کو بحال کریں۔
- پرنٹ سپولر سروس کو دوبارہ شروع کریں۔
- پہلے سے طے شدہ پرنٹر کو تبدیل کریں۔
- صارف ڈیٹا فولڈر کو حذف کریں۔
- تازہ ترین ونڈوز اپ ڈیٹ ان انسٹال کریں۔
- 'ڈرائیور دستیاب نہیں' پیغام کے ساتھ کوئی بھی ڈیوائس ان انسٹال کریں۔
- پرنٹر ڈرائیور کو ان انسٹال اور دوبارہ انسٹال کریں۔
آئیے ان تمام اصلاحات پر تفصیل سے ایک نظر ڈالتے ہیں۔
1] سسٹم فائلوں کو بحال کریں۔
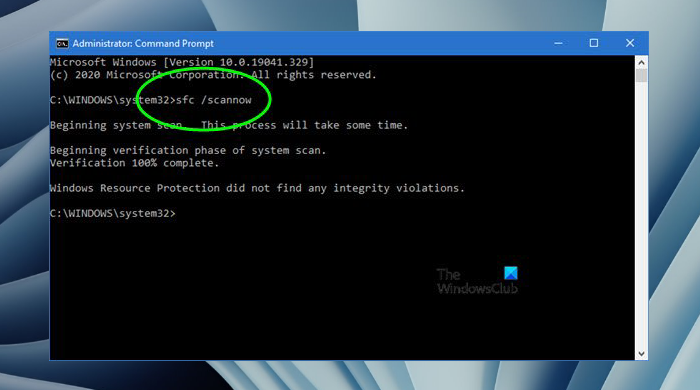
اس مسئلے کی ایک وجہ کرپٹ سسٹم فائلز ہیں۔ لہذا، ہم تجویز کرتے ہیں کہ آپ سسٹم فائل چیکر اور ڈپلائمنٹ امیج سروسنگ اور مینجمنٹ ٹولز کے ساتھ اپنے سسٹم فائلوں کو بحال کریں۔ ان دونوں ٹولز کو یکے بعد دیگرے چلائیں۔ اسکین مکمل ہونے کے بعد، چیک کریں کہ آیا مسئلہ اب بھی موجود ہے۔
تھمب نیل ونڈوز 10 کو فعال کریں
2] پرنٹ سپولر سروس کو دوبارہ شروع کریں۔
ایک حل جس کی آپ کوشش کر سکتے ہیں وہ ہے پرنٹ سپولر سروس کو دوبارہ شروع کرنا۔ پرنٹ سپولر سروس پرنٹ جابز کا انتظام کرتی ہے اور پرنٹر کے ساتھ تعامل کو ہینڈل کرتی ہے۔ اگر آپ اس سروس کو غیر فعال کرتے ہیں، تو آپ اپنے پرنٹرز کو پرنٹ یا دیکھ نہیں سکیں گے۔ ہم یہ بھی مشورہ دیتے ہیں کہ آپ پرنٹ سپولر سروس کو دوبارہ شروع کریں۔ ان ہدایات پر عمل کریں:
- سروس مینیجر کھولیں۔
- تلاش کریں۔ پرنٹ اسپولر حق میں.
- اس پر دائیں کلک کریں اور منتخب کریں۔ رک جاؤ .
- مائیکروسافٹ ایج کھولیں اور کمانڈ 'پرنٹ' (Ctrl + P) دیں۔ یہ کھل جائے گا۔ پرنٹ پیش نظارہ . پر کلک نہ کریں۔ پرنٹ کریں بٹن
- پیش نظارہ لوڈ ہونے پر، سروسز ایپ پر جائیں، دائیں کلک کریں۔ پرنٹ اسپولر خدمت کریں اور منتخب کریں۔ دور شروع .
- اب مائیکروسافٹ ایج پر جائیں اور بٹن پر کلک کریں۔ پرنٹ کریں بٹن
یہ کام کرنا چاہیے۔
3] پہلے سے طے شدہ پرنٹر کو تبدیل کریں۔
اگر مسئلہ برقرار رہتا ہے تو، پہلے سے طے شدہ پرنٹر کو تبدیل کریں اور ایک ورچوئل پرنٹر منتخب کریں، مثال کے طور پر مائیکروسافٹ پرنٹ ٹو پی ڈی ایف یا مائیکروسافٹ ایکس پی ایس دستاویزی مصنف . ایک بار جب آپ ان دونوں پرنٹرز میں سے کسی ایک کو اپنا ڈیفالٹ پرنٹر بنا لیتے ہیں، جس صفحہ کو آپ پرنٹ کرنا چاہتے ہیں جب آپ Edge سے پرنٹ کریں گے تو آپ کی ڈسک میں محفوظ ہو جائے گا۔ اب آپ اس فائل کو آسانی سے پرنٹ کر سکتے ہیں۔
4] صارف کا ڈیٹا فولڈر حذف کریں۔
اگر آپ کا Edge صارف پروفائل خراب ہو گیا ہے، تو آپ کو Edge میں اس طرح کی پریشانیوں کا سامنا کرنا پڑے گا۔ ایج میں خراب صارف پروفائل کو ڈیلیٹ کرکے آسانی سے ٹھیک کیا جاسکتا ہے۔ صارف کا ڈیٹا فولڈر یہ فولڈر درج ذیل جگہ پر ہے:
آؤٹ لک پیلے رنگ کا مثلث|_+_|
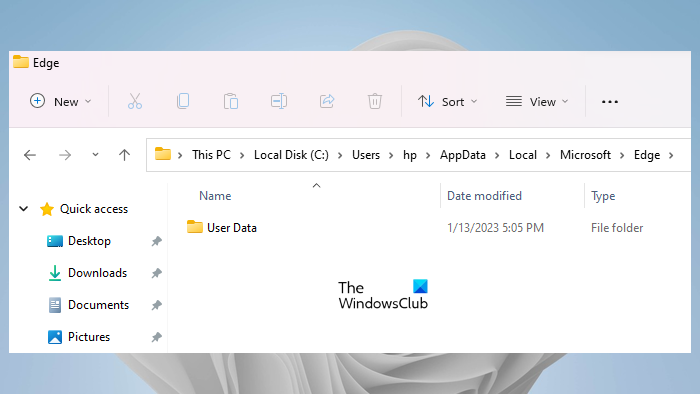
اوپر کا راستہ فائل ایکسپلورر کے ایڈریس بار میں کاپی کریں اور کلک کریں۔ داخل ہوتا ہے . اوپر والے راستے میں صارف نام کو اپنے صارف نام سے بدل دیں۔ آپ دیکھیں گے صارف کا ڈیٹا وہاں فولڈر. اب ٹاسک مینیجر کھولیں اور مائیکروسافٹ ایج کے تمام عمل کو ختم کریں۔
مائیکروسافٹ ایج کے تمام عمل ختم ہونے کے بعد، صارف ڈیٹا فولڈر کو حذف کریں۔ ایج اسٹارٹ اپ پر یوزر ڈیٹا فولڈر کو دوبارہ بنائے گا۔ اس فولڈر کو حذف کرنے سے پہلے، یقینی بنائیں کہ آپ نے اپنے ڈیٹا کو اپنے Microsoft اکاؤنٹ کے ساتھ ہم آہنگ کیا ہے۔ صارف ڈیٹا فولڈر کو حذف کرنے کے بعد، Microsoft Edge کھولیں اور اپنے Microsoft اکاؤنٹ سے سائن ان کریں۔ Microsoft Edge میں سائن ان کرنے کے بعد، آپ کے تمام بک مارکس بحال ہو جائیں گے۔
5] تازہ ترین ونڈوز اپ ڈیٹ ان انسٹال کریں۔
کچھ صارفین نے اطلاع دی ہے کہ یہ مسئلہ ونڈوز اپ ڈیٹ انسٹال کرنے کے بعد پیدا ہونا شروع ہوا ہے۔ ونڈوز آپریٹنگ سسٹم کو تازہ ترین ورژن میں اپ ڈیٹ کرنے سے نہ صرف نئی خصوصیات ملتی ہیں بلکہ صارفین کے سسٹم کو پہلے سے زیادہ محفوظ بھی بناتا ہے۔ لہذا، مائیکروسافٹ ہمیشہ صارفین کو تازہ ترین اپ ڈیٹس انسٹال کرنے کی سفارش کرتا ہے۔ کبھی کبھی ونڈوز اپ ڈیٹس مسائل کا سبب بن سکتے ہیں۔ ایسے معاملات میں، آپ حال ہی میں انسٹال کردہ اپ ڈیٹ کو ان انسٹال کر سکتے ہیں۔
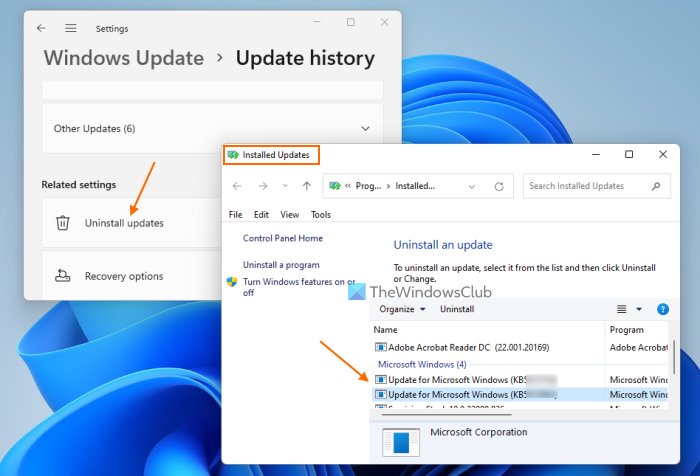
اگر آپ کو ونڈوز اپ ڈیٹ انسٹال کرنے کے بعد یہ مسئلہ درپیش ہے تو اس ونڈوز اپ ڈیٹ کو ان انسٹال کرنے سے مسئلہ حل ہو جائے گا۔ اگر اس سے مدد نہیں ملتی ہے، تو آپ سسٹم کی بحالی انجام دے سکتے ہیں۔
6] 'ڈرائیور دستیاب نہیں' پیغام والے کسی بھی ڈیوائس کو ہٹا دیں۔
تمام پرنٹرز اور اسکینرز جنہیں آپ اپنے سسٹم سے مربوط کرتے ہیں دستیاب ہیں۔ پرنٹرز اور سکینر ونڈوز 11/10 کی ترتیبات میں صفحہ۔ اگر آپ کے سسٹم پر ایک سے زیادہ پرنٹر انسٹال ہیں، تو مسئلہ ڈرائیور کے تنازعہ کی وجہ سے ہو سکتا ہے۔ ذیل میں لکھے گئے مراحل پر عمل کریں:
- ونڈوز 11/10 کی ترتیبات کھولیں۔
- کے پاس جاؤ ' سسٹم > بلوٹوتھ اور ڈیوائسز > پرنٹرز اور سکینر ».
- ان تمام آلات کو ہٹا دیں جو ظاہر کرتے ہیں ڈرائیور دستیاب نہیں ہے۔ 'پیغام.
جب آپ کام کر لیں، اپنے کمپیوٹر کو دوبارہ شروع کریں اور دیکھیں کہ آیا اس سے مدد ملتی ہے۔ اگر یہ کام نہیں کرتا ہے، تو ہمارا مشورہ ہے کہ آپ پرنٹر کو ہٹا کر دوبارہ شامل کریں۔
7] پرنٹر ڈرائیور کو ان انسٹال اور دوبارہ انسٹال کریں۔
تمام ہارڈویئر ڈیوائسز جنہیں ہم اپنے ونڈوز کمپیوٹرز سے جوڑتے ہیں انہیں صحیح طریقے سے کام کرنے کے لیے ایک خاص ڈرائیور کی ضرورت ہوتی ہے۔ اگر یہ ڈرائیور خراب ہوجاتا ہے، تو متاثرہ آلہ کام کرنا چھوڑ دے گا۔ اگر مذکورہ بالا حلوں میں سے کسی نے بھی آپ کا مسئلہ حل نہیں کیا، تو ہم تجویز کرتے ہیں کہ آپ پرنٹر ڈرائیور کو ان انسٹال اور دوبارہ انسٹال کریں۔ درج ذیل اقدامات اس میں آپ کی مدد کریں گے۔
ایونٹ لاگ سروس
- ڈیوائس مینیجر کھولیں۔
- پھیلائیں۔ پرنٹ قطاریں شاخ
- پرنٹر ڈرائیور پر دائیں کلک کریں اور منتخب کریں۔ ڈیوائس کو حذف کریں۔ .
- مینوفیکچرر کی ویب سائٹ پر جائیں اور تازہ ترین پرنٹر ڈرائیور ڈاؤن لوڈ کریں۔
- ڈرائیور کو دستی طور پر انسٹال کریں۔
کیا مائیکروسافٹ ایج ونڈوز 11 کے لیے موزوں ہے؟
ہاں، مائیکروسافٹ ایج ونڈوز 11 کے لیے اچھا ہے۔ یہ ونڈوز 11/10 کمپیوٹرز پر ڈیفالٹ ویب براؤزر ہے اور یہ بہت سے منفرد اور مفید خصوصیات سے بھرا ہوا ہے۔ مائیکروسافٹ اپنے صارفین کو ایج استعمال کرنے پر مجبور نہیں کرتا ہے۔ اگر آپ کو Edge پسند نہیں ہے، تو آپ فائر فاکس، کروم وغیرہ جیسے دوسرے براؤزر انسٹال کر سکتے ہیں۔
امید ہے یہ مدد کریگا.
مزید پڑھ : فوری لنکس نہیں دکھا رہے ہیں یا بٹن غائب ہے یا کنارے میں خاکستری ہے۔ .















