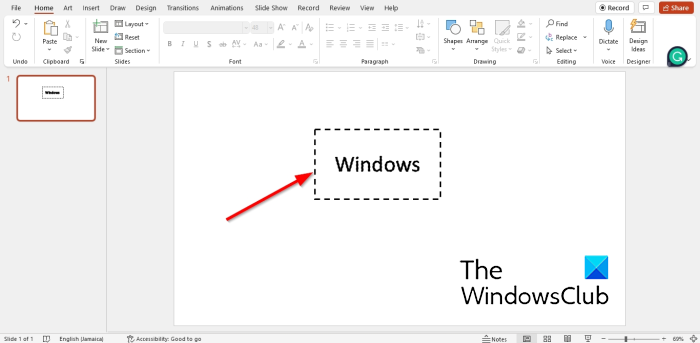یہ فرض کرتے ہوئے کہ آپ ایک مضمون چاہتے ہیں جس میں ٹیکسٹ باکس کو ہٹانے اور اسے پاورپوائنٹ میں نقطے والے فریم میں تبدیل کرنے کے بارے میں بحث کی جائے: ایک آئی ٹی پروفیشنل کے طور پر، آپ کو وقتاً فوقتاً پاورپوائنٹ میں ٹیکسٹ باکس کو ہٹانے اور اسے نقطے والے فریم میں تبدیل کرنے کی ضرورت محسوس ہو سکتی ہے۔ ایسا کرنے کا طریقہ یہاں ایک تیز اور آسان گائیڈ ہے: سب سے پہلے، پاورپوائنٹ پریزنٹیشن کھولیں جس میں آپ کو ترمیم کرنے کی ضرورت ہے۔ اگلا، ٹیکسٹ باکس کو تلاش کریں جسے آپ ہٹانا چاہتے ہیں اور اسے منتخب کریں۔ ٹیکسٹ باکس کے منتخب ہونے کے بعد، اپنے کی بورڈ پر 'ڈیلیٹ' کی کو دبائیں۔ اب جب کہ ٹیکسٹ باکس ڈیلیٹ ہو گیا ہے، آپ کو اس کی جگہ ایک نیا آبجیکٹ داخل کرنے کی ضرورت ہوگی۔ ایسا کرنے کے لیے، 'داخل کریں' ٹیب پر جائیں اور 'شکلیں' ڈراپ ڈاؤن مینو پر کلک کریں۔ یہاں سے، 'ڈاٹڈ لائن' شکل منتخب کریں۔ ایک بار نقطے والی لائن ڈال دیے جانے کے بعد، آپ ضرورت کے مطابق اس کا سائز تبدیل کر سکتے ہیں اور اسے پوزیشن میں رکھ سکتے ہیں۔ اور یہ بات ہے! اب آپ نے کامیابی کے ساتھ ٹیکسٹ باکس کو ہٹا دیا ہے اور اسے پاورپوائنٹ میں ایک نقطے والے فریم میں تبدیل کر دیا ہے۔
یہ گائیڈ بتاتا ہے کہ کیسے پاورپوائنٹ میں ٹیکسٹ باکس کو ڈاٹڈ فریم میں تبدیل کریں۔ . آپ کر سکتے ہیں۔ ٹیکسٹ باکس کو ہٹا دیں اور اسے نقطے والے بارڈر میں تبدیل کریں۔ . ٹیکسٹ فیلڈ ایک ٹیکسٹ فیلڈ ہے جو صارفین کو ٹیکسٹ داخل کرنے کی اجازت دیتی ہے۔ ٹیکسٹ بکس اکثر مائیکروسافٹ ورڈ، پاورپوائنٹ، پبلشر، اور ایکسل میں استعمال ہوتے ہیں، خاص طور پر جب صارف کسی تصویر یا کسی دوسری تصویر پر ٹیکسٹ درج کرنا چاہتے ہیں جس میں Microsoft Office میں ترمیم نہیں کی جا سکتی ہے۔ ٹیکسٹ فیلڈز بھی دستاویز میں گھوم سکتے ہیں، لہذا اگر آپ ٹیکسٹ فیلڈ کو ایک جگہ سے دوسری جگہ منتقل کرنا چاہتے ہیں، تو آپ ایسا کر سکتے ہیں۔ صارفین مائیکروسافٹ آفس میں ٹیکسٹ باکس بارڈرز کو ڈیشڈ بارڈرز میں بھی تبدیل کر سکتے ہیں۔
ٹیکسٹ باکس کو ہٹائیں اور اسے پاورپوائنٹ میں ڈاٹڈ فریم میں تبدیل کریں۔
پاورپوائنٹ میں ٹیکسٹ باکس کو ڈیشڈ فریم میں تبدیل کرنے کے لیے ان اقدامات پر عمل کریں۔
- داخل کریں ٹیب پر کلک کریں اور ٹیکسٹ باکس کو منتخب کریں۔
- سلائیڈ پر ٹیکسٹ باکس بنائیں۔
- ٹیکسٹ فیلڈ میں ٹیکسٹ شامل کریں۔
- شیپ فارمیٹ ٹیب کو منتخب کریں اور شکل آؤٹ لائن بٹن پر کلک کریں۔
- 'چوڑائی' پر ہوور کریں اور ایک بڑی چوڑائی منتخب کریں۔
- شکل آؤٹ لائن پر دوبارہ کلک کریں، ڈیشڈ لائن پر ہوور کریں، اور ڈیشڈ لائن کو منتخب کریں۔
- ٹیکسٹ فیلڈ اب نقطوں کے ساتھ قطار میں ہے۔
کے پاس جاؤ داخل کریں ٹیب اور کلک کریں ٹیکسٹ باکس میں بٹن متن گروپ
سلائیڈ پر ٹیکسٹ باکس بنائیں۔
فلٹر کیز ونڈوز 10
آپ ٹیکسٹ باکس میں متن درج کر سکتے ہیں۔
یقینی بنائیں کہ ٹیکسٹ باکس منتخب ہے۔

پھر جائیں فارم کی شکل ٹیب اور کلک کریں شکل کا خاکہ ، کرسر کی طرف اشارہ کریں۔ چوڑائی سیاق و سباق کے مینو میں اور ایک موٹی لائن کا انتخاب کریں۔
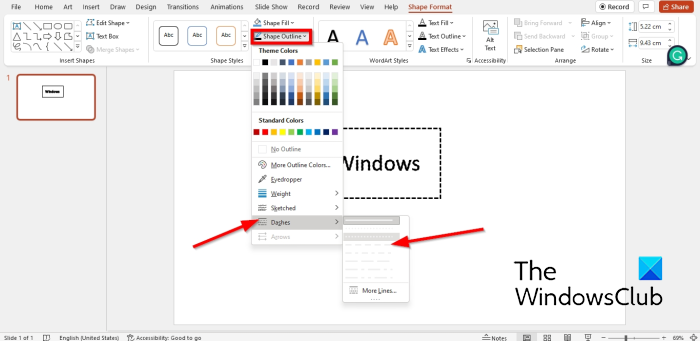
کلک کریں۔ شکل کا خاکہ دوبارہ اور ہوور جلد .
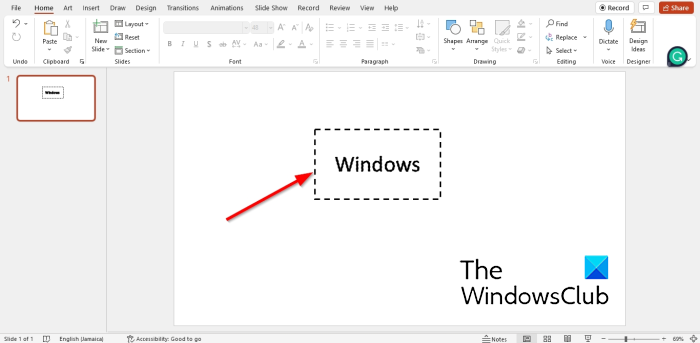
ٹیکسٹ باکس بارڈر ڈیش میں بدل جائے گا۔
پاورپوائنٹ میں نقطے والا فریم کیسے بنایا جائے؟
- 'داخل کریں' ٹیب پر جائیں، 'شکلیں' پر کلک کریں اور سیاق و سباق کے مینو سے ایک مستطیل منتخب کریں۔
- مستطیل کو باکس کی طرح بنائیں۔
- پھر شیپ فارمیٹ ٹیب پر جائیں اور شکل آؤٹ لائن پر کلک کریں۔
- ڈیش پر ہوور کریں اور سیاق و سباق کے مینو سے ڈیش کو منتخب کریں۔
- شکل ڈیش میں بدل جائے گی۔
ٹیکسٹ فیلڈ آؤٹ لائن کو پوشیدہ کیسے بنایا جائے؟
اپنے ٹیکسٹ فیلڈ کی آؤٹ لائن کو پوشیدہ بنانے کے لیے؛ درج ذیل کریں:
- یقینی بنائیں کہ ٹیکسٹ باکس منتخب ہے۔
- شکل فارمیٹ ٹیب پر کلک کریں۔
- Shape Outline بٹن پر کلک کریں اور No Fill کا انتخاب کریں۔
- اب شکل کا کوئی خاکہ نہیں ہے۔
پاورپوائنٹ میں ٹیکسٹ فیلڈ کے پس منظر کا رنگ کیسے تبدیل کیا جائے؟
- ٹیکسٹ باکس کو منتخب کریں، پھر فارمیٹ شیپ ٹیب پر کلک کریں۔
- شیپ فل بٹن پر کلک کریں اور رنگ منتخب کریں۔
- ٹیکسٹ فیلڈ کا رنگ بدل گیا ہے۔
پڑھیں: پاورپوائنٹ میں تصویر میں بارڈر کیسے شامل کریں۔
ہمیں امید ہے کہ یہ گائیڈ آپ کو یہ سمجھنے میں مدد کرے گا کہ پاورپوائنٹ میں ٹیکسٹ باکس کو نقطے والے فریم میں کیسے تبدیل کیا جائے۔