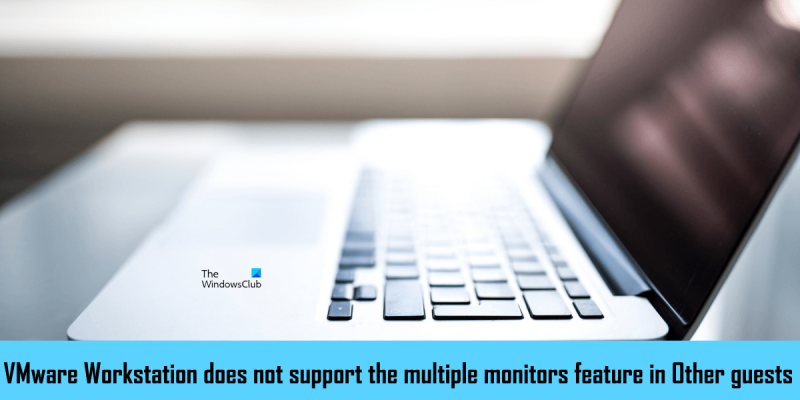ایک آئی ٹی ماہر کے طور پر، میں آپ کو بتا سکتا ہوں کہ VMware ورک سٹیشن دیگر مہمانوں کے تحت ملٹی مانیٹر فیچر کو سپورٹ نہیں کرتا ہے۔ اس کا مطلب ہے کہ آپ اس ورچوئلائزیشن سافٹ ویئر کے ساتھ ایک سے زیادہ مانیٹر استعمال نہیں کر پائیں گے۔
ونڈوز لائیو سیٹ اپ کے لئے کھیل
VMware پرو ورک سٹیشن ایک فنکشن ہے جسے ' ایک سے زیادہ مانیٹر سائیکل ”، جو آپ کو ایک سے زیادہ مانیٹر استعمال کرنے کے لیے ایک ورچوئل مشین کو ترتیب دینے کی اجازت دیتا ہے۔ VMware Workstation Pro ملٹی مانیٹر فیچر کو استعمال کرنے کے لیے، آپ کی ورچوئل مشین کو فل سکرین موڈ میں چلنا چاہیے۔ کچھ صارفین VMware Workstation Pro ملٹی مانیٹر فیچر استعمال کرنے سے قاصر ہیں۔ جب وہ 'متعدد مانیٹر سوئچ کریں' کے آئیکن پر کلک کرتے ہیں، تو انہیں ' VMware ورک سٹیشن دیگر مہمانوں کے تحت ملٹی مانیٹر فیچر کو سپورٹ نہیں کرتا ہے۔ 'پیغام. اگر آپ کو VMware Workstation Pro میں ایک سے زیادہ مانیٹر فیچر استعمال کرتے ہوئے اس ایرر میسج کا سامنا کرنا پڑتا ہے، تو اس آرٹیکل میں فراہم کردہ حل اس مسئلے کو حل کرنے میں آپ کی مدد کریں گے۔

VMware ورک سٹیشن دیگر مہمانوں کے تحت ملٹی مانیٹر فیچر کو سپورٹ نہیں کرتا ہے۔
ٹھیک کرنے کے لیے نیچے دی گئی ہدایات پر عمل کریں' VMware ورک سٹیشن دیگر مہمانوں کے تحت ملٹی مانیٹر فیچر کو سپورٹ نہیں کرتا ہے۔ VMware ورک سٹیشن پرو میں خرابی۔
- VMware کلر سکیم کو سوئچ کریں۔
- VMware ٹولز انسٹال کریں۔
- VMware SVGA مددگار سروس کو غیر فعال کریں۔
- ایک اضافی مانیٹر منتقل کریں۔
- VMware ورک سٹیشن پرو کے پرانے ورژن پر جائیں۔
آئیے ان تمام اصلاحات پر تفصیل سے ایک نظر ڈالتے ہیں۔
1] VMware ورک سٹیشن پرو رنگ سکیم کو سوئچ کریں۔
VMware ورک سٹیشن پرو رنگ سکیم کو تبدیل کرنے سے بہت سے صارفین کے لیے مسئلہ حل ہو گیا۔ لہذا، یہ آپ کے لئے بھی کام کرنا چاہئے. درج ذیل اقدامات آپ کو اپنے VMware ورک سٹیشن پرو کی رنگ سکیم کو تبدیل کرنے میں مدد کریں گے۔
آسو ونڈوز 10 سے بوٹ ایبل USB بنائیں
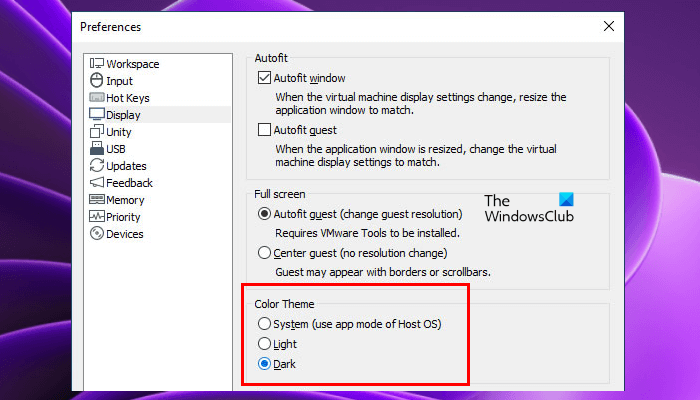
- VMware ورک سٹیشن پرو کھولیں۔
- کے پاس جاؤ ' ترمیم کریں > ترجیحات ».
- منتخب کریں۔ ڈسپلے زمرہ بائیں طرف۔
- رنگ تھیم کو تبدیل کریں اور ٹھیک ہے پر کلک کریں۔
2] VMware ٹولز انسٹال کریں۔
VMware Tools خدمات اور ماڈیولز کا ایک مجموعہ ہے جو VMware پروڈکٹس کی متعدد خصوصیات فراہم کرتا ہے اور VMware میں نصب ورچوئل مشینوں کی کارکردگی کو بہتر بناتا ہے۔ اس میں ڈرائیور کی بہتری اور نئے مہمان آپریٹنگ سسٹم کے لیے سپورٹ بھی شامل ہے۔ VMware ٹولز انسٹال کرنے سے آپ کو اس مسئلے کو حل کرنے میں مدد مل سکتی ہے۔ اس کے لیے اقدامات ذیل میں درج ہیں۔
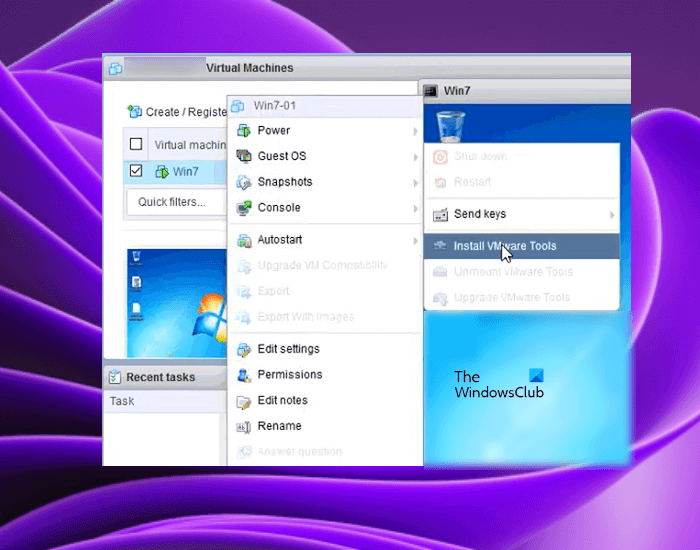
- ورچوئل مشین کو آن کریں۔
- جب آپ کی ورچوئل مشین اپنی ابتدائی حالت میں ہو تو اپنا پاس ورڈ استعمال کرکے لاگ ان کریں (اگر آپ نے ایک سیٹ کیا ہے)۔
- ڈیسک ٹاپ کے لوڈ ہونے کا انتظار کریں اور تیار رہیں۔ VMware ورک سٹیشن پر جائیں اور اپنے VM پر دائیں کلک کریں۔ کے پاس جاؤ ' مہمان OS> VMware ٹولز انسٹال کریں۔ ».
مندرجہ بالا مراحل کو مکمل کرنے کے بعد، VMware ٹولز پر مشتمل ISO CD-ROM امیج آپ کی ورچوئل مشین پر لگ جائے گی۔ اب ورچوئل مشین میں فائل ایکسپلورر کھولیں اور ISO CD-ROM امیج تلاش کریں۔ اس پر ڈبل کلک کریں اور VMware ٹولز کی انسٹالیشن مکمل کرنے کے لیے آن اسکرین ہدایات پر عمل کریں۔
3] VMware SVGA مددگار سروس کو غیر فعال کریں۔
ایک سے زیادہ مانیٹر کے ساتھ مسئلہ SVGA ڈرائیور کے ساتھ عدم مطابقت کی وجہ سے ہو سکتا ہے۔ SVGA ڈرائیور VMware پر نصب ورچوئل مشینوں میں گرافکس دکھانے کا ذمہ دار ہے۔ اگر یہ ڈرائیور آپ کے VMware کے ساتھ مطابقت نہیں رکھتا ہے، تو آپ کو اپنی ورچوئل مشینوں میں گرافکس کے مسائل کا سامنا ہو سکتا ہے۔
SVGA عدم مطابقت کو VMware ٹولز انسٹال کر کے طے کیا جاتا ہے۔ لیکن اگر یہ کام نہیں کرتا ہے تو، SVGA مددگار سروس کو غیر فعال کرنے سے مسئلہ حل ہو سکتا ہے۔ اپنی میزبان مشین پر سروس مینیجر کو کھولیں اور دیکھیں کہ آیا وہاں سروس موجود ہے۔ اگر ہاں تو اسے غیر فعال کر دیں۔ اس سروس کو غیر فعال کرنے کے لیے، ان اقدامات پر عمل کریں:
- ورچوئل مشین کو بند کریں۔
- VMware بند کریں۔
- کلک کریں جیت + پی شروع کرنے کے لئے چابیاں رن کمانڈ فیلڈ.
- قسم services.msc اور دبائیں ٹھیک .
- مل VMware SVGA مددگار سروس .
- اس پر دائیں کلک کریں اور منتخب کریں۔ خصوصیات .
- اب منتخب کریں۔ عیب دار میں لانچ کی قسم گر.
- کلک کریں۔ درخواست دیں اور پھر کلک کریں ٹھیک .
اپنے کمپیوٹر (میزبان کمپیوٹر) کو دوبارہ شروع کریں اور چیک کریں کہ آیا مسئلہ حل ہو گیا ہے۔
4] سیکنڈری مانیٹر کو منتقل کریں۔
آپ VMware ورچوئل مشینوں میں ایک سے زیادہ مانیٹر کی خصوصیت استعمال نہیں کر سکتے ہیں۔ اس مسئلے کی ایک ممکنہ وجہ مانیٹر کی غلط ترتیب ہے۔ Windows 11/10 آپ کو ایک سے زیادہ مانیٹر ترتیب دینے کی اجازت دیتا ہے۔ اپنے Windows 11/10 میزبان کمپیوٹر کی ترتیبات کھولیں اور اپنے مانیٹر کو دوبارہ ترتیب دیں۔ اس مسئلے کو حل کرنے کے لیے آپ کو کئی بار ایسا کرنے کی ضرورت پڑ سکتی ہے۔
5] VMware ورک سٹیشن پرو کے پرانے ورژن پر جائیں۔
اگر مذکورہ بالا حلوں میں سے کوئی بھی مسئلہ حل نہیں کرتا ہے، تو براہ کرم VMware کے پرانے ورژن پر جائیں۔ آپ سرکاری ویب سائٹ سے VMware کی پچھلی تعمیر کو ڈاؤن لوڈ کر سکتے ہیں۔ اس سے مدد ملنی چاہیے۔
الفاظ میں ہائپر لنکس کو بند کردیں
پڑھیں A: VMware Workstation Pro ونڈوز 11/10 پر نہیں چل سکتا۔
پینٹ میں شفاف تصویر کیسے چسپاں کریں
کیا VMware ایک سے زیادہ مانیٹر کی حمایت کرتا ہے؟
VMware ورک سٹیشن پرو ملٹی مانیٹر فیچر کو سپورٹ کرتا ہے۔ VMware پر نصب ایک ورچوئل مشین میں ایک سے زیادہ مانیٹر استعمال کرنے کے لیے، آپ کو فعال کرنے کی ضرورت ہے۔ ایک سے زیادہ مانیٹر سائیکل وی ایم ویئر ورک سٹیشن پرو میں خصوصیت۔ لیکن اسے فعال کرنے کے لیے، آپ کی ورچوئل مشین کو فل سکرین موڈ میں چلنا چاہیے۔ اگر آپ VMware Horizon استعمال کر رہے ہیں، تو آپ کو فعال کرنے کی ضرورت ہے۔ ایک سے زیادہ مانیٹر استعمال کریں۔ VMware کی ترتیبات میں آپشن۔
VMware میں ایک سے زیادہ مانیٹر کیسے ترتیب دیں؟
آپ VMware Workstation Pro اور VMware Horizon پر متعدد مانیٹر ترتیب دے سکتے ہیں۔ ایک ورچوئل مشین کے لیے متعدد مانیٹر استعمال کرنے کے لیے، آپ کو فعال کرنا ہوگا۔ ایک سے زیادہ مانیٹر سائیکل وی ایم ویئر ورک سٹیشن پرو میں خصوصیت اور ایک سے زیادہ مانیٹر استعمال کریں۔ VMware Horizon میں آپشن۔
مجھے امید ہے کہ اس مضمون میں موجود حلوں نے آپ کو مسئلہ حل کرنے میں مدد کی ہے۔
مزید پڑھ : VMware ورچوئل مشین کے ساتھ ڈوئل مانیٹر کا استعمال کیسے کریں۔