ایک IT ماہر کے طور پر، میں نے یہ مسئلہ ونڈوز 11 کے ساتھ بہت دیکھا ہے- جب بیرونی ہارڈ ڈرائیو بند ہوتی رہتی ہے۔ کچھ چیزیں ہیں جو اس مسئلے کا سبب بن سکتی ہیں۔ سب سے پہلے، یہ دیکھنے کے لیے چیک کریں کہ آیا ہارڈ ڈرائیو ایک مقررہ وقت کے بعد سونے کے لیے سیٹ کی گئی ہے۔ اگر یہ ہے، تو اس کی وجہ یہ ہو سکتی ہے کہ یہ بند ہو رہا ہے۔ اسے ٹھیک کرنے کے لیے، ہارڈ ڈرائیو کی پاور مینجمنٹ سیٹنگز پر جائیں اور 'ٹرن آف ہارڈ ڈسک کے بعد' سیٹنگ کو 'کبھی نہیں' میں تبدیل کریں۔ اگر اس سے مسئلہ حل نہیں ہوتا ہے تو، چیک کرنے کے لیے اگلی چیز USB پورٹ ہے جس میں ہارڈ ڈرائیو پلگ ان ہے۔ اگر پورٹ ڈھیلا ہے، تو یہ ہارڈ ڈرائیو کو بند کرنے کا سبب بن سکتا ہے۔ ہارڈ ڈرائیو کو مختلف USB پورٹ میں لگانے کی کوشش کریں۔ اگر ہارڈ ڈرائیو اب بھی بند ہے، چیک کرنے کے لئے اگلی چیز بجلی کی فراہمی ہے. اگر بجلی کی فراہمی ناکافی ہے، تو یہ ہارڈ ڈرائیو کو بند کرنے کا سبب بن سکتا ہے۔ ہارڈ ڈرائیو کو مختلف پاور سپلائی میں لگانے کی کوشش کریں۔ اگر ہارڈ ڈرائیو اب بھی بند ہو رہی ہے، تو ہارڈ ڈرائیو میں ہی کوئی مسئلہ ہو سکتا ہے۔ یہ دیکھنے کے لیے کہ آیا مسئلہ برقرار رہتا ہے، ہارڈ ڈرائیو کو کسی دوسرے کمپیوٹر میں لگانے کی کوشش کریں۔ اگر ہارڈ ڈرائیو کسی دوسرے کمپیوٹر پر کام کرتی ہے، تو مسئلہ آپ کے کمپیوٹر کے ساتھ ہے۔ اگر ہارڈ ڈرائیو کسی دوسرے کمپیوٹر پر کام نہیں کرتی ہے، تو مسئلہ ہارڈ ڈرائیو کا ہے۔
تمہارا بیرونی ہارڈ ڈرائیو تصادفی طور پر بند ہوتی رہتی ہے۔ آپ کے ونڈوز پی سی پر؟ کچھ صارفین نے اطلاع دی ہے کہ جب وہ اپنی بیرونی ہارڈ ڈرائیوز کو اپنے پی سی میں لگاتے ہیں تو وہ بے ترتیب طور پر منقطع ہو جاتے ہیں۔ اب یہ آپ کی بیرونی ہارڈ ڈرائیو کے پی سی سے صحیح طریقے سے منسلک نہ ہونے کی وجہ سے ہو سکتا ہے۔ نیز، آپ کی USB کیبل کو جسمانی طور پر نقصان پہنچ سکتا ہے، جس کی وجہ سے آپ کی ہارڈ ڈرائیو منقطع اور دوبارہ جڑتی رہتی ہے۔ لہذا، یقینی بنائیں کہ یہ ان دو وجوہات میں سے کسی ایک کی وجہ سے نہیں ہے۔
گوگل پر نوکری حاصل کرنے میں کیا لگتا ہے
اس کے علاوہ، یہ مسئلہ آپ کی پاور مینجمنٹ کنفیگریشنز کی وجہ سے بھی ہو سکتا ہے۔ آپ کے کمپیوٹر پر USB اسٹوریج ڈیوائس پاور سیٹنگز کو عام طور پر پاور بچانے کے لیے ایڈجسٹ کیا جاتا ہے۔ اگر آپ کے کمپیوٹر کے ساتھ ایسا ہے تو، آپ کو 'بیرونی ہارڈ ڈرائیو منقطع ہوتی رہتی ہے' کے مسئلے کا سامنا ہو سکتا ہے۔ یہ مسئلہ خراب USB کنٹرولر ڈرائیورز کی وجہ سے بھی ہوتا ہے جو بیرونی ہارڈ ڈرائیو کے درست آپریشن کے لیے ذمہ دار ہیں۔ بعض صورتوں میں، اگر آپ کی بیرونی ہارڈ ڈرائیو میں خراب سیکٹرز یا خرابیاں ہیں تو آپ کو اس مسئلے کا سامنا ہو سکتا ہے۔ اب، اگر آپ متاثرہ صارفین میں سے ایک ہیں، تو یہ پوسٹ آپ کی دلچسپی لے گی۔

بیرونی ہارڈ ڈرائیو ونڈوز 11 میں بند ہوتی رہتی ہے۔
اگر آپ کے ونڈوز 11/10 پی سی پر بیرونی ہارڈ ڈرائیو بند ہوتی رہتی ہے، تو یہ وہ اصلاحات ہیں جو آپ استعمال کر سکتے ہیں:
- ہارڈ ویئر اور ڈیوائسز ٹربل شوٹر چلائیں۔
- ہارڈ ڈرائیو کو کسی دوسرے USB پورٹ سے جوڑنے کی کوشش کریں۔
- USB سلیکٹیو سسپینڈ کو غیر فعال کریں۔
- USB ڈرائیو کے لیے پاور مینجمنٹ سیٹنگ کو تبدیل کریں۔
- USB کنٹرولر ڈرائیوروں کو دوبارہ انسٹال کریں۔
- ہارڈ ڈرائیو کی خرابیوں کو ٹھیک کرنا۔
- ہارڈ ڈرائیو کو دوسرے کمپیوٹر سے جوڑیں۔
1] ہارڈ ویئر اور ڈیوائسز ٹربل شوٹر چلائیں۔
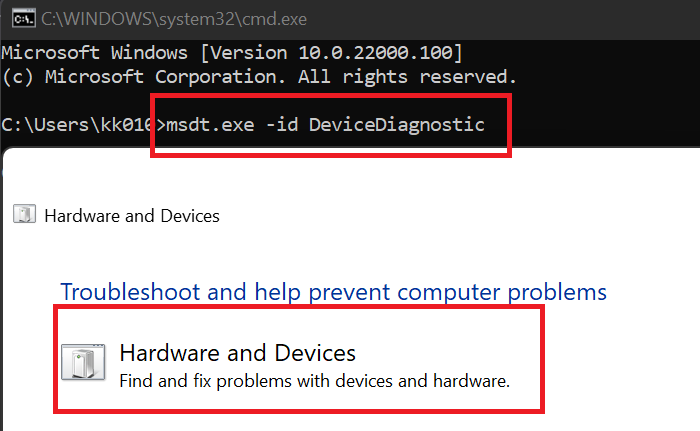
سب سے پہلے آپ کو ہارڈ ویئر اور ڈیوائسز کا ٹربل شوٹر چلانا ہے جو ونڈوز کے ساتھ آتا ہے۔ یہ آپ کے ہارڈویئر ڈیوائسز کے ساتھ عام مسائل کو حل کر سکتا ہے اور آپ کے کمپیوٹر پر 'ہارڈ ڈرائیو بند ہوتی رہتی ہے' کا مسئلہ حل کر سکتا ہے۔ اب، ہارڈ ویئر اور ڈیوائسز ٹربل شوٹر استعمال کرنے کے لیے، آپ کو ایک کمانڈ چلانے کی ضرورت ہوگی۔ یہ ہے طریقہ:
- سب سے پہلے، اسٹارٹ مینو سے کمانڈ پرامپٹ ونڈو کھولیں۔
- اب CMD میں درج ذیل کمانڈ درج کریں: |_+_|
- پھر Enter دبائیں اور ہارڈ ویئر اور ڈیوائسز ونڈو کھل جائے گی۔
- اس کے بعد، نیکسٹ بٹن پر کلک کریں اور ونڈوز کو آپ کے ہارڈ ویئر سے متعلق مسائل کا پتہ لگانے دیں۔
- اسکین مکمل ہونے کے بعد، پتہ چلنے والے مسائل ظاہر ہوں گے اور آپ پر کلک کرکے تجویز کردہ حل کو لاگو کرسکتے ہیں۔ اس اصلاح کا اطلاق کریں۔ اختیار
- آخر میں، اپنے کمپیوٹر کو دوبارہ شروع کریں اور پھر چیک کریں کہ آیا آپ کی ہارڈ ڈرائیو تصادفی طور پر بند ہو گئی ہے یا نہیں۔
اگر یہ طریقہ کام نہیں کرتا ہے، تو مسئلے کو حل کرنے کے لیے اگلے حل پر جائیں۔
ڈومین ونڈوز 10 سے کمپیوٹر کو ہٹائیں
پڑھیں: بیرونی USB 3.0 ہارڈ ڈرائیو کو ونڈوز کے ذریعے تسلیم نہیں کیا گیا ہے۔
2] اپنی ہارڈ ڈرائیو کو کسی دوسرے USB پورٹ سے جوڑنے کی کوشش کریں۔
ایک حل جو بہت سے معاملات میں کام کرتا ہے وہ ہے ہارڈ ڈرائیو کو ایک مختلف USB پورٹ میں لگانا اور پھر چیک کرنا کہ آیا مسئلہ حل ہو گیا ہے۔ مسئلہ موجودہ USB پورٹ سے متعلق ہو سکتا ہے جس سے آپ نے ہارڈ ڈرائیو کو منسلک کیا ہے۔ اور اس طرح، ہارڈ ڈرائیو آپ کے کمپیوٹر پر تصادفی طور پر بند ہوتی رہتی ہے۔ لہذا، آپ ہارڈ ڈرائیو کو کسی دوسرے USB پورٹ میں لگانے کی کوشش کر سکتے ہیں اور پھر دیکھ سکتے ہیں کہ آیا یہ بند ہونا بند ہو جاتی ہے یا نہیں۔
اگر مسئلہ جوں کا توں رہتا ہے، تو کوئی اور بنیادی مسئلہ ضرور ہو گا جو مسئلہ پیدا کر رہا ہے۔ اس طرح، آپ اس مسئلے کو حل کرنے کے لیے درج ذیل فکس کا اطلاق کر سکتے ہیں۔
3] USB سلیکٹیو سسپینڈ کو غیر فعال کریں۔
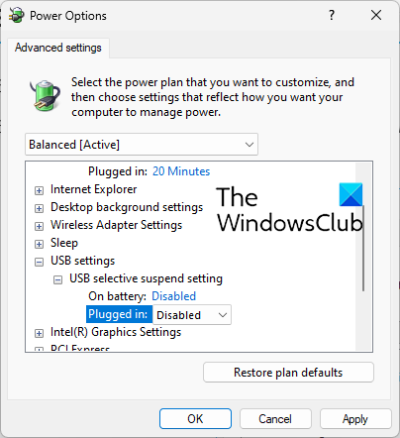
یہ بے ترتیب ہارڈ ڈرائیو بند ہونے کا مسئلہ آپ کے کمپیوٹر پر بجلی کی بچت کی خصوصیت کی وجہ سے ہوسکتا ہے۔ اگر یہ فیچر فعال ہے تو یہ فیچر بجلی بچانے کے لیے کچھ دیر بعد USB ڈیوائسز کو بند کر دے گا۔ لہذا، پاور مینجمنٹ کی ترتیبات میں USB سلیکٹیو سسپینڈ کو غیر فعال کریں اور پھر دیکھیں کہ آیا مسئلہ حل ہو گیا ہے۔ اسے کرنے کا طریقہ یہاں ہے:
- سب سے پہلے، ٹاسک بار کی تلاش کو کھولیں، باکس میں 'پاور آپشنز' ٹائپ کریں، اور پھر منتخب کریں۔ اپنے کھانے کا منصوبہ تبدیل کریں۔ نتائج سے.
- اب پر کلک کریں۔ اعلی درجے کی پاور سیٹنگز کو تبدیل کریں۔ اختیار
- کھلنے والی پاور آپشنز ونڈو میں، نیچے سکرول کریں۔ USB کی ترتیبات اختیار اور اس کے مینو کو وسعت دیں۔
- اگلا پھیلائیں۔ یو ایس بی سلیکٹو سسپنڈ ذیلی مینیو اور اس کی حالت کو سیٹ کریں۔ عیب دار .
- پھر نئی سیٹنگز کو محفوظ کرنے کے لیے Apply > OK پر کلک کریں۔
- آخر میں، اپنی ہارڈ ڈرائیو کو دوبارہ جوڑیں اور دیکھیں کہ آیا مسئلہ حل ہوگیا ہے۔
اگر مسئلہ برقرار رہتا ہے، تو اگلے حل پر جائیں۔
دیکھیں: ونڈوز میں بیرونی ہارڈ ڈرائیو نظر نہیں آرہی ہے یا اس کا پتہ نہیں چل رہا ہے۔
USB اسٹوریج ڈیوائس کے لیے پاور مینجمنٹ سیٹنگ کو تبدیل کریں۔
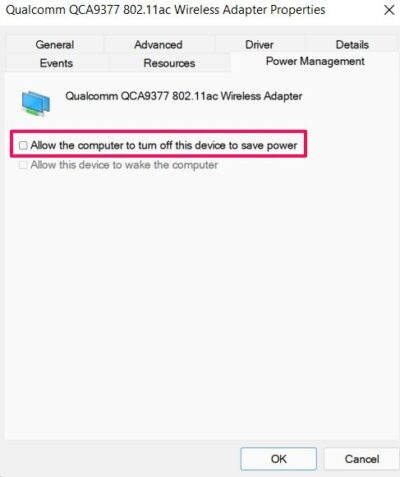
آپ کا کمپیوٹر پاور بچانے کے لیے اسٹوریج ڈیوائس کو خود بخود بند کرنے کے لیے سیٹ کیا جا سکتا ہے۔ یہ ترتیب ہارڈ ڈرائیو منقطع ہونے کے مسئلے کی وجہ سے ہو سکتی ہے۔ لہذا، ان اقدامات پر عمل کر کے مسئلے کو حل کرنے کے لیے پاور مینجمنٹ کی اس خصوصیت کو غیر فعال کریں:
- سب سے پہلے، یقینی بنائیں کہ آپ کی ہارڈ ڈرائیو پی سی سے منسلک ہے۔
- اب کھل گیا ہے آلہ منتظم ونڈوز + ایکس مینو سے درخواست۔
- اگلا نیچے تک سکرول کریں۔ یونیورسل سیریل بس کنٹرولر زمرہ اور متعلقہ مینو کو پھیلائیں۔
- اس کے بعد، اپنی ہارڈ ڈرائیو کو منتخب کریں، اس پر دائیں کلک کریں، اور پراپرٹیز آپشن کو منتخب کریں۔
- پھر پراپرٹیز ڈائیلاگ میں، نیویگیٹ کریں۔ توانائی کا انتظام ٹیب اور غیر چیک کریں۔ پاور بچانے کے لیے کمپیوٹر کو اس ڈیوائس کو بند کرنے کی اجازت دیں۔ چیک باکس
- آخر میں، اپلائی> اوکے پر کلک کرکے نئی سیٹنگز کو محفوظ کریں۔
مجھے امید ہے کہ آپ اپنے ونڈوز کمپیوٹر پر 'ہارڈ ڈرائیو بند کرتی رہتی ہے' کے مسئلے میں نہیں پڑیں گے۔ تاہم، اگر مسئلہ برقرار رہتا ہے اور ہارڈ ڈرائیو تصادفی طور پر بند ہوتی رہتی ہے، تو اگلا حل استعمال کریں۔
onedrive کو فوری رسائی سے ہٹائیں
پڑھیں: ونڈوز میں بیرونی ہارڈ ڈرائیو یا USB ڈرائیو کو نکال نہیں سکتا
5] USB کنٹرولر ڈرائیوروں کو دوبارہ انسٹال کریں۔
اگر مندرجہ بالا حلوں میں سے کوئی بھی کام نہیں کرتا ہے تو، USB ڈرائیوروں کا مسئلہ ہو سکتا ہے۔ USB ڈرائیورز ناقص یا خراب ہو سکتے ہیں، یہی وجہ ہے کہ آپ کا آلہ ٹھیک سے کام نہیں کر رہا ہے۔ لہذا، آپ اس مسئلے کو حل کرنے کے لیے اپنے USB کنٹرولر ڈرائیوروں کو دوبارہ انسٹال کرنے کی کوشش کر سکتے ہیں۔ ایسا کرنے کے لیے، آپ ان اقدامات پر عمل کر سکتے ہیں:
- پہلے اپنی ہارڈ ڈرائیو کو صحیح طریقے سے جوڑیں، پھر Win+X دبائیں اور منتخب کریں۔ آلہ منتظم .
- اب ونڈو کے نیچے تک سکرول کریں اور یونیورسل سیریل بس کنٹرولرز ڈراپ ڈاؤن مینو کو منتخب کریں۔
- پھر ہارڈ ڈرائیو ڈیوائس کو منتخب کریں اور اس پر دائیں کلک کریں۔
- ظاہر ہونے والے سیاق و سباق کے مینو میں، منتخب کریں۔ ڈیوائس کو حذف کریں۔ اور اسکرین پر دی گئی ہدایات پر عمل کرتے ہوئے عمل کو مکمل کریں۔
- اس کے بعد، اپنے کمپیوٹر کو دوبارہ شروع کریں اور ہارڈ ڈرائیو سے منسلک کریں. ونڈوز خود بخود گمشدہ ڈرائیورز کو انسٹال کردے گا۔
دیکھیں کہ کیا 'ہارڈ ڈرائیو بند رہتی ہے' کا مسئلہ ختم ہو گیا ہے۔
دیکھیں: ونڈوز پی سی پر بیرونی ہارڈ ڈرائیو کے لیے I/O ڈیوائس کی خرابی کو ٹھیک کریں۔
6] ہارڈ ڈرائیو کی خرابیوں کو درست کریں۔
اس بات کا بھی امکان ہے کہ یہ مسئلہ خراب سیکٹر یا ہارڈ ڈرائیو کی خرابیوں کی وجہ سے ہوا ہے۔ لہذا، اگر منظر نامہ قابل اطلاق ہے، تو آپ بیرونی ہارڈ ڈرائیو پر خراب شعبوں اور غلطیوں کو ٹھیک کرنے کی کوشش کر سکتے ہیں۔ اسے کرنے کا طریقہ یہاں ہے:
مرمت کے لئے کمپیوٹر بھیجنے سے پہلے کیا کرنا ہے
- سب سے پہلے، WIN+E کے ساتھ فائل ایکسپلورر کھولیں اور اس پی سی پر جائیں۔
- اب اپنی بیرونی ہارڈ ڈرائیو پر دائیں کلک کریں اور منتخب کریں۔ خصوصیات ظاہر ہونے والے سیاق و سباق کے مینو سے آئٹم۔
- پراپرٹیز ونڈو میں، پر جائیں۔ اوزار ٹیب اور کلک کریں چیک کریں۔ بٹن نیچے ہے جانچنے میں خرابی سیکشن
- اس کے بعد، اسکرین پر دی گئی ہدایات پر عمل کریں اور ونڈوز کو اپنی بیرونی ہارڈ ڈرائیو کی خرابیوں کو اسکین کرنے اور ان کو ٹھیک کرنے دیں۔
- ایک بار مکمل ہونے کے بعد، منقطع کریں اور پھر اپنی بیرونی ہارڈ ڈرائیو کو اپنے کمپیوٹر سے دوبارہ جوڑیں اور دیکھیں کہ آیا مسئلہ حل ہو گیا ہے۔
7] ہارڈ ڈرائیو کو دوسرے کمپیوٹر سے جوڑیں۔
آخری آپشن یہ ہے کہ ایکسٹرنل ہارڈ ڈرائیو کو دوسرے لیپ ٹاپ یا پی سی پر جوڑ کر استعمال کریں اور دیکھیں کہ آیا مسئلہ حل ہوگیا ہے۔ اگر مسئلہ برقرار رہتا ہے تو، مسئلہ آپ کی ہارڈ ڈرائیو میں ہوسکتا ہے۔ آپ مینوفیکچرر سے رابطہ کر سکتے ہیں اور ان سے ڈیوائس کی مرمت کے لیے کہہ سکتے ہیں۔
پڑھیں: ونڈوز پاور شیل کا استعمال کرتے ہوئے بیرونی ہارڈ ڈرائیو یا USB ڈرائیو کو فارمیٹ کرنا
میری بیرونی ہارڈ ڈرائیو ونڈوز 11 کو کیوں بند کرتی رہتی ہے؟
ونڈوز میں آپ کی ہارڈ ڈرائیو بند ہونے کی ایک وجہ پاور مینجمنٹ کی خصوصیت ہے۔ اگر آپ کی کنفیگریشن پاور سیونگ پر سیٹ ہے، تو یہ مسئلہ پیش آنے کا امکان ہے۔ پرانے یا ناقص USB کنٹرولر ڈرائیور آپ کی بیرونی ہارڈ ڈرائیو کو حادثاتی طور پر بند کرنے کا سبب بھی بن سکتے ہیں۔ آپ ان اصلاحات پر عمل کرکے اس مسئلے کو حل کرسکتے ہیں جن کا ہم نے اس پوسٹ میں ذکر کیا ہے۔
ونڈوز 11 میں USB منقطع اور دوبارہ منسلک کیسے کریں؟
ونڈوز 11 میں USB منقطع اور دوبارہ جڑنے کے مسئلے کو حل کرنے کے لیے، آپ یونیورسل سیریل بس کنٹرولرز ڈرائیور ری انسٹال کو دوبارہ انسٹال کرنے کی کوشش کر سکتے ہیں۔ اگر یہ کام نہیں کرتا ہے تو، USB ڈرائیور کے پاور سیونگ آپشن کو غیر فعال کریں، یونیورسل سیریل بس کنٹرولرز ڈرائیور کو کمپیٹیبلٹی موڈ میں انسٹال کریں، یا ہارڈ ویئر اور ڈیوائسز ٹربل شوٹر کو کھولیں اور چلائیں۔
ونڈوز 11 میں بیرونی ہارڈ ڈرائیو کو سونے سے کیسے روکا جائے؟
ونڈوز 11 میں بیرونی ہارڈ ڈرائیو کو سونے سے روکنے کے لیے، ڈیوائس مینیجر کھولیں، یونیورسل سیریل بس کنٹرولر پر جائیں، اور اپنی ایکسٹرنل ہارڈ ڈرائیو پر دائیں کلک کریں۔ اب پراپرٹیز کا آپشن منتخب کریں، پاور مینجمنٹ پر جائیں اور کمپیوٹر کو پاور بچانے کے لیے اس ڈیوائس کو بند کرنے کی اجازت دیں کے ساتھ والے باکس کو غیر چیک کریں۔
ونڈوز 11 میں ہارڈ ڈرائیوز کا انتظام کیسے کریں؟
آپ اپنی ہارڈ ڈرائیوز کو منظم کرنے کے لیے ونڈوز میں ڈسک مینجمنٹ ٹول استعمال کر سکتے ہیں۔ مفت پروگرام ہیں جیسے EaseUs پارٹیشن ماسٹر فری ایڈیشن، پیراگون پارٹیشن مینیجر اور پارٹیشن وزرڈ جو ہارڈ ڈرائیوز کو منظم کرنے کے لیے استعمال کیے جا سکتے ہیں۔




![بھاپ کی خرابی کا کوڈ 310 [فکسڈ]](https://prankmike.com/img/steam/71/steam-error-code-310-fixed-1.jpg)










