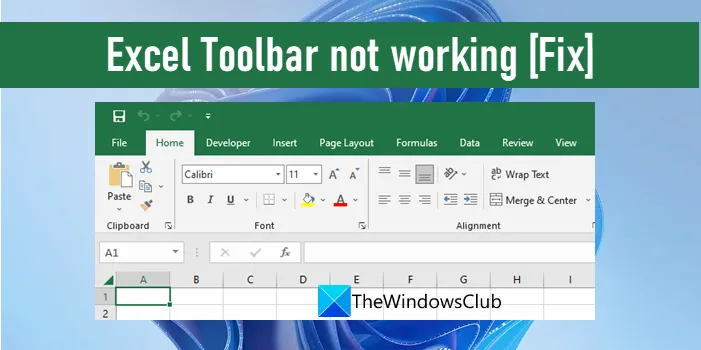دی پریشان نہ کرو خصوصیت قدرتی طور پر صارفین کو ان کے کمپیوٹر پر اطلاعات کی وجہ سے ہونے والے خلفشار سے بچنے کے ذریعے توجہ مرکوز رکھنے کی اجازت دیتی ہے۔ تاہم، یہ بہت سے لوگوں کے لیے ایک سنگین چیلنج بن گیا ہے۔ ڈسٹرب نہ کریں خود بخود آن ہوتا رہتا ہے۔ Windows 11/10 میں، جس کی وجہ سے صارفین عام طور پر اہم ای میلز، پیغامات اور اطلاعات سے محروم رہتے ہیں۔ اگر آپ اسی مسئلے کا سامنا کر رہے ہیں اور اسے ٹھیک کرنے کی کوشش کر رہے ہیں، تو آپ انٹرنیٹ کے صحیح صفحہ پر ہیں۔
ونڈوز 11 ڈو ناٹ ڈسٹرب کو کیوں آن کرتا ہے؟
اگر ڈو ناٹ ڈسٹرب فیچر آپ کے غیر فعال کرنے کے بعد بھی ونڈوز میں خود بخود آن ہوتا رہتا ہے، تو اس بات کا امکان ہے کہ اس فیچر کے لیے آپ کے کمپیوٹر پر پہلے سے ہی کوئی شیڈول سیٹ ہے۔ اس کے علاوہ، جب آپ کے کمپیوٹر پر فوکس سیشن شروع ہوتا ہے، تو ڈو ناٹ ڈسٹرب فیچر خود بخود آن ہو جاتا ہے، اور اس کے آن ہونے پر آپ کو اہم اطلاعات سے محروم ہو سکتا ہے۔
دیگر عوامل جو اس کے لیے ذمہ دار ہو سکتے ہیں ان میں ونڈوز گیم موڈ فیچر شامل ہے، جو گیم پلے کے دوران رکاوٹوں سے بچنے کے لیے آنے والی اطلاعات کو بھی روکتا ہے۔ تھرڈ پارٹی اینٹی وائرس سافٹ ویئر آپ کے کمپیوٹر کی اطلاع کی سیٹنگز کو ہائی جیک بھی کر سکتا ہے، اور اپنی ترجیحات کے مطابق ان سے سمجھوتہ کر سکتا ہے۔
فکس ڈو ناٹ ڈسٹرب ونڈوز 11 میں خود بخود آن ہوتا رہتا ہے۔
اس مایوس کن صورتحال سے نکلنے اور ونڈوز پر ریئل ٹائم میں اطلاعات حاصل کرنے میں آپ کی مدد کرنے کے لیے، ہم متعدد ثابت شدہ اصلاحات پر بات کرتے ہیں جن پر عمل درآمد آپ کو اپنے Windows کمپیوٹر پر مسئلہ حل کرنے میں مدد کے لیے کرنا چاہیے۔ درج ذیل کو چیک کریں:
حفاظتی وجوہات کی بنا پر Gmail کو مسدود کردیا گیا
- ونڈوز پر ڈسٹرب نہ کریں کو غیر فعال کریں۔
- ڈسٹرب نہ کرنے کا شیڈول چیک کریں۔
- فوکس سیشن کی ترتیبات کو ایڈجسٹ کریں۔
- ونڈوز گیم موڈ کو غیر فعال کریں۔
- تھرڈ پارٹی اینٹی وائرس سافٹ ویئر ان انسٹال کریں۔
- لوازم کے لیے ترجیحی نوٹیفیکیشن مقرر کریں۔
1] ونڈوز پر ڈسٹرب نہ کریں کو غیر فعال کریں۔
سب سے پہلے، ہم آپ کی رہنمائی کریں گے کہ ونڈوز پر ڈو ناٹ ڈسٹرب فیچر کو کیسے بند کیا جائے۔ ان لوگوں کے لیے جنہوں نے محسوس کیا کہ وہ اپنے کمپیوٹر پر اہم اطلاعات سے محروم ہیں، لیکن نہیں جانتے کہ DND فیچر کو بند کرنے کا طریقہ، ذیل میں بیان کردہ اقدامات پر عمل کریں:
- دبائیں ونڈوز کی + I کھولنے کے لئے ترتیبات ، پھر نیویگیٹ کریں۔ سسٹم > اطلاعات .
- بند کر دیں ' پریشان نہ کرو 'ٹوگل کریں۔
2] ڈسٹرب نہ کریں شیڈول چیک کریں۔
ڈو ناٹ ڈسٹرب ونڈوز میں خود ہی آن ہوتا رہتا ہے جب یہ کچھ شیڈول سیٹنگز کے ساتھ پورا ہوتا ہے۔ مثال کے طور پر، آپ نے دیکھا ہوگا کہ جب آپ کے کمپیوٹر پر گیم کھیلتے ہیں، تو یہ خود سے آن ہوتا رہتا ہے، یا فل سکرین موڈ میں ایپلیکیشن استعمال کرتے وقت بھی۔ اہم اطلاعات غائب ہونے سے بچنے کے لیے آپ کو شیڈول کی ترتیبات کو ایڈجسٹ کرنا ہوگا۔ ذیل میں بیان کردہ اقدامات پر عمل کریں:
- دبائیں ونڈوز کی + I کھولنے کے لئے ترتیبات ، پھر نیویگیٹ کریں۔ سسٹم > اطلاعات .
- پھیلائیں ' خود بخود ڈسٹرب نہ کریں آن کریں۔ 'آپشن.
- آپ کو مختلف حالات کی ایک فہرست نظر آئے گی جو اس خصوصیت کے خود آن ہونے کے لیے ذمہ دار ہو سکتی ہیں۔
- شیڈولنگ کے لیے ایسی شرائط کو غیر فعال یا فعال کرنے کے لیے ہر حالت کے سامنے چیک مارک کا استعمال کریں۔
3] فوکس سیشن کی ترتیبات کو ایڈجسٹ کریں۔
ہم نے پہلے یہ بھی کہا تھا کہ جب آپ کے ونڈوز کمپیوٹر پر فوکس سیشن شروع ہوتا ہے، بطور ڈیفالٹ، ڈو ناٹ ڈسٹرب خود بخود آن ہوتا رہتا ہے۔ جب سیشن شروع ہوتا ہے تو آپ کو ڈو ناٹ ڈسٹرب کو آن کرنے کے لیے فوکس سیشن کی ترتیبات کو ایڈجسٹ کرنا ہوگا۔ ذیل میں بیان کردہ اقدامات پر عمل کریں:
- دبائیں ونڈوز کی + I کھولنے کے لئے ترتیبات ، پھر نیویگیٹ کریں۔ سسٹم > فوکس .
- پر کلک کریں فوکس سیشن بند کریں۔ .
- کے تحت اختیارات کو وسعت دیں۔ فوکس ، پھر سامنے والے چیک مارک والے باکس کو غیر فعال کریں۔ ڈسٹرب نہ کریں کو آن کریں۔ .
4] ونڈوز گیم موڈ کو غیر فعال کریں۔
جب گیم موڈ فعال ہوتا ہے، تو ڈو ناٹ ڈسٹرب خود بخود آن ہوتا رہتا ہے، خاص طور پر جب آپ کے ونڈوز کمپیوٹر پر کوئی گیم کھیل رہا ہو۔ اہم اطلاعات غائب ہونے سے بچنے کے لیے گیم موڈ آپشن کو غیر فعال کریں۔ ذیل میں بیان کردہ اقدامات پر عمل کریں:
- دبائیں ونڈوز کی + I کھولنے کے لئے ترتیبات ، پھر نیویگیٹ کریں۔ گیمنگ .
- پر کلک کریں کھیل کی قسم ، اور ونڈوز گیمنگ فیچر کے سامنے ٹوگل کو غیر فعال کریں۔
5] تھرڈ پارٹی اینٹی وائرس سافٹ ویئر کو ان انسٹال کریں۔
تھرڈ پارٹی اینٹی وائرس سافٹ ویئر آپ کی اطلاع کی ترتیبات کو ہائی جیک بھی کر سکتا ہے، اس طرح آپ کو کچھ دیکھنے سے روکتا ہے۔ چونکہ آپ کے کمپیوٹر پر ونڈوز ڈیفنڈر ایکٹو ہے، اس لیے اپنے کمپیوٹر پر تھرڈ پارٹی اینٹی وائرس سافٹ ویئر کو اَن انسٹال کرنے کے لیے ذیل میں بتائے گئے اقدامات پر عمل کریں:
- دبائیں ونڈوز کی + آر رن ڈائیلاگ باکس کھولنے کے لیے۔
- قسم appwiz.cpl ٹیکسٹ فیلڈ میں، اور پر کلک کریں۔ ٹھیک ہے اپنے کمپیوٹر پر انسٹال کردہ پروگراموں کی فہرست کھولنے کے لیے۔
- تھرڈ پارٹی اینٹی وائرس سافٹ ویئر تلاش کریں اور اسے ان انسٹال کریں۔
6] لوازم کے لیے ترجیحی نوٹیفیکیشن مقرر کریں۔
اگر ڈو ناٹ ڈسٹرب فیچر آن ہوتا رہتا ہے، یا آپ اہم اطلاعات سے محروم رہتے ہیں، تو آپ اپنے ونڈوز کمپیوٹر پر ضروری ایپلیکیشنز کے لیے ترجیحی اطلاعات سیٹ کر سکتے ہیں۔ ذیل میں بیان کردہ اقدامات پر عمل کریں:
- دبائیں ونڈوز کی + I ، پھر نیویگیٹ کریں۔ سسٹم > اطلاعات .
- پر کلک کریں ترجیحی اطلاعات مرتب کریں۔ .
- پر کلک کریں ایپس شامل کریں۔ ، پھر ترجیح دینے کے لیے اپنی پسند کی درخواست کا انتخاب کریں۔
آخر میں، ہم امید کرتے ہیں کہ آپ یہاں مدد حاصل کرنے کے قابل ہوں گے، اور یہ کہ آپ اپنے ونڈوز کمپیوٹر پر ڈو ناٹ ڈسٹرب فیچر کو خود سے آن ہونے سے روک سکتے ہیں۔ اچھی قسمت
پڑھیں: پریزنٹیشنز کے دوران یا گیمز کھیلنے کے دوران اطلاعات کو کیسے غیر فعال کریں۔
ونڈوز 11 میں خاموشی کے اوقات کیا ہیں؟
فوکس اسسٹ کو خاموش گھنٹے بھی کہا جاتا ہے، یہ توجہ ہٹانے والی اطلاعات کو روکتا ہے جب صارفین کو دوسرے اہم کاموں پر توجہ مرکوز رکھنے کی ضرورت ہوتی ہے۔
ونڈوز 11 ڈو ناٹ ڈسٹرب کو کیوں آن کرتا ہے؟
ڈسٹرب نہ کریں ونڈوز کی ایک خصوصیت ہے جو کمپیوٹر پر اطلاعات کی وجہ سے خلفشار سے بچنے میں مدد کرتی ہے جیسا کہ پہلے بتایا گیا ہے۔ Windows 11 اس خصوصیت کو بعض صورتوں میں خود بخود آن کر دیتا ہے جیسے کہ جب آپ گیمنگ کر رہے ہوتے ہیں، فل سکرین موڈ میں ایپ کا استعمال کرتے ہیں اور دیگر کاموں میں ان کاموں کے دوران آپ کا تجربہ خراب نہ ہو۔