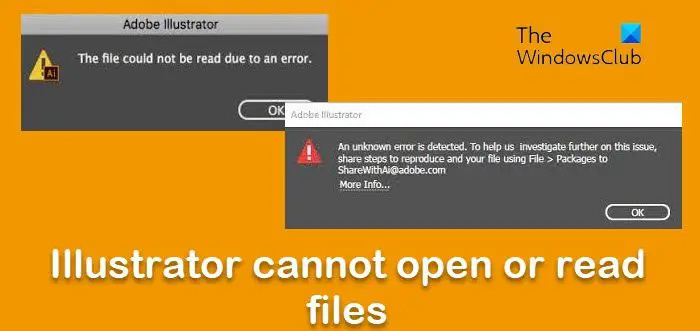ایک IT ماہر کے طور پر، مجھ سے اکثر Windows 10 کمپیوٹرز کے بارے میں پوچھا جاتا ہے جو خود سے آن ہو جاتے ہیں۔ یہ ہے سکوپ: سب سے پہلے، یہ سمجھنا ضروری ہے کہ ونڈوز 10 میں پاور مینجمنٹ سیٹنگز کی دو قسمیں ہیں: پاور پلانز اور جدید پاور سیٹنگ۔ پاور پلانز اعلیٰ سطح کی ترتیبات ہیں جو آپ کو متوازن، پاور سیور، اور ہائی پرفارمنس پاور موڈز کے درمیان انتخاب کرنے دیتی ہیں۔ اعلی درجے کی پاور سیٹنگز آپ کو ہر پاور پلان کے لیے پاور مینجمنٹ سیٹنگز کو ٹھیک کرنے دیتی ہیں۔ دوسرا، یہ جاننا ضروری ہے کہ ونڈوز 10 کے لیے پہلے سے طے شدہ پاور سیٹنگز پاور بچانے کے لیے کافی جارحانہ ہیں۔ مثال کے طور پر، پہلے سے طے شدہ پاور پلان کو متوازن پر سیٹ کیا گیا ہے، جس کا مطلب ہے کہ آپ کا کمپیوٹر 30 منٹ کی غیرفعالیت کے بعد خود بخود سو جائے گا۔ اور بیلنسڈ کے لیے پہلے سے طے شدہ اعلی درجے کی پاور سیٹنگز میں وہ سیٹنگیں شامل ہیں جو آپ کے ڈسپلے کو آف کر دیتی ہیں اور آپ کے کمپیوٹر کو 15 منٹ کی غیرفعالیت کے بعد نیند میں ڈال دیتی ہیں۔ لہذا، اگر آپ کو معلوم ہوتا ہے کہ آپ کا Windows 10 کمپیوٹر خود بخود آن ہو رہا ہے، تو اس کا امکان دو چیزوں میں سے کسی ایک کی وجہ سے ہے: 1. آپ کی پاور سیٹنگز اس لیے سیٹ کی گئی ہیں کہ آپ کا کمپیوٹر ایک مخصوص مدت کے غیر فعال ہونے کے بعد سو جائے۔ 2. آپ کا کمپیوٹر مخصوص ایونٹس کے لیے سلیپ موڈ سے بیدار ہونے کے لیے ترتیب دیا گیا ہے، جیسے کہ اپ ڈیٹس انسٹال کرنا یا طے شدہ کام چلانا۔ اپنی پاور سیٹنگز کو تبدیل کرنے کے لیے، Start > Settings > System > Power & Sleep پر جائیں۔ یہاں سے، آپ اپنی پاور سیٹنگ کو اپنی پسند کے مطابق ایڈجسٹ کر سکتے ہیں۔ اور یہ ونڈوز 10 کمپیوٹرز کا سکوپ ہے جو خود سے آن ہو جاتے ہیں۔ اگر آپ کے پاس کوئی اور سوالات ہیں تو، نیچے ایک تبصرہ چھوڑنے کے لئے آزاد محسوس کریں اور میں ان کا جواب دینے کی پوری کوشش کروں گا۔
ایک کمپیوٹر کا تصادفی طور پر خود سے آن ہونا بہت پریشان کن ہوسکتا ہے۔ میں نے کئی بار اس صورتحال کا سامنا کیا ہے اور مجھے سوئچ کو بند کرنا یقینی بنانا پڑا تاکہ یہ خود بخود آن نہ ہو۔ آپ کے ونڈوز پی سی کے آن ہونے اور نیند، اسٹینڈ بائی، یا یہاں تک کہ شٹ ڈاؤن سے بیدار ہونے کی کئی وجوہات ہو سکتی ہیں۔ آئیے تمام ممکنہ عوامل کو دیکھتے ہیں، لیکن اس سے پہلے، یہ معلوم کرنے کا ایک طریقہ ہے کہ آپ کے کمپیوٹر کو کس چیز نے جگایا۔
معلوم کریں کہ آپ کے کمپیوٹر کو کس چیز نے جگایا
کھولیں۔ ایڈمنسٹریٹر کے حقوق کے ساتھ کمانڈ لائن ، درج ذیل کمانڈ ٹائپ کریں اور انٹر دبائیں:
|_+_|
یہ آپ کو آخری ڈیوائس دکھائے گا جس نے آپ کے کمپیوٹر کو جگایا تھا۔ . دوسرا حکم:
|_+_|
یہ ان تمام آلات کی فہرست دکھائے گا جو آپ کے کمپیوٹر کو نیند سے جگا سکتے ہیں۔ ان کمانڈز کو چلانے کے پیچھے خیال یہ ہے کہ اگر یہ ہارڈ ویئر میں ہے تو اس کی وجہ کو سمجھنا۔

آپ فہرست سے دیکھ سکتے ہیں کہ تین ڈیوائسز ہیں جو میرے کمپیوٹر کو جگا سکتی ہیں۔ آپ کے پاس ایک کی بورڈ، ایک ماؤس، اور ایک گیگابٹ نیٹ ورک کنکشن ہے، یعنی ایتھرنیٹ۔
ونڈوز 10 کمپیوٹر خود بخود آن ہوجاتا ہے۔
اگر آپ کا ونڈوز کمپیوٹر رات کو نیند سے یا کسی اور وقت تصادفی طور پر خود ہی جاگتا ہے تو یہ ہارڈ ویئر یا سافٹ ویئر کا مسئلہ ہوسکتا ہے اور اس کا حل اسی پر منحصر ہوگا۔ یہاں کچھ تجاویز ہیں جو آپ کی مدد کر سکتی ہیں۔
1] فاسٹ اسٹارٹ اپ کو غیر فعال کریں۔
ونڈوز 10 ایک تیز اسٹارٹ اپ موڈ کے ساتھ آتا ہے جو کمپیوٹر کو معمول کے مطابق بند نہیں کرتا ہے۔ اس کے بجائے، یہ اسے مخلوط حالت میں رکھتا ہے، لہذا جب آپ اپنے کمپیوٹر کو دوبارہ آن کرتے ہیں تو یہ بہت تیزی سے چلتا ہے۔ کئی شکل کے ماہرین کے مطابق، یہ ایک مسئلہ ہو سکتا ہے اور حل ہو جائے گا تیز شروعات کو غیر فعال کریں۔ .
2] ٹاسک شیڈیولر کو کمپیوٹر کو نیند سے جگانے سے روکیں۔
بعض اوقات یہ ہارڈ ویئر کے مسئلے سے زیادہ سافٹ ویئر کا مسئلہ ہوتا ہے۔ ہو سکتا ہے آپ اپنے کچھ کام کو دن کے مخصوص وقت، یا دن میں کئی بار چلانے کے لیے ایک طے شدہ کام استعمال کر رہے ہوں۔ لہذا، ہمیں ان سے چھٹکارا حاصل کرنے کی ضرورت ہے، اور ان کاموں کو حذف کرنے کے بجائے، ہم ونڈوز پاور سیٹنگز کو تبدیل کر سکتے ہیں تاکہ یہ یقینی بنایا جا سکے کہ یہ ان کاموں کو سٹینڈ بائی یا ہائبرڈ موڈ میں نظر انداز کر دے۔
- پاور آپشنز کھولیں > پر کلک کریں۔ پلان کی ترتیبات کو تبدیل کریں۔
- یقینی بنائیں کہ آپ نے صحیح پاور پلان منتخب کیا ہے، اور پھر آپشن کو منتخب کریں۔ اعلی درجے کی پاور سیٹنگز کو تبدیل کریں۔
- خواب کے درخت کو تلاش کریں اور اس کو وسعت دیں تاکہ وہ آپشن تلاش کریں۔ ویک ٹائمرز کو فعال کریں۔ اسے غیر فعال کریں۔
یہ اس بات کو یقینی بناتا ہے کہ ان میں سے کوئی بھی پروگرام آپ کے کمپیوٹر کو اس وقت جگا نہیں سکتا جب وہ نیند یا شٹ ڈاؤن موڈ میں ہو۔ یہ صرف لیپ ٹاپ پر لاگو ہوتا ہے۔
پڑھیں : ونڈوز کمپیوٹر کے لیے ویک سورس کیا ہے؟ ?
3] آٹو ری اسٹارٹ کو غیر فعال کریں۔
اکثر کمپیوٹر کریش ہو جاتا ہے اور سسٹم ریبوٹ ہو جاتا ہے۔ یہ جان بوجھ کر کیا جاتا ہے۔ اگر آپ نے اپنے کمپیوٹر کو بیکار چھوڑ دیا ہے اور ایسا ہوتا ہے تو یہ دوبارہ شروع ہو جائے گا اور اگر مسئلہ جاری رہتا ہے تو یہ آپ کے کمپیوٹر کو جگاتا رہے گا۔

- قسم سسٹم پینل پر پوچھا.
- جب یہ ظاہر ہوتا ہے، لانچ کرنے کے لیے کلک کریں۔
- بائیں طرف، ایڈوانسڈ سسٹم سیٹنگز > ایڈوانسڈ ٹیب کو منتخب کریں۔
- دبائیں ترتیبات کے تحت اسٹارٹ اپ اور ریکوری .
- کو غیر چیک کریں۔ خودکار دوبارہ شروع کریں۔ اور OK پر کلک کریں۔
4] کی بورڈ یا ماؤس کمپیوٹر کو جگاتا ہے۔
کی بورڈ اور ماؤس ہائبرنیشن سے جاگنے کے اہم مجرموں میں شامل ہیں۔ ہو سکتا ہے کہ کوئی ابھی آپ کے کمپیوٹر پر آیا ہو، اسے ہلکے سے مارے اور آپ کا کمپیوٹر آن ہو جائے۔ اپنے پی سی پر، میں اپنے پی سی کو بوٹ کرنے کے لیے کی بورڈ سیٹ کرتا ہوں، اور جب میرا بچہ صرف کی بورڈ استعمال کرنے کا بہانہ کرتا ہے، تو کمپیوٹر زندہ ہو جاتا ہے۔
یہ ڈیوائسز پاور مینجمنٹ آپشن کے ساتھ آتی ہیں اور آپ اسے آف کر سکتے ہیں تاکہ وہ آپ کے کمپیوٹر کو نیند سے بیدار نہ کریں جب تک کہ آپ واقعی انہیں جگانا نہ چاہیں۔
ڈیوائس مینیجر کھولیں (Win + X، پھر M دبائیں)۔ یہ آپ کے کمپیوٹر پر موجود تمام ہارڈ ویئر کی فہرست بنائے گا۔ ایک ماؤس یا کی بورڈ کا انتخاب کریں۔
دائیں کلک کریں اور پراپرٹیز > پاور مینجمنٹ ٹیب پر جائیں۔ اب اس باکس کو غیر چیک کریں جو کہتا ہے۔ اس آلہ کو آپ کے کمپیوٹر کو نیند سے جگانے کی اجازت دیں۔ 
ماؤس اور کی بورڈ کے علاوہ، اگر آپ اپنے پی سی پر گیمز کھیلنے کے لیے کوئی گیمنگ رگ استعمال کرتے ہیں، تو آپ کو ان کے لیے پاور آپشنز کو بھی آف کرنا ہوگا۔ آپ اس سے اندازہ لگا سکتے ہیں۔ پاور سی ایف جی - لاسٹ ویک کمانڈ جو ہم نے اوپر شیئر کیا ہے۔ یہ معلوم کرنے کے لیے کہ کون سا آلہ اسے نیند سے بیدار کر رہا ہے کچھ آزمائش اور غلطی کی ضرورت ہے۔
نوٹ: اس بات کو یقینی بنائیں کہ آپ کے پاس کم از کم ایک کی بورڈ یا ماؤس ہے جس سے آپ بیدار ہوسکتے ہیں۔ آپ اپنے کمپیوٹر کو نیند سے جگانے کے لیے ہر بار پاور بٹن نہیں دبانا چاہتے۔
5] LAN پر جاگیں۔
اگر آپ کا کمپیوٹر کسی نیٹ ورک سے منسلک ہے، LAN پر جاگیں۔ آپ کے کمپیوٹر کو آن لائن بھی واپس لا سکتے ہیں۔ یہ خصوصیت اس وقت کارآمد ہوتی ہے جب کوئی کمپیوٹر ڈیٹا یا فائلوں کو نیٹ ورک والے کمپیوٹر میں منتقل یا بھیجنا چاہتا ہے جسے صرف درخواست کے وقت نیٹ ورک سے جڑنا چاہیے۔ یہ ہارڈ ویئر میں شامل ممکنہ وجوہات میں سے ایک ہو سکتا ہے یعنی نیٹ ورک اڈاپٹر۔ اگر آپ اس اسکرین شاٹ کو دیکھیں جہاں ہم نے کمانڈ چلائی تھی، تو آپ دیکھیں گے کہ ہمارے پاس ویک اپ ڈیوائسز میں سے ایک کے طور پر ایتھرنیٹ اڈاپٹر ہے۔
ڈیوائس مینیجر کھولیں (Win + X، پھر M دبائیں)۔ کے تحت نیٹ ورک ایڈاپٹرز ، اوپر درج ایک کو تلاش کریں۔ مینی پورٹ کے طور پر درج فہرست میں سے کچھ بھی تبدیل نہ کریں۔
دائیں کلک کریں اور پراپرٹیز> پاور مینجمنٹ> آپشن کو غیر چیک کریں جو کہتا ہے۔ 'اس ڈیوائس کو آپ کے کمپیوٹر کو نیند سے جگانے کی اجازت دیں۔ ' 
یہ یقینی بناتا ہے کہ نیٹ ورک پر کوئی بھی کمپیوٹر آپ کے کمپیوٹر کو جگا نہیں سکتا۔ تاہم، اگر آپ کو ضرورت ہو تو اس کے بارے میں مت بھولنا۔
6] شیڈول شدہ ونڈوز اپ ڈیٹس اور خودکار دیکھ بھال کو روکیں۔
آپ کے فعال اوقات یا پہلے سے سیٹ شیڈول پر منحصر ہے، ونڈوز اپ ڈیٹ نے اپ ڈیٹ مکمل کرنے کے لیے آپ کے کمپیوٹر کو دوبارہ شروع کیا ہو گا۔ ونڈوز میں ایک بلٹ ان آٹومیٹک مینٹیننس موڈ بھی ہے جو آپ کے کمپیوٹر کو ایک مقررہ وقت پر جگاتا ہے اور آپ کے کمپیوٹر پر تمام اپ ڈیٹس انجام دیتا ہے۔

نیویگیشن پین سے ڈراپ باکس کو ہٹائیں
کھولیں ترتیبات> ونڈوز اپ ڈیٹ اور سیکیورٹی> ونڈوز اپ ڈیٹ> منتخب کریں۔ فعال گھنٹے۔
آٹو مینٹیننس کا وقت تبدیل کرنے کے لیے سرچ بار میں آٹو مینٹیننس ٹائپ کریں اور اس پر کلک کریں۔ یہاں آپ وقت کو تبدیل کر سکتے ہیں یا صرف 'کو ہٹا سکتے ہیں۔ ایک مقررہ وقت پر میرے کمپیوٹر کو نیند سے بیدار کرنے کے لیے طے شدہ دیکھ بھال کی اجازت دیں۔ '
ونڈوز کی خرابیوں کو تیزی سے ڈھونڈنے اور خود بخود ٹھیک کرنے کے لیے پی سی کی مرمت کا ٹول ڈاؤن لوڈ کریں۔مجھے امید ہے کہ یہ سب آپ کو ان مسائل کو حل کرنے میں مدد کریں گے جنہوں نے آپ کے ونڈوز 10 پی سی کو اچانک بیدار کر دیا ہے۔