آپ کو مختلف حالات میں DirectX سے متعلق کئی خرابیوں کا سامنا کرنا پڑ سکتا ہے - مثال کے طور پر، اپنے Windows 11/10 کمپیوٹر پر DirectX کو ڈاؤن لوڈ، انسٹال، اپ گریڈ، اپ ڈیٹ یا چلاتے وقت یا جب آپ اسے چلانے کی کوشش کرتے ہیں۔ DirectX آپ کے سسٹم پر جزو کو انسٹال کرنے کے لیے انسٹالر پیکج۔ یہ پوسٹ قابل اطلاق حل پیش کرتی ہے جو آپ کو ٹھیک کرنے میں مدد کر سکتی ہے۔ براہ راست X کی غلطیاں .
ونڈوز 11/10 پر DirectX کی خرابی کو درست کریں۔
اگر آپ کے کمپیوٹر پر بہت سی غیر متعلقہ DirectX غلطیاں ہوتی رہتی ہیں، تو آپ کے آلے پر موجود مسائل کو کامیابی کے ساتھ حل کرنے کے لیے ذیل میں ہماری تجویز کردہ عمومی اصلاحات کو کسی خاص ترتیب میں ان غلطیوں کی کسی بھی صورت میں لاگو نہیں کیا جا سکتا۔
- DirectX تشخیصی ٹول (DxDiag) چلائیں
- SFC اور DISM اسکین چلائیں۔
- ونڈوز کو اپ ڈیٹ کریں۔
- DirectX کا پچھلا ورژن انسٹال کریں۔
- گرافکس ڈرائیور کو اپ ڈیٹ کریں۔
- تازہ ترین بصری C++ دوبارہ تقسیم کرنے والے اور .NET فریم ورک انسٹال کریں۔
آئیے اس عمل کی تفصیل کو دیکھتے ہیں کیونکہ اس کا تعلق ہر درج کردہ حل سے ہے۔
1] DirectX تشخیصی ٹول (DxDiag) چلائیں

اگر آپ کو DirectX کی غلطیاں ہو رہی ہیں، تو آپ کو چلا کر خرابیوں کا سراغ لگانا شروع کر سکتے ہیں۔ DirectX تشخیصی ٹول (DxDiag) اور دیکھیں کہ کیا اس سے مدد ملتی ہے۔ بصورت دیگر، اگلی تجویز کردہ اصلاح کے ساتھ جاری رکھیں۔
بطور ڈیفالٹ ، فائل ہسٹری آپ کے محفوظ کردہ ورژن کو بیک اپ لوکیشن میں کب تک رکھتی ہے؟
پڑھیں : DirectX انسٹالیشن ناکام ہو رہی ہے اور انسٹال نہیں ہو رہی ہے۔
2] SFC اور DISM اسکین چلائیں۔
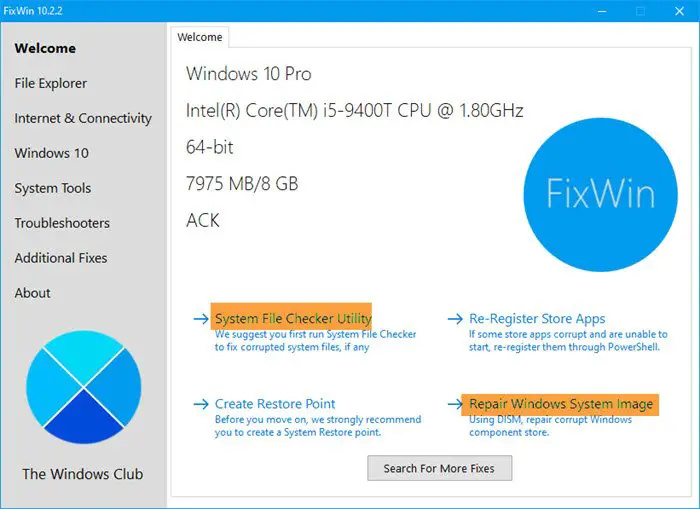
جبکہ DISM ٹول خراب نظام کی تصویر کو ٹھیک کر سکتا ہے، سسٹم فائل چیکر خراب شدہ ونڈوز OS فائلوں کو ٹھیک اور تبدیل کر سکتا ہے۔ ہمارے پورٹیبل فریویئر کی بدولت آپ انہیں ایک کلک کے ساتھ لانچ کر سکتے ہیں۔ فکس ون .
FixWin لانچ کریں، پھر ویلکم ونڈو سے سسٹم فائل چیکر چلائیں کو منتخب کریں۔ اسکین مکمل ہونے پر اپنے کمپیوٹر کو دوبارہ شروع کرنے کی سفارش کی جاتی ہے۔ اگر آپ کو ضرورت محسوس ہو تو سسٹم امیج کو ٹھیک کرنے کے لیے DISM ٹول چلائیں۔
پڑھیں : DirectX سیٹ اپ فائل ڈاؤن لوڈ نہیں کر سکا
3] ونڈوز کو اپ ڈیٹ کریں۔
ونڈوز اپڈیٹس کا استعمال کرتے ہوئے سسٹم کی بہت سی خامیوں اور خدشات کو حل کیا جا سکتا ہے۔ آپ کوشش کر سکتے ہیں تازہ ترین ونڈوز اپ ڈیٹس کو اپ ڈیٹ کرنا اگر آپ کے پاس ہے DirectX 12 کام نہیں کر رہا ہے۔ ونڈوز کی غلطی پر اور دیکھیں کہ آیا اس سے مدد ملتی ہے۔ دوسری طرف، اگر حالیہ ونڈوز اپ ڈیٹ کے بعد خرابی شروع ہوئی ہے، تو آپ کر سکتے ہیں۔ سسٹم کی بحالی کو انجام دیں۔ یا اپ ڈیٹ ان انسٹال کریں .
پڑھیں : DirectX انسٹالیشن ناکام ہو رہی ہے اور انسٹال نہیں ہو رہی ہے۔
فوری صاف مفت
4] DirectX کا پچھلا ورژن انسٹال کریں۔
آپ کو انسٹال کرنا ہوگا۔ DirectX کے پچھلے ورژن کچھ پروگراموں کے صحیح طریقے سے کام کرنے کے لیے۔ آپ اسے پورا کرنے کے لیے اس صفحہ سے انسٹالر ڈاؤن لوڈ کر سکتے ہیں۔
فائل کو ڈاؤن لوڈ کرنے کے بعد انسٹال کریں، پھر اپنی مشین کو دوبارہ شروع کریں۔ آپ کی مشین کے دوبارہ شروع ہونے کے بعد DirectX کے زیادہ تر مسائل کو ٹھیک کرنا چاہیے۔
پڑھیں : DirectX غلطی کو شروع کرنے میں ناکام رہا۔ .
5] گرافکس ڈرائیور کو اپ ڈیٹ کریں۔
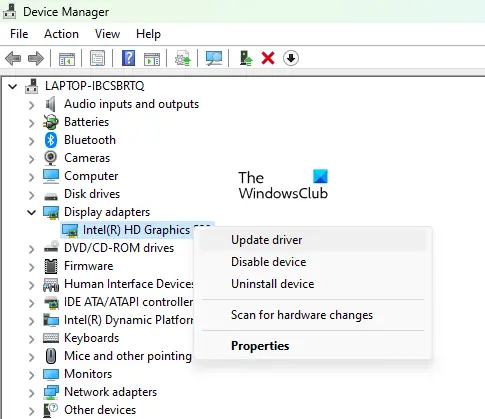
یقینی بنائیں کہ آپ جدید ترین گرافکس ڈرائیور ورژن چلا رہے ہیں۔ اگر آپ کے پاس متروک، کرپٹ، لاپتہ، یا غیر مطابقت پذیر ڈرائیورز ہیں، تو آپ کو DirectX کی غلطیاں مل سکتی ہیں۔ آپ کو چاہیے گرافکس ڈرائیور کو اپ گریڈ کریں۔ مندرجہ ذیل طریقوں میں سے کسی کا استعمال کرتے ہوئے مسئلہ کو حل کرنے کے لئے.
- آپ کر سکتے ہیں۔ گرافکس ڈرائیور کو دستی طور پر اپ ڈیٹ کریں۔ ڈیوائس مینیجر کے ذریعے اگر آپ پہلے ہی ڈاؤن لوڈ کر چکے ہیں۔ .inf یا .sys ڈرائیور کے لئے فائل.
- آپ بھی کمانڈ پرامپٹ کے ذریعے ڈرائیور کو اپ ڈیٹ کریں۔ .
- ونڈوز اپ ڈیٹ میں، آپ بھی کر سکتے ہیں۔ اختیاری اپڈیٹس میں ڈرائیور کی اپ ڈیٹس حاصل کریں۔ سیکشن
- آپ کر سکتے ہیں۔ ڈرائیور کا تازہ ترین ورژن ڈاؤن لوڈ کریں۔ گرافکس ہارڈویئر بنانے والے کی ویب سائٹ سے۔
- آپ کے لیے دستیاب ایک اور آپشن یہ ہے کہ کسی بھی مفت کا استعمال کرتے ہوئے اپنے ڈرائیوروں کو خود بخود اپ ڈیٹ کریں۔ ڈرائیور اپ ڈیٹ سافٹ ویئر .
پڑھیں: DirectX تشخیصی ٹول کا استعمال کیسے کریں۔ خرابیوں کا سراغ لگانا
6] تازہ ترین بصری C++ دوبارہ تقسیم کرنے والے اور .NET فریم ورک انسٹال کریں۔
اس حل کی ضرورت ہے کہ آپ یہ یقینی بنائیں کہ آپ تازہ ترین ڈاؤن لوڈ اور انسٹال کرتے ہیں۔ بصری C++ دوبارہ تقسیم کرنے والے اور .نیٹ فریم ورک آپ کے ونڈوز 11/10 سسٹم پر۔
ہمیں امید ہے کہ اس سے مدد ملے گی!
اگلا پڑھیں : DirectX کو Windows 11 میں ایک ناقابل تلافی غلطی کا سامنا کرنا پڑا
کیا Windows 11 DirectX 11 کو سپورٹ کرتا ہے؟
Windows PCs پر، DirectX عام طور پر بطور ڈیفالٹ انسٹال ہوتا ہے۔ DirectX 12 Ultimate کا تازہ ترین ورژن، جو کہ Windows 11 اور 10 کے ساتھ بطور ڈیفالٹ شامل ہے، Microsoft کی طرف سے جاری کیا گیا تھا۔ تاہم، کچھ ایپس اور پروگراموں کو اب بھی پہلے کے DirectX ورژن کی ضرورت ہے، جیسے DirectX 9 اور 11۔
میں Windows 11/10 میں DirectX کی خرابیوں کو کیسے ٹھیک کر سکتا ہوں؟
DirectX کے مسائل کو حل کرنے کا سب سے مؤثر طریقہ عام طور پر عام استعمال کرتے ہوئے موجودہ ویڈیو ڈرائیوروں کو مکمل طور پر ان انسٹال کرنا ہے۔ ڈسپلے ڈرائیور ان انسٹالر یوٹیلیٹی، اپنے کمپیوٹر کو دوبارہ شروع کریں، اور پھر اپنے کمپیوٹر کے سپورٹ پیج پر دستیاب ویڈیو کارڈ ڈیوائس ڈرائیورز کو دوبارہ انسٹال کریں۔ اس پوسٹ میں جو تجاویز ہم نے فراہم کی ہیں وہ ونڈوز 11/10 میں DirectX کی خرابیوں کو ٹھیک کرنے میں بھی آپ کی مدد کر سکتی ہیں۔














