اگر آپ دیکھیں نیٹ ورک سیکیورٹی کلید درست نہیں ہے۔ ونڈوز 11 پر وائرلیس کنکشن سے جڑنے کی کوشش کے دوران غلطی کا پیغام، پھر یہ پوسٹ آپ کی مدد کرے گی۔

نیٹ ورک سیکیورٹی کلید درست نہیں ہے۔ دوبارہ کوشش کریں.
اگرچہ ایرر میسج واضح طور پر اس بات کی نشاندہی کرتا ہے کہ غلطی نیٹ ورک سیکیورٹی کلید/پاس ورڈ کی وجہ سے ہوئی ہے، کئی صارفین نے اطلاع دی ہے کہ جب وہ صحیح وائی فائی پاس ورڈ داخل کرتے ہیں تب بھی انہیں یہ ایرر آتا رہتا ہے۔ خرابی ایک پرانے نیٹ ورک ڈرائیور کی وجہ سے ہو سکتی ہے۔ یا، اگر نیٹ ورک ڈرائیور خراب یا خراب ہے، تو آپ کو اس خرابی کا سامنا کرنا پڑ سکتا ہے۔
اب، اگر آپ تجربہ کر رہے ہیں نیٹ ورک سیکیورٹی کلید درست نہیں ہے۔ غلطی، یہ پوسٹ آپ کو دلچسپی دے گی۔ یہاں، ہم اس غلطی کی کئی ثابت شدہ اصلاحات پر تبادلہ خیال کریں گے۔ لہذا، ان اصلاحات کا استعمال کریں اور غلطی سے چھٹکارا حاصل کریں.
ونڈوز 11 میں نیٹ ورک سیکیورٹی کلید درست نہیں ہے۔
اگر آپ کو وائرلیس کنکشن قائم کرنے کے دوران 'نیٹ ورک سیکیورٹی کلید درست نہیں ہے' خرابی کا پیغام ملتا رہتا ہے، تو یقینی بنائیں کہ آپ نے جو پاس ورڈ درج کیا ہے وہ درست ہے۔ اگر آپ کو اب بھی ایک ہی ایرر میسج کا سامنا ہے، تو آپ اسے ٹھیک کرنے کے لیے درج ذیل طریقے استعمال کر سکتے ہیں:
- نیٹ ورک اڈاپٹر ڈرائیور کو اپ ڈیٹ یا دوبارہ انسٹال کریں۔
- اپنے وائی فائی کے لیے نیا پاس ورڈ بنائیں۔
- اپنے نیٹ ورک ڈیوائس کو غیر فعال اور پھر فعال کریں۔
- نیٹ ورک ری سیٹ فیچر استعمال کریں۔
- ایک نیا نیٹ ورک کنکشن قائم کریں۔
1] نیٹ ورک اڈاپٹر ڈرائیور کو اپ ڈیٹ یا دوبارہ انسٹال کریں۔
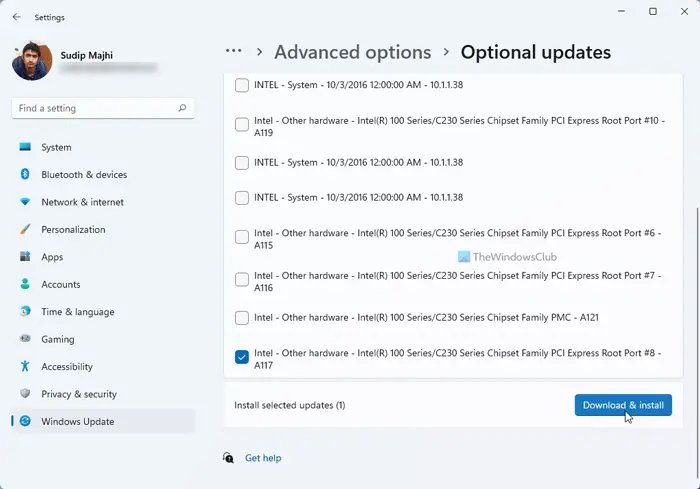
اس خرابی کے پیغام کی عام وجوہات میں سے ایک پرانا یا ناقص نیٹ ورک اڈاپٹر ڈرائیور ہے۔ لہذا، اگر منظر نامہ قابل اطلاق ہے، تو آپ اپنے نیٹ ورک ڈرائیورز کو اپ ڈیٹ کر کے غلطی کو ٹھیک کر سکتے ہیں۔
اپنے نیٹ ورک ڈرائیور کے لیے اپ ڈیٹس انسٹال کرنے کا سب سے آسان طریقہ ونڈوز سیٹنگز ایپ کا استعمال کرنا ہے۔ سب سے پہلے، ترتیبات ایپ کو کھولنے کے لیے Win+I دبائیں اور پر جائیں۔ ونڈوز اپ ڈیٹ ٹیب اگلا، پر ٹیپ کریں۔ اعلی درجے کے اختیارات > اختیاری اپڈیٹس اختیار اگر ڈیوائس ڈرائیور اپ ڈیٹس دستیاب ہیں، تو آپ انہیں اس سیکشن میں دیکھ سکیں گے۔ آپ یہاں سے نیٹ ورک ڈرائیور اپ ڈیٹس ڈاؤن لوڈ اور انسٹال کر سکتے ہیں۔ وہاں ہے نیٹ ورک ڈرائیوروں کو اپ ڈیٹ کرنے کے دوسرے طریقے ونڈوز 11/10 پر۔
اگر ڈرائیور کو اپ ڈیٹ کر کے غلطی کو ٹھیک نہیں کیا جاتا ہے، تو ہو سکتا ہے آپ اپنے نیٹ ورک ڈرائیور کی خراب انسٹالیشن سے نمٹ رہے ہوں۔ اس صورت میں، آپ کر سکتے ہیں ان انسٹال کریں اور پھر نیٹ ورک ڈرائیور کو دوبارہ انسٹال کریں۔ ڈیوائس مینیجر کا استعمال کرتے ہوئے. یہاں طریقہ ہے:
- پہلے Win+X دبائیں اور پھر ڈیوائس مینیجر کو منتخب کریں۔
- اب، نیٹ ورک اڈاپٹر کے زمرے کو تلاش کریں اور اسے پھیلائیں۔
- اگلا، اپنے فعال نیٹ ورک ڈیوائس پر دائیں کلک کریں، دبائیں۔ ان انسٹال کریں۔ سیاق و سباق کے مینو سے ڈیوائس کا اختیار، اور عمل کو مکمل کرنے کے لیے اشارہ کردہ ہدایات پر عمل کریں۔
- جب ڈیوائس ان انسٹال ہو جائے تو، پر کلک کریں۔ ہارڈ ویئر کی تبدیلیوں کے لیے اسکین کریں۔ بٹن کو لاپتہ ڈرائیوروں کو دوبارہ انسٹال کرنے دیں۔
- ایک بار مکمل ہونے کے بعد، اپنے کمپیوٹر کو دوبارہ شروع کریں اور چیک کریں کہ آیا غلطی ٹھیک ہوئی ہے یا نہیں۔
اگر خرابی اب بھی ظاہر ہوتی ہے، تو آپ اسے ٹھیک کرنے کے لیے اگلے حل پر جا سکتے ہیں۔
پڑھیں: ونڈوز پر نیٹ ورک کی اسناد کی غلطی کو درست کریں۔ .
کیا ہے؟
2] اپنے وائی فائی کے لیے ایک نیا پاس ورڈ بنائیں
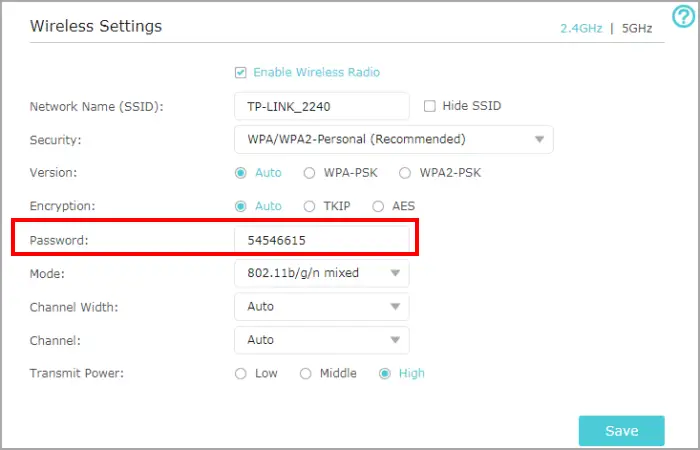
اگلی چیز جو آپ مسئلے کو حل کرنے کے لیے کر سکتے ہیں وہ ہے اپنے وائی فائی کے لیے ایک نیا پاس ورڈ بنانا۔ اور پھر، ونڈوز 11/10 پر اپنا وائی فائی سیٹ اپ کرنے کے لیے نیا بنایا ہوا پاس ورڈ درج کریں۔ یہاں یہ ہے کہ آپ یہ کیسے کر سکتے ہیں:
سب سے پہلے، ایک ویب براؤزر شروع کریں اور اپنے روٹر کی ترتیبات کو کھولیں. آپ راؤٹر کی ترتیبات کے صفحہ تک رسائی کے لیے درج ذیل آئی پی ایڈریس میں سے ایک درج کر سکتے ہیں۔
192.168.0.1 192.168.1.1
اس کے بعد، آپ کو اپنے روٹر کی مرکزی ترتیبات تک رسائی حاصل کرنے کے لیے اپنے صارف نام اور پاس ورڈ کے ساتھ سائن ان کرنے کی ضرورت ہے۔ تو، ایسا کریں اور وائرلیس سیکیورٹی سیکشن پر جائیں۔
اگلا، متعلقہ فیلڈ میں ایک نیا پاس ورڈ درج کریں اور پھر تبدیلیوں کو محفوظ کرنے کے لیے Save بٹن کو دبائیں۔
ونڈوز 10 کی اپنی کاپی محفوظ رکھیں
اب، نئے تیار کردہ پاس ورڈ کو اپنے وائی فائی کے لیے سیکیورٹی کلید کے طور پر درج کرنے کی کوشش کریں اور دیکھیں کہ آیا 'نیٹ ورک سیکیورٹی کلید درست نہیں ہے' کی خرابی حل ہوئی ہے یا نہیں۔
دیکھیں: ونڈوز روٹر سے نیٹ ورک کی ترتیبات حاصل نہیں کرسکتا .
3] اپنے نیٹ ورک ڈیوائس کو غیر فعال اور پھر فعال کریں۔
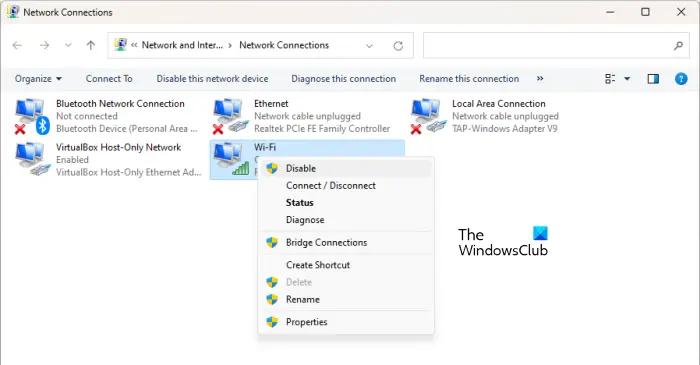
آپ اپنے نیٹ ورک ڈیوائس کو غیر فعال کرنے اور پھر دوبارہ فعال کرنے کی کوشش کر سکتے ہیں، اور پھر دیکھیں کہ آیا غلطی ٹھیک ہو گئی ہے۔ آپ کے نیٹ ورکنگ ڈیوائس میں کچھ خرابی ہو سکتی ہے۔ اس صورت میں، یہ حل کارآمد ثابت ہوا ہے۔ لہذا، اسے لاگو کریں اور چیک کریں کہ آیا یہ مدد کرتا ہے. ایسا کرنے کے اقدامات یہ ہیں:
- پہلے، Win+I ہاٹکی کا استعمال کرتے ہوئے سیٹنگز ایپ کھولیں۔
- اب نیٹ ورک اور انٹرنیٹ ٹیب پر جائیں اور ایڈوانسڈ نیٹ ورک سیٹنگز کے آپشن پر کلک کریں۔
- اگلا، مزید نیٹ ورک اڈاپٹر کے اختیارات پر کلک کریں۔
- اس کے بعد، اپنے وائی فائی کنکشن پر دائیں کلک کریں اور سیاق و سباق کے مینو سے Disable آپشن کو منتخب کریں۔
- پھر، کچھ دیر انتظار کریں اور دوبارہ اپنے نیٹ ورک کنکشن پر دائیں کلک کریں۔
- اب، سیاق و سباق کے مینو سے، منتخب کریں۔ فعال اختیار
اب آپ کو اپنا وائرلیس کنکشن ترتیب دینے کے قابل ہونا چاہیے۔
پڑھیں: آپ جس سائن ان طریقہ کو استعمال کرنے کی کوشش کر رہے ہیں اس کی اجازت نہیں ہے۔ .
4] نیٹ ورک ری سیٹ استعمال کریں۔
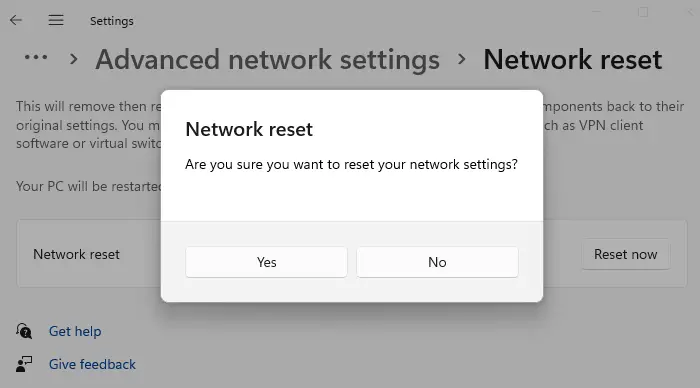
کا استعمال کرتے ہیں نیٹ ورک ری سیٹ خصوصیت اور دیکھیں کہ آیا یہ مدد کرتا ہے۔
5] ایک نیا نیٹ ورک کنکشن سیٹ کریں۔
اگر مذکورہ بالا حل کام نہیں کرتے ہیں، تو آپ کوشش کر سکتے ہیں۔ دستی طور پر ایک نیا نیٹ ورک کنکشن بنانا اور دیکھیں کہ آیا غلطی ٹھیک ہو گئی ہے۔ ترتیبات کھولیں اور نیٹ ورک اور انٹرنیٹ ٹیب پر جائیں۔ اب، وائی فائی پر کلک کریں اور ایڈ نیٹ ورک پر ٹیپ کریں۔ اس کے بعد، نیٹ ورک کا نام درج کریں، سیکیورٹی کی قسم منتخب کریں، دوسرے آپشنز کو اپنی مرضی کے مطابق بنائیں، اور محفوظ کریں بٹن دبائیں۔ نیٹ ورک شامل ہونے کے بعد، اس سے منسلک ہونے کی کوشش کریں اور چیک کریں کہ آیا نیٹ ورک سیکیورٹی کلید درست نہیں ہے خرابی ختم ہوگئی ہے۔
میری نیٹ ورک سیکیورٹی کلید درست کیوں نہیں ہے؟
نیٹ ورک کنکشن کا پاس ورڈ نیٹ ورک سیکیورٹی کلید ہے جو کسی ڈیوائس پر وائی فائی نیٹ ورک کو سیٹ اپ کرنے اور منسلک کرنے کے لیے استعمال ہوتی ہے۔ یہ کیس حساس ہے۔ لہذا، یقینی بنائیں کہ آپ نے اپنے وائی فائی کے لیے بڑے، چھوٹے، عددی، اور خصوصی حروف کے ساتھ درست پاس ورڈ درج کیا ہے۔ بصورت دیگر، نیٹ ورک سیکیورٹی کلید غلط ہوگی اور آپ وائرلیس نیٹ ورک کنکشن سے منسلک نہیں ہو پائیں گے۔
میں اپنی نیٹ ورک کلید کو کیسے دوبارہ ترتیب دوں؟
اپنی نیٹ ورک کلید کو دوبارہ ترتیب دینے کے لیے، ویب براؤزر میں روٹر کی ترتیبات کھولیں اور اپنے لاگ ان کی اسناد کے ساتھ سائن ان کریں۔ اس کے بعد، وائرلیس سیکیورٹی سیٹنگز سیکشن میں جائیں اور پھر آپ اپنے نیٹ ورک کی کو ری سیٹ کرنے کے لیے پاس ورڈ تبدیل کر سکتے ہیں۔
اب پڑھیں: ونڈوز پر نیٹ ورک سیکیورٹی کلید کی مماثلت کی خرابی کو ٹھیک کریں۔ .















