اگر آپ کا پی سی AMD چپ سیٹ پر چلتا ہے، تو ہو سکتا ہے آپ کو Windows 11 پر اس مسئلے کا سامنا کرنا پڑا ہو۔ ونڈوز اپ ڈیٹ بعض اوقات، آپ کے AMD گرافکس ڈرائیور کو خود بخود تبدیل کر سکتا ہے۔ یہ کچھ صارفین کے لیے غلطیاں پیدا کر سکتا ہے۔ اس گائیڈ میں، ہم آپ کو بتاتے ہیں کہ کیسے ٹھیک کیا جائے۔ ونڈوز اپ ڈیٹ نے خود بخود آپ کے AMD گرافکس ڈرائیور کو تبدیل کر دیا ہے۔ غلطی کا پیغام جو آپ دیکھ سکتے ہیں۔

جب بھی آپ اپنے کمپیوٹر کو دوبارہ شروع کرتے ہیں تو آپ کو یہ غلطی کا پیغام نظر آ سکتا ہے:
ونڈوز اپ ڈیٹ نے آپ کے AMD گرافکس ڈرائیور کو خود بخود تبدیل کر دیا ہے۔ لہذا، AMD سافٹ ویئر کا جو ورژن آپ نے لانچ کیا ہے وہ آپ کے موجودہ نصب شدہ AMD گرافکس ڈرائیور کے ساتھ مطابقت نہیں رکھتا ہے۔
ونڈوز اپ ڈیٹ کیا ہے آپ کے AMD گرافکس ڈرائیور کی غلطی کو خود بخود بدل دیا ہے؟
مائیکروسافٹ خود بخود ونڈوز 10/11 پی سی پر ڈرائیورز انسٹال کرتا ہے۔ تاہم، کچھ صارفین نے اطلاع دی ہے کہ ونڈوز اپنے ڈرائیوروں کو اپ ڈیٹ کرتا ہے یہاں تک کہ جب ان کے پاس خاص طور پر یہ اختیار موجود ہو۔ انہیں گروپ پالیسی ایڈیٹر کے ذریعے انسٹال نہ کریں۔ . اس صورت میں، مائیکروسافٹ پالیسی کی ترتیبات کو نظرانداز کرتا ہے اور AMD اور NVIDIA ڈرائیوروں کو زبردستی انسٹال کرتا ہے۔
اس خودکار انسٹالیشن یا اپ ڈیٹ کی وجہ سے صارفین کو مسائل کا سامنا کرنا پڑ سکتا ہے۔
ونڈوز اپ ڈیٹ نے خود بخود آپ کے AMD گرافکس ڈرائیور کو تبدیل کر دیا ہے۔
ٹھیک کرنا ونڈوز اپ ڈیٹ نے آپ کے AMD گرافکس ڈرائیور کو خود بخود تبدیل کر دیا ہے۔ غلطی کی صورت میں، آپ کو ونڈوز ڈیوائس انسٹالیشن سیٹنگز کو عارضی طور پر غیر فعال کرنے اور AMD سافٹ ویئر پیکج کو دوبارہ انسٹال کرنے کے لیے درج ذیل طریقوں پر عمل کرنے کی ضرورت ہے۔
- اپنے کمپیوٹر پر sysdm.cpl کھولیں۔
- ہارڈ ویئر ٹیب کو منتخب کریں۔
- ڈیوائس انسٹالیشن سیٹنگز پر کلک کریں۔
- نہیں کو منتخب کریں اور تبدیلیاں محفوظ کریں پر کلک کریں۔
- اپنے پی سی کو دوبارہ شروع کریں۔
آئیے اس عمل کی تفصیلات پر غور کریں۔
اسٹارٹ مینو پر کلک کریں اور تلاش کریں۔ sysdm.cpl اور اسے کھولیں. یہ کھلتا ہے۔ سسٹم پراپرٹیز .
منتخب کریں۔ ہارڈ ویئر ٹیب اور پر کلک کریں ڈیوائس کی تنصیب کی ترتیبات کے نیچے ڈیوائس کی تنصیب کی ترتیبات کا سیکشن .
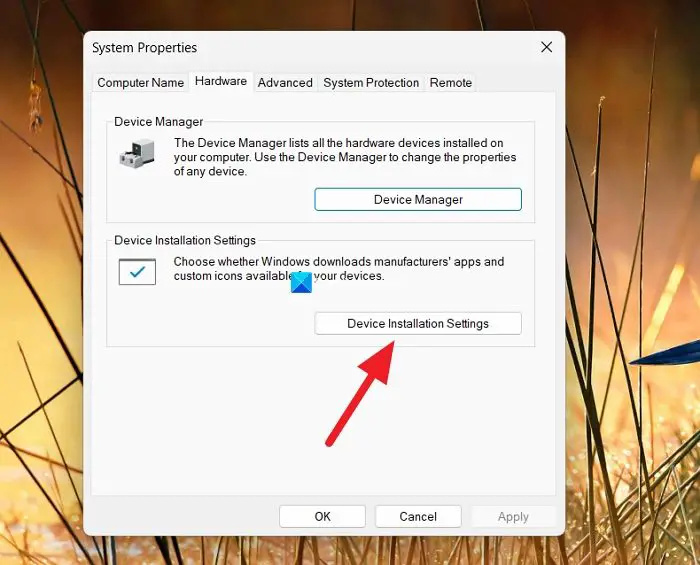
یہ ڈیوائس انسٹالیشن سیٹنگ ونڈو کو کھولے گا جو کہتی ہے۔ کیا آپ خودکار طور پر مینوفیکچررز کی ایپس اور اپنے آلے کے لیے دستیاب حسب ضرورت آئیکنز ڈاؤن لوڈ کرنا چاہتے ہیں۔ ?
ساتھ والے بٹن کو منتخب کریں۔ نہیں (ہو سکتا ہے آپ کا آلہ توقع کے مطابق کام نہ کرے) .
سیٹنگز کو محفوظ کرنے کے لیے Save Changes پر کلک کریں۔
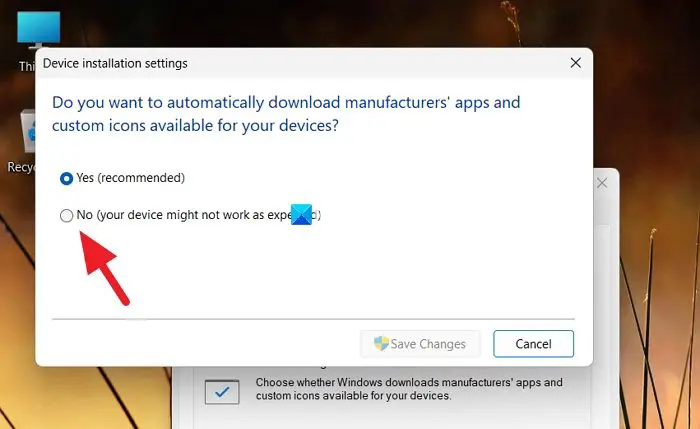
ونڈو کو بند کریں اور اپنے کمپیوٹر کو دوبارہ شروع کریں۔
اب، آپ کو اپنے AMD گرافکس ڈرائیور کے پہلے ورژن کو دستی طور پر دوبارہ انسٹال کرنے کی ضرورت ہے۔ اس سے پہلے، آپ سیٹنگز ایپ میں موجودہ غیر مطابقت پذیر گرافکس ڈرائیورز کو ان انسٹال کر سکتے ہیں۔
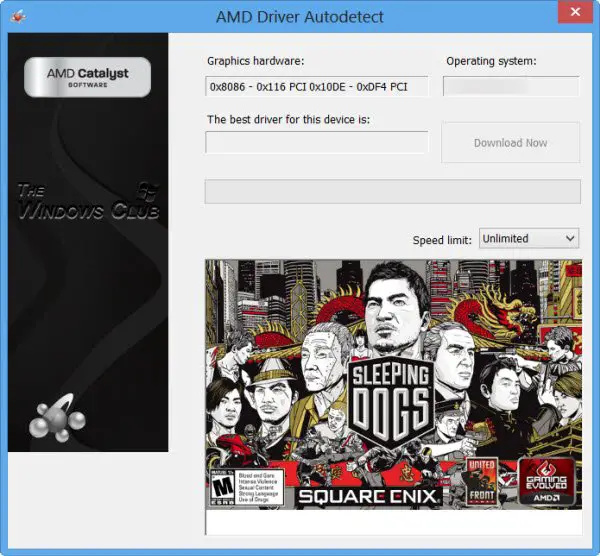
اس کے بعد، آپ کا استعمال کرتے ہوئے درست AMD گرافکس ڈرائیورز انسٹال کر سکتے ہیں۔ AMD ڈرائیور آٹو ڈیٹیکٹ سافٹ ویئر آپ کے کمپیوٹر پر.
متعلقہ:
- ونڈوز پرانے AMD ڈرائیوروں کو انسٹال کرتا رہتا ہے۔
- ونڈوز پر AMD ڈرائیور انسٹال کی خرابیوں اور مسائل کو درست کریں۔
آپ کے AMD گرافکس ڈرائیور کی جگہ ونڈوز اپ ڈیٹ کو کیسے ٹھیک کریں؟
کچھ معاملات میں، یہ معلوم ہے کہ ونڈوز اپ ڈیٹ صارفین کی ترتیبات کو نظرانداز کرتا ہے اور AMD گرافکس ڈرائیوروں کو اپ ڈیٹ کرتا ہے۔ اسے ٹھیک کرنے کے لیے، آپ کو ڈیوائس انسٹالیشن سیٹنگز کو عارضی طور پر غیر فعال کرنے کی ضرورت ہے جو مینوفیکچررز کی ایپس اور ڈرائیورز کو خود بخود انسٹال کرتی ہے۔
ونڈوز 10 سوئچ صارف شارٹ کٹ
متعلقہ پڑھیں: ونڈوز پر AMD یا NVIDIA گرافکس کارڈ کا پتہ نہیں چلا .








![ایپک گیمز لانچر پر فال گائز ایرر کوڈ 200_1040 [فکسڈ]](https://prankmike.com/img/games/92/fall-guys-error-code-200-1040-on-epic-games-launcher-fixed-1.png)






