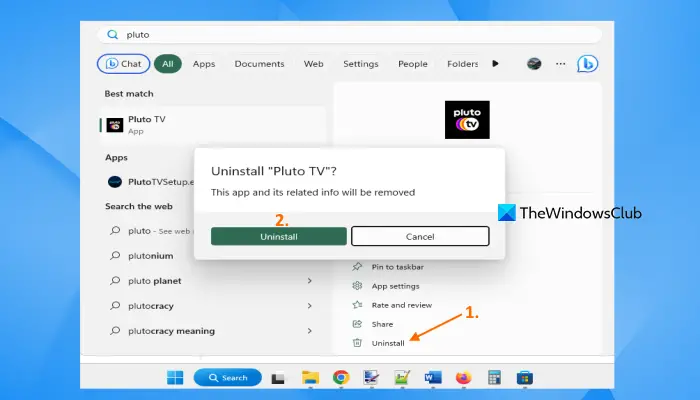اس ٹیوٹوریل میں، ہم آپ کو دکھائیں گے۔ ونڈوز پی سی سے پلوٹو ٹی وی کو کیسے ہٹایا جائے۔ . Pluto TV لائیو ٹی وی اور 1000 فلموں کے لیے سینکڑوں چینلز کے ساتھ ایک سٹریمنگ سروس ہے۔ اس سروس تک رسائی اس کی موبائل ایپس، اور اسٹریمنگ ڈیوائسز کے ساتھ ساتھ ونڈوز پی سی پر مقامی کے ذریعے کی جا سکتی ہے۔ پلوٹو ٹی وی مائیکروسافٹ اسٹور ایپ . اگر آپ نے اپنے Windows 11/10 کمپیوٹر پر Pluto TV ایپ انسٹال کر رکھی ہے اور اسے کسی وجہ سے ان انسٹال کرنے کی ضرورت ہے، تو اسے ہٹانے کے متعدد طریقے ہیں، اور ہم نے ان تمام آپشنز کو اس پوسٹ میں شامل کر دیا ہے۔
ونڈوز پی سی سے پلوٹو ٹی وی کو کیسے ہٹایا جائے۔
کو ونڈوز پی سی سے پلوٹو ٹی وی کو ہٹا دیں۔ ، آپ درج ذیل اختیارات میں سے کوئی بھی استعمال کر سکتے ہیں:
- سیٹنگز ایپ کا استعمال کرتے ہوئے پلوٹو ٹی وی کو ان انسٹال کریں۔
- تلاش پینل کا استعمال کرتے ہوئے پلوٹو ٹی وی کو حذف کریں۔
- ایپلیکیشنز فولڈر کا استعمال کرتے ہوئے پلوٹو ٹی وی ایپ کو ہٹا دیں۔
- اسٹارٹ مینو کے ذریعے پلوٹو ٹی وی کو ان انسٹال کریں۔
- پاور شیل کا استعمال کرتے ہوئے پلوٹو ٹی وی کو ہٹا دیں۔
- پلوٹو ٹی وی کو ہٹانے کے لیے ونڈوز پیکج مینیجر کمانڈ لائن ٹول کا استعمال کریں۔
- تھرڈ پارٹی سافٹ ویئر استعمال کریں۔
ایک بار جب آپ ان اختیارات میں سے کسی کو استعمال کرتے ہوئے اپنے سسٹم سے Pluto TV ایپ کو ہٹا دیں، تو آپ کو یہ بھی دیکھنا چاہیے کہ آیا اس کے لیے ڈیسک ٹاپ شارٹ کٹ موجود ہے اور اس شارٹ کٹ کو ہٹا دیں۔ آئیے ان تمام آپشنز کو ایک ایک کرکے چیک کریں۔
1] سیٹنگز ایپ کا استعمال کرتے ہوئے پلوٹو ٹی وی کو ان انسٹال کریں۔

ونڈوز 11/10 میں سیٹنگز ایپ کا استعمال کرتے ہوئے پلوٹو ٹی وی کو ان انسٹال کرنے کے اقدامات درج ذیل ہیں:
ونڈوز 11
- دبائیں Win+I کرنے کے لئے ہاٹکی ترتیبات ایپ کھولیں۔
- منتخب کریں۔ ایپس قسم
- تک رسائی حاصل کریں۔ انسٹال کردہ ایپس صفحہ
- Pluto TV ایپ تک رسائی کے لیے نیچے سکرول کریں۔
- پر کلک کریں تین عمودی نقطے۔ دائیں طرف کا آئیکن
- منتخب کریں۔ ان انسٹال کریں۔ اختیار
- دبائیں ان انسٹال کریں۔ تصدیقی باکس میں بٹن۔
ونڈوز 10
- لانچ کریں۔ ترتیبات ایپ
- پر کلک کریں ایپس قسم
- تک رسائی حاصل کریں۔ ایپس اور خصوصیات صفحہ
- انسٹال کردہ ایپس کی فہرست سے پلوٹو ٹی وی ایپ کو منتخب کریں۔
- دبائیں ان انسٹال کریں۔ بٹن
- پر کلک کریں ان انسٹال کریں۔ تصدیقی پاپ اپ میں آپشن۔
2] سرچ پینل کا استعمال کرتے ہوئے پلوٹو ٹی وی کو حذف کریں۔
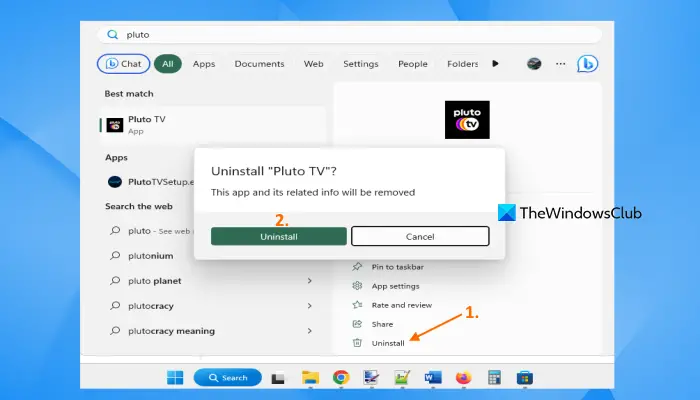
آپ Pluto TV ایپ کو ان انسٹال یا ڈیلیٹ کرنے کے لیے Windows 11/10 سرچ پینل بھی استعمال کر سکتے ہیں۔ اقدامات یہ ہیں:
- سرچ باکس پر کلک کریں۔
- ایپ تلاش کریں۔
- تلاش کے نتیجے میں پلوٹو ٹی وی کو منتخب کریں۔
- نیچے دائیں حصے پر، منتخب کریں۔ ان انسٹال کریں۔ اختیار
- ایک تصدیقی پاپ اپ ظاہر ہوگا، دبائیں۔ ان انسٹال کریں۔ اس پاپ اپ میں بٹن۔
3] ایپلی کیشنز فولڈر کا استعمال کرتے ہوئے پلوٹو ٹی وی ایپ کو ہٹا دیں۔
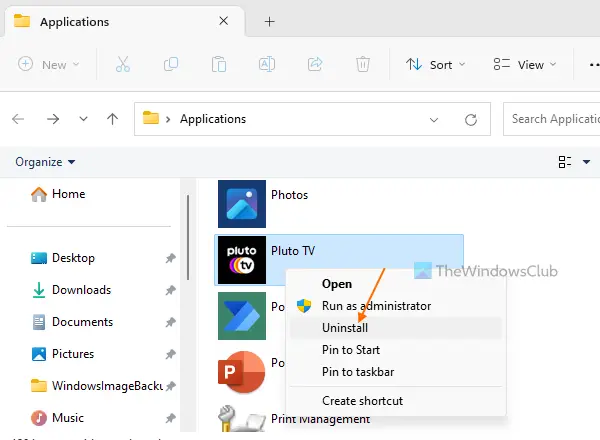
یہ آپشن انسٹال شدہ پروگراموں کے ساتھ ساتھ مائیکروسافٹ اسٹور ایپس کو ان انسٹال کرنے کے لیے سیٹنگز ایپ کی مدد لیتا ہے۔ اقدامات درج ذیل ہیں:
- فائل ایکسپلورر کا استعمال کرتے ہوئے کھولیں۔ Win+E ہاٹکی
- ایڈریس بار میں، درج ذیل متن شامل کریں، اور دبائیں۔ داخل کریں۔ چابی:
explorer.exe shell:::{4234d49b-0245-4df3-B780-3893943456e1}- اس سے ایپلیکیشنز فولڈر کھل جائے گا۔
- پلوٹو ٹی وی ایپ تلاش کریں اور اس پر دائیں کلک کریں۔
- منتخب کریں۔ ان انسٹال کریں۔ اختیار
- اب سیٹنگز ایپ کھل جائے گی جہاں آپ Pluto TV ایپ تک رسائی حاصل کر سکتے ہیں اور پھر استعمال کر سکتے ہیں۔ ان انسٹال کریں۔ اس کے لئے اختیار.
متعلقہ: ونڈوز پی سی پر کسی پروگرام کو کیسے ان انسٹال کریں۔
4] اسٹارٹ مینو کے ذریعے پلوٹو ٹی وی کو ان انسٹال کریں۔
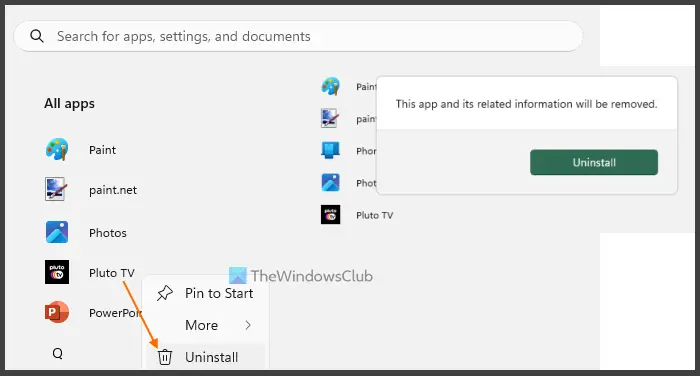
ونڈوز 11/10 میں اسٹارٹ مینو کے ذریعے پلوٹو ٹی وی کو اَن انسٹال کرنے کے لیے درج ذیل اقدامات استعمال کریں:
- اسٹارٹ بٹن پر کلک کریں یا دبائیں۔ ونڈوز لوگو اسٹارٹ مینو کو کھولنے کے لیے کلید
- اگر آپ ونڈوز 11 استعمال کرتے ہیں، تو دبائیں تمام ایپس بٹن اوپری دائیں حصے پر دستیاب ہے۔
- انسٹال کردہ ایپس اور پروگراموں کی فہرست حروف تہجی کے لحاظ سے نظر آئے گی۔
- پلوٹو ٹی وی ایپ پر دائیں کلک کریں۔
- پر کلک کریں ان انسٹال کریں۔ اختیار
- جب تصدیقی باکس پاپ اپ ہو جائے تو دبائیں ان انسٹال کریں۔ بٹن
- ایپ کو ہٹانے تک چند سیکنڈ انتظار کریں۔
- اسٹارٹ مینو کو بند کریں۔
5] پاور شیل کا استعمال کرتے ہوئے پلوٹو ٹی وی کو ہٹا دیں۔
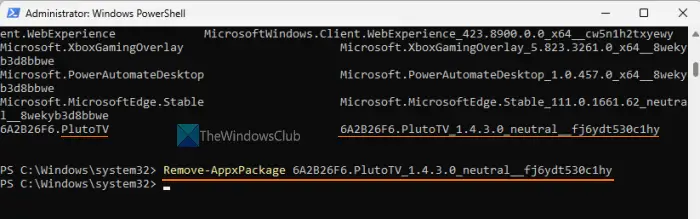
پاور شیل آپ کو اجازت دیتا ہے۔ پہلے سے انسٹال کردہ ایپس کو ان انسٹال کریں۔ نیز تھرڈ پارٹی مائیکروسافٹ اسٹور ایپس (جیسے پلوٹو ٹی وی)۔ سب سے پہلے، ایک بلند پاور شیل کھولیں۔ کھڑکی اس کے لیے ٹائپ کریں۔ پاور شیل Windows 11/10 کے سرچ باکس میں، Windows PowerShell نتیجہ پر دائیں کلک کریں، اور منتخب کریں انتظامیہ کے طورپر چلانا اختیار
بلند پاور شیل ونڈو میں، تمام ایپس کی فہرست بنائیں۔ اس کی ضرورت ہے تاکہ آپ حاصل کرسکیں PackageFullName Pluto TV ایپ کا جو Windows PowerShell کا استعمال کرتے ہوئے ایپ کو اَن انسٹال کرنے کے لیے درکار ہے۔ فہرست بنانے کے لیے درج ذیل کمانڈ کا استعمال کریں:
Get-AppxPackage | Select Name, PackageFullName
اب تمام انسٹال کردہ ایپس ان کے نام اور PackageFullName کے ساتھ نظر آئیں گی۔ پلوٹو ٹی وی پیکیج تلاش کریں۔ میرے لئے، اس کا نام کے طور پر ظاہر ہوا 6A2B26F6.PlutoTV . یہ آپ کے لیے مختلف یا بالکل ایک جیسا ہو سکتا ہے۔ اس کے نام کے بالکل آگے، آپ کو اس کا PackageFullName نظر آئے گا۔ یہ 6A2B26F6.PlutoTV_1.4.3.0_neutral__fj6ydt530c1hy یا کچھ ایسا ہی ہوگا۔ اسے کلپ بورڈ پر کاپی کریں۔
اب پلوٹو ٹی وی ایپ کو ان انسٹال کرنے کے لیے کمانڈ پر عمل کریں۔ حکم یہ ہوگا:
Remove-AppxPackage 6A2B26F6.PlutoTV_1.4.3.0_neutral__fj6ydt530c1hy
6] پلوٹو ٹی وی کو ہٹانے کے لیے ونڈوز پیکج مینیجر کمانڈ لائن ٹول کا استعمال کریں۔
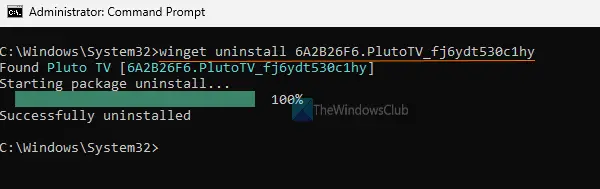
مائیکروسافٹ ایک کمانڈ لائن ٹول فراہم کرتا ہے جس کا نام ہے۔ ونڈوز پیکیج مینیجر (یا ونگیٹ) جو آپ کو اجازت دیتا ہے۔ تمام انسٹال شدہ پروگراموں کو ایک ساتھ اپ گریڈ کریں۔ ایپس کو ان انسٹال کریں وغیرہ۔ یہ ٹول آپ کے ونڈوز پی سی سے پلوٹو ٹی وی کو ہٹانے کے لیے بھی استعمال کیا جا سکتا ہے۔ اس کے لیے درج ذیل اقدامات استعمال کریں:
- WINGET سے ڈاؤن لوڈ کریں۔ github.com اور اسے انسٹال کریں
- ایڈمنسٹریٹر کے طور پر کمانڈ پرامپٹ کھولیں۔
-
winget listکمانڈ پر عمل کریں۔ اس سے آپ کو انسٹال کردہ تمام ایپس اور پروگراموں کی فہرست دیکھنے میں مدد ملے گی۔ - پلوٹو ٹی وی ایپ تلاش کریں۔ اس کی ID کاپی کریں۔ . یہ
6A2B26F6.PlutoTV_fj6ydt530c1hyہوگا - اب Pluto TV ایپ کو ان انسٹال کرنے کے لیے درج ذیل کمانڈ پر عمل کریں:
winget uninstall 6A2B26F6.PlutoTV_fj6ydt530c1hy
یہ متعلقہ پیکیج یعنی پلوٹو ٹی وی کو تلاش کرے گا اور اسے ان انسٹال کرنا شروع کر دے گا۔ کمانڈ مکمل ہونے دو اور آپ دیکھیں گے a کامیابی کے ساتھ ان انسٹال ہو گیا۔ پیغام
7] تھرڈ پارٹی سافٹ ویئر استعمال کریں۔
کچھ موجود ہیں۔ پروگراموں اور مائیکروسافٹ اسٹور ایپس کو بلک ان انسٹال کرنے کے لیے بہترین مفت سافٹ ویئر ونڈوز 11/10 میں۔ آپ Pluto TV ایپ کو اَن انسٹال کرنے کے لیے ایسے کسی بھی ٹول کا استعمال کر سکتے ہیں۔ بلک کریپ ان انسٹالر , IObit ان انسٹالر , مطلق ان انسٹالر وغیرہ، استعمال کرنے کے لیے کچھ اچھے اختیارات ہیں۔
مجھے امید ہے کہ یہ اختیارات مددگار ثابت ہوں گے۔
ہارڈ ڈرائیو مینٹیننس
آپ پلوٹو کو کیسے منسوخ کرتے ہیں؟
Pluto TV سبسکرپشن پر مبنی سروس نہیں ہے، لہذا آپ کو کسی بھی قسم کی سبسکرپشن لینے یا منسوخ کرنے کی ضرورت نہیں ہے۔ اگر آپ اپنا Pluto TV اکاؤنٹ منسوخ یا حذف کرنا چاہتے ہیں، تو آپ سپورٹ سے رابطہ کر سکتے ہیں۔ آپ کو ایک فارم پُر کرنے اور اسے سپورٹ ٹیم کو ای میل کرنے کی ضرورت ہوگی۔ اکاؤنٹ کی درخواست کو حذف کریں۔ .
کیا Pluto TV PC پر مفت ہے؟
ہاں، Pluto TV PC پر مفت ہے۔ درحقیقت، کسی بھی پلیٹ فارم پر سروس استعمال کرنا مفت ہے۔ یہ ایک اشتہار سے تعاون یافتہ ٹی وی اسٹریمنگ سروس . اس طرح یہ اشتہارات سے پیسے کماتا ہے۔ ڈیمانڈ پر لائیو ٹی وی اور فلمیں دیکھنا شروع کرنے کے لیے آپ کو صرف ایک مفت اکاؤنٹ بنانے کی ضرورت ہے۔
اگلا پڑھیں: ونڈوز پی سی میں پروگرام انسٹال یا ان انسٹال نہیں کر سکتے .