اگر آپ دیکھیں اس INF میں سروس انسٹالیشن سیکشن غلط ہے۔ ونڈوز 11/10 پر ڈیوائس ڈرائیور کو انسٹال یا اپ ڈیٹ کرنے کے دوران غلطی، تو یہ پوسٹ یقینی طور پر آپ کی مدد کرے گی۔

اس INF میں سروس انسٹالیشن سیکشن غلط غلطی کی کیا وجہ ہے؟
اگر آپ کوشش کرتے ہیں تو یہ غلطی ہوتی ہے۔ .INF فائل کا استعمال کرتے ہوئے دستی طور پر ڈرائیور انسٹال کریں۔ ونڈوز میں دائیں کلک کے سیاق و سباق کے مینو میں 'انسٹال' اختیار کا استعمال کرتے ہوئے. یہ خرابی .inf ڈرائیور فائل کی خرابی یا ڈیوائس اور ڈرائیور کے درمیان مماثلت کی وجہ سے ہوسکتی ہے۔ یہ غلطی MTP ڈیوائس ڈرائیور، وائی فائی ڈرائیور، یا اس معاملے کے لیے کسی دوسرے ڈرائیور کے ساتھ ہونے کی اطلاع ہے۔
ایکسل میں پہلا نام درمیانی نام اور آخری نام کیسے جدا کریں
اس INF میں سروس انسٹالیشن سیکشن کو درست کریں غلط غلطی ہے۔
اس غلطی کو ٹھیک کرنے کے لیے، inf ڈرائیور فائل کو دوبارہ ڈاؤن لوڈ کریں۔ کسی دوسرے مقام پر جائیں اور اسے انسٹال کرنے کی کوشش کریں تاکہ یہ دیکھیں کہ یہ کام کرتا ہے یا نہیں۔ اس خرابی کو حل کرنے میں آپ کی مدد کے لیے یہاں کچھ تجاویز ہیں۔
- ڈیوائس ڈرائیور کو دوبارہ انسٹال کریں۔
- ڈرائیور کو دستی طور پر اپ ڈیٹ کریں۔
- گمشدہ ڈرائیور فائلوں کو دستی طور پر انسٹال کریں۔
- اپنے ڈرائیور کو خود بخود اپ ڈیٹ کرنے کے لیے تھرڈ پارٹی ڈرائیور اپڈیٹر استعمال کریں۔
درج ذیل اصلاحات کو آزمانے سے پہلے، SFC اسکین چلائیں۔ ممکنہ طور پر خراب یا گمشدہ سسٹم فائلوں کو ٹھیک کرنے اور یہ دیکھنے کے لیے کہ آیا غلطی ٹھیک ہوئی ہے یا نہیں۔ اگر نہیں، تو آپ نیچے دی گئی اصلاحات کے ساتھ آگے بڑھ سکتے ہیں۔
1] ڈیوائس ڈرائیور کو دوبارہ انسٹال کریں۔
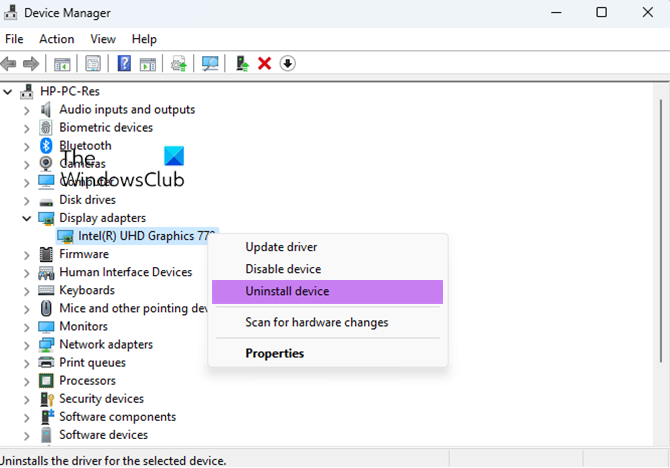
آپ ان انسٹال کر سکتے ہیں اور پھر پریشانی والے ڈیوائس ڈرائیور کو دوبارہ انسٹال کر کے یہ چیک کر سکتے ہیں کہ آیا غلطی ٹھیک ہو گئی ہے۔ یہ فکس کئی صارفین کے لیے کارگر ثابت ہوا ہے۔ لہذا، آپ بھی ایسا ہی کرنے کی کوشش کر سکتے ہیں اور دیکھ سکتے ہیں کہ آیا غلطی حل ہو گئی ہے۔
سب سے پہلے، Win+X مینو سے ڈیوائس مینیجر ایپ کھولیں۔ اس کے بعد، پریشانی والے ڈرائیور کو تلاش کریں اور اس پر دائیں کلک کریں۔ سیاق و سباق کے مینو سے، منتخب کریں۔ ڈیوائس کو ان انسٹال کریں۔ اختیار کریں اور پھر عمل کو مکمل کرنے کے لئے اشارہ کردہ ہدایات پر عمل کریں۔
جب مندرجہ بالا کمانڈ ختم ہوجائے تو، آپ اپنے کمپیوٹر کو دوبارہ شروع کرسکتے ہیں.
اب، اپنے آلے کو اپنے کمپیوٹر سے جوڑیں اور ونڈوز کو خود بخود گمشدہ ڈیوائس ڈرائیورز انسٹال کرنے دیں۔ اگر ونڈوز خود بخود ڈرائیوروں کو ڈاؤن لوڈ اور انسٹال نہیں کر سکتا، تو آپ کر سکتے ہیں۔ سرکاری ویب سائٹ سے ڈرائیوروں کو ڈاؤن لوڈ کریں۔ ڈیوائس مینوفیکچرر کا اور پھر انہیں اپنے سسٹم پر انسٹال کریں۔
پڑھیں: ڈرائیور کو DeviceVBoxNetLwf پر ڈرائیور کی اندرونی خرابی کا پتہ چلا .
2] ڈرائیور کو دستی طور پر اپ ڈیٹ کریں۔
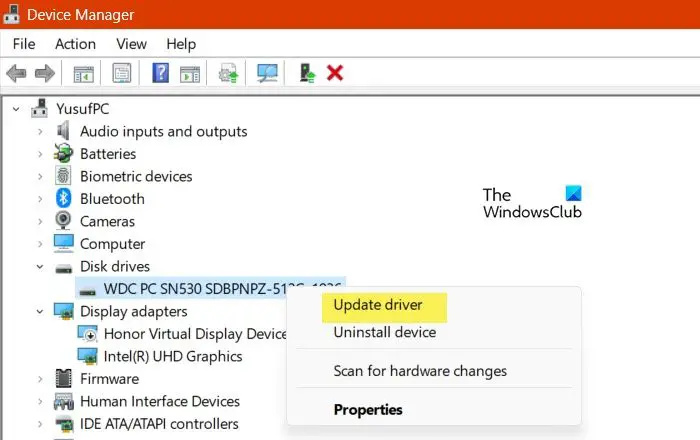
آپ ڈیوائس مینیجر کے ذریعے دستی طور پر پریشانی والے ڈرائیور کو اپ ڈیٹ کرنے کی بھی کوشش کر سکتے ہیں اور دیکھ سکتے ہیں کہ آیا غلطی ٹھیک ہو گئی ہے۔ ایسا کرنے کے اقدامات یہ ہیں:
- سب سے پہلے، شارٹ کٹ مینو کو کھولنے کے لیے Win+X دبائیں اور پھر منتخب کریں۔ آلہ منتظم .
- ڈیوائس مینیجر میں، اس ڈرائیور کو تلاش کریں جس کے ساتھ آپ کو اس غلطی کا سامنا ہے اور اس پر دائیں کلک کریں۔
- اب، ظاہر ہونے والے سیاق و سباق کے مینو سے، منتخب کریں۔ ڈرائیور کو اپ ڈیٹ کریں۔ اختیار
- اگلا، پر کلک کریں میرے کمپیوٹر کو ڈرائیوروں کے لیے براؤز کریں۔ اور پھر ڈرائیور کا مقام فراہم کریں۔ یا، آپ کو منتخب کر سکتے ہیں مجھے اپنے کمپیوٹر پر دستیاب ڈرائیوروں کی فہرست میں سے انتخاب کرنے دیں۔ آپشن اور پھر اگلا پر کلک کریں۔
- اس کے بعد، اشارہ کردہ ہدایات پر عمل کریں جیسے ڈیوائس کا انتخاب، ہارڈ ویئر کی قسم وغیرہ، اور ڈرائیور کی تنصیب کو مکمل کریں۔
- ڈرائیور کے کامیابی سے انسٹال ہونے کے بعد، آپ ڈیوائس کو دوبارہ جوڑ سکتے ہیں اور چیک کر سکتے ہیں کہ آیا غلطی ٹھیک ہو گئی ہے۔
دیکھیں: اس ڈیوائس کے لیے ڈرائیور (سروس) کو غیر فعال کر دیا گیا ہے (کوڈ 32) .
3] گمشدہ ڈرائیور فائلوں کو دستی طور پر انسٹال کریں۔
یہ خرابی ڈرائیور کی فائلوں کے غائب ہونے کا نتیجہ ہو سکتی ہے۔ لہذا، اگر منظر نامہ قابل اطلاق ہے، تو آپ گمشدہ ڈرائیور فائلوں کو دستی طور پر انسٹال کر سکتے ہیں اور پھر چیک کر سکتے ہیں کہ آیا غلطی ٹھیک ہو گئی ہے۔
اگر آپ کو USB ڈرائیورز کے ساتھ اس خرابی کا سامنا ہے، تو یہ ہو سکتا ہے کہ mdmcpq.inf یا usbser.sys فائل ٹوٹی ہوئی ہو یا غائب ہو۔ لہذا، اس صورت میں، آپ انہیں درج ذیل مراحل کا استعمال کرتے ہوئے انسٹال کر سکتے ہیں:
oem کی طرف سے بھرا ہوا
سب سے پہلے، آپ کو اس غلطی کے بغیر ایک اور کمپیوٹر کی ضرورت ہے۔ لہذا، دوسرے کمپیوٹر پر جائیں اور درج ذیل مقام پر جائیں:
C:\Windows\INF
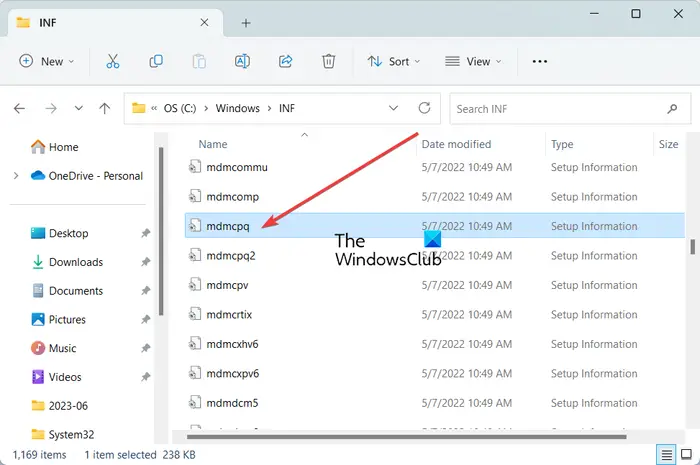
اب، تلاش کریں mdmcpq.inf فائل کریں اور اسے ایکسٹرنل ڈرائیو پر کاپی اور پیسٹ کریں۔ اس کے بعد، نیچے کی جگہ پر جائیں:
C:\Windows\System32\drivers
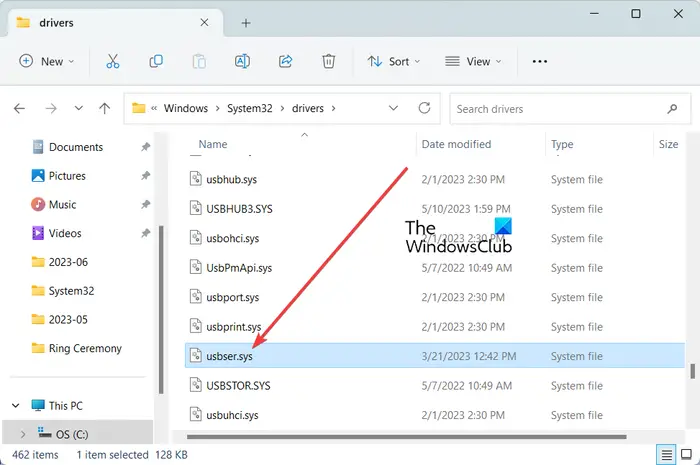
اوپر والے مقام سے، کاپی کریں۔ usbser.sys اسی بیرونی ڈرائیو پر فائل کریں جو آپ پہلے استعمال کرتے تھے۔
اگلا، بیرونی ڈرائیو کو مشکل کمپیوٹر سے منسلک کریں اور دونوں فائلوں کو ان کے متعلقہ مقامات پر کاپی کریں۔ mdmcpq.inf کو C:\Windows\INF اور usbser.sys فائل کو C:\Windows\System32\drivers پر کاپی اور پیسٹ کریں۔
اب آپ اپنے آلے کو دوبارہ جوڑ سکتے ہیں اور چیک کر سکتے ہیں کہ آیا خرابی حل ہو گئی ہے۔
اس غلطی کو دور کرنے کے لیے گمشدہ ڈرائیور فائل کو انسٹال کرنے کا دوسرا طریقہ درج ذیل ہے:
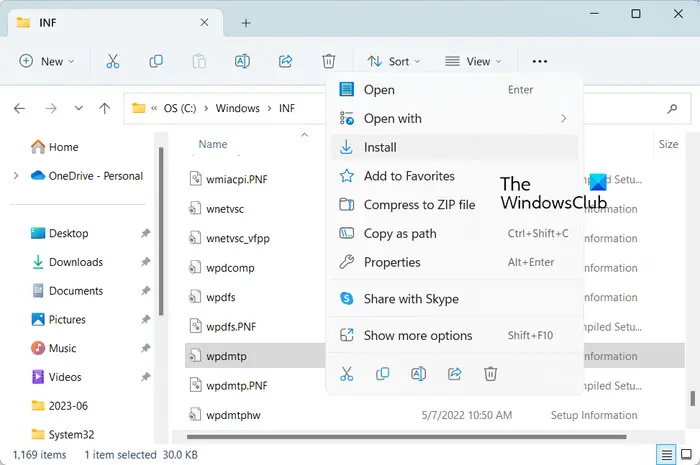
سب سے پہلے، اپنے USB ڈیوائس کو منقطع کریں اور پر جائیں۔ C:\Windows\INF آپ کے فائل ایکسپلورر میں مقام۔ اب، پر دائیں کلک کریں۔ wpdmtp.inf فائل کریں اور منتخب کریں۔ انسٹال کریں۔ ظاہر ہونے والے سیاق و سباق کے مینو سے آپشن۔ اگلا، عمل ختم ہونے کا انتظار کریں۔ ایک بار مکمل ہونے کے بعد، اپنے آلے کو دوبارہ جوڑیں اور چیک کریں کہ آیا اس INF میں سروس انسٹالیشن سیکشن غلط ہے۔ غلطی درست ہے یا نہیں؟
اسمارٹ حیثیت ناکام
پڑھیں : آپ کی منتخب کردہ INF فائل انسٹالیشن کے اس طریقہ کو سپورٹ نہیں کرتی ہے۔
4] اپنے ڈرائیور کو خود بخود اپ ڈیٹ کرنے کے لیے تھرڈ پارٹی ڈرائیور اپڈیٹر استعمال کریں۔
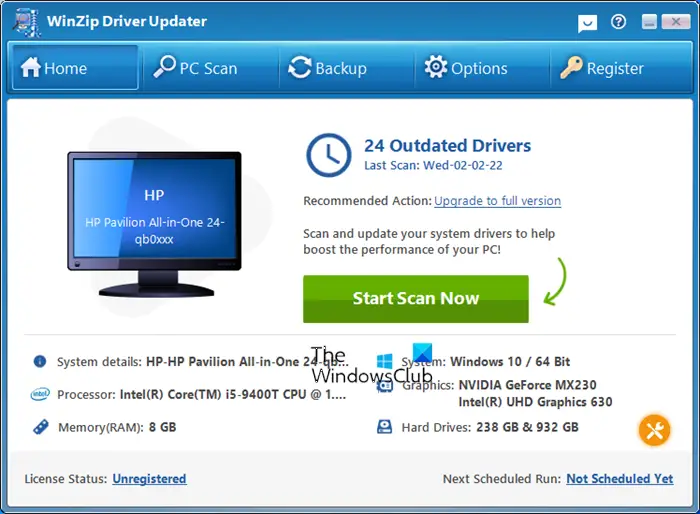
اس خرابی کو ٹھیک کرنے کا اگلا طریقہ یہ ہے کہ تھرڈ پارٹی کا استعمال کرتے ہوئے ڈیوائس ڈرائیورز کو خود بخود اپ ڈیٹ کیا جائے۔ ڈرائیور اپڈیٹر سافٹ ویئر . اس طرح کے بہت سارے سافٹ ویئر ہیں جو آپ کے سسٹم پر خود بخود پرانے ڈرائیوروں کا پتہ لگاتے ہیں اور انہیں اپ ڈیٹ کرتے ہیں۔ آپ کوشش کر سکتے ہیں WinZip ڈرائیور اپڈیٹر اگر آپ مفت چاہتے ہیں۔
مفید پڑھنا:
- انٹیل ڈرائیور اپ ڈیٹ یوٹیلٹی Intel کے لیے ڈرائیورز کو انسٹال یا اپ ڈیٹ کرنے میں آپ کی مدد کر سکتا ہے۔
- کے ساتھ AMD ڈرائیورز کو اپ ڈیٹ کریں۔ AMD ڈرائیور آٹو ڈیٹیکٹ
- استعمال کرکے ڈیل ڈرائیورز ڈاؤن لوڈ کریں۔ ڈیل اپ ڈیٹ کی افادیت .
مجھے امید ہے اس سے مدد ملے گی.
اب پڑھیں: خرابی 38، ونڈوز اس ہارڈ ویئر کے لیے ڈیوائس ڈرائیور کو لوڈ نہیں کر سکتا .















