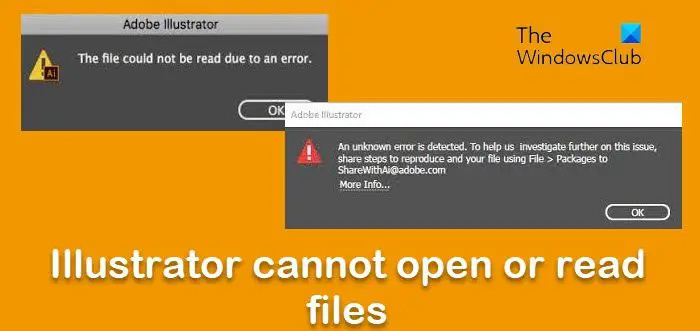ایک IT ماہر کے طور پر، میں ہمیشہ اپنے ورک فلو کو بہتر بنانے اور وقت بچانے کے طریقے تلاش کرتا ہوں۔ میں ایسا کرنے کا ایک طریقہ یہ ہے کہ اپنے ویڈیوز کو کھولنے اور اس میں ترمیم کرنے کے لیے یوٹیوب ویڈیو ایڈیٹر کا استعمال کریں۔ YouTube ویڈیو ایڈیٹر ویڈیوز میں تیزی سے ترمیم کرنے کا ایک بہترین ٹول ہے۔ یہ استعمال کرنا آسان ہے اور اس میں بہت ساری خصوصیات ہیں جو اسے ویڈیو کے ساتھ کام کرنے والوں کے لیے ایک قیمتی ٹول بناتی ہیں۔ یوٹیوب ویڈیو ایڈیٹر کے بارے میں ایک بہترین چیز یہ ہے کہ یہ مفت ہے۔ آپ اسے سبسکرپشن کے لیے ادائیگی کیے بغیر اپنے ویڈیوز میں ترمیم کرنے کے لیے استعمال کر سکتے ہیں۔ یوٹیوب ویڈیو ایڈیٹر کے بارے میں ایک اور اچھی بات یہ ہے کہ اسے استعمال کرنا آسان ہے۔ آپ جلدی سے کلپس شامل اور ہٹا سکتے ہیں، ویڈیوز کو تراش سکتے ہیں، اور اثرات شامل کر سکتے ہیں۔ اگر آپ ویڈیوز میں ترمیم کرنے میں مدد کرنے کے لیے کوئی ٹول تلاش کر رہے ہیں، تو میں YouTube Video Editor کی انتہائی سفارش کرتا ہوں۔ یہ ایک بہترین ٹول ہے جو آپ کا وقت بچا سکتا ہے اور آپ کے ورک فلو کو بہتر بنا سکتا ہے۔
اگر آپ یوٹیوب پر نئے ہیں اور پیشہ ور نہیں ہیں۔ ویڈیو ایڈیٹنگ سافٹ ویئر آپ مدد استعمال کر سکتے ہیں بلٹ ان یوٹیوب ویڈیو ایڈیٹر . یہ مضمون آپ کو تمام خصوصیات اور اختیارات سے متعارف کرائے گا تاکہ آپ یوٹیوب ویڈیو ایڈیٹر کے ساتھ ویڈیو ایڈیٹنگ کا عمل سیکھ سکیں۔
YouTube ویڈیو ایڈیٹر کی خصوصیات اور اختیارات
اگرچہ یہ آپ کو اثرات، ٹرانزیشن وغیرہ شامل کرنے نہیں دیتا، اس میں کچھ خصوصیات ہیں۔ YouTube ایسے نئے مواد تخلیق کاروں کی مدد کرنا چاہتا ہے جن کے پاس پیشہ ورانہ ویڈیو ایڈیٹنگ سافٹ ویئر جیسے ایڈوب پریمیئر پرو یا فائنل کٹ پرو وغیرہ کا انتخاب کرنے میں پیسے کی کمی ہے۔ خصوصیات دستیاب ہیں:
- ویڈیو کو تراشنا: اس ویڈیو ایڈیٹنگ پینل کے ساتھ، آپ کسی بھی ویڈیو کو تراش سکتے ہیں۔ اس میں ایک کلک کا اختیار ہے تاکہ آپ اپنی ویڈیو کو تیزی سے تراش سکیں۔
- آڈیو شامل کریں: YouTube بغیر رائلٹی کے آوازوں کی فہرست پیش کرتا ہے، لہذا آپ وہاں سے کچھ منتخب کر سکتے ہیں۔ اگرچہ بہت ساری ویب سائٹیں ہیں جہاں آپ کر سکتے ہیں۔ رائلٹی فری میوزک ڈاؤن لوڈ کریں۔ ، آپ یوٹیوب کی فہرست بھی استعمال کرسکتے ہیں۔
- ایک اختتامی اسکرین کا انتخاب کریں: مصروفیت بڑھانے کے لیے، آپ اپنے ویڈیو کی اینڈ اسکرین میں ترمیم کر سکتے ہیں۔ دیگر ویڈیوز دکھانے کا ایک آپشن ہے، 'چینل کو سبسکرائب کریں' کے اختیارات وغیرہ۔
- بلر ویڈیو: بعض اوقات آپ کو ویڈیو میں نظر آنے والے کچھ ذاتی ڈیٹا کو دھندلا کرنے کی ضرورت پڑ سکتی ہے۔ ایسی صورت میں، آپ بلر اثر ڈالنے کے لیے بلٹ ان یوٹیوب ویڈیو ایڈیٹر آپشن استعمال کر سکتے ہیں۔ آپ پوری اسکرین اور ویڈیو کے ایک چھوٹے سے حصے کے لیے دھندلا پن کو نافذ کر سکتے ہیں۔
اگر آپ ان چار خصوصیات سے مطمئن ہیں، تو آپ ویڈیو ایڈیٹنگ کا صحیح طریقہ جاننے کے لیے نیچے دیے گئے مراحل پر عمل کر سکتے ہیں۔ اس ٹول کی سب سے اچھی بات یہ ہے کہ آپ موجودہ یا پہلے سے شائع شدہ ویڈیوز میں بھی ترمیم کر سکتے ہیں۔
آؤٹ لک میں محفوظ شدہ ای میلز تلاش کریں
یوٹیوب ویڈیو ایڈیٹر کا استعمال کیسے کریں۔
یوٹیوب ویڈیو ایڈیٹر کھولنے اور استعمال کرنے کے لیے، ان مراحل پر عمل کریں:
- یوٹیوب کی آفیشل ویب سائٹ کھولیں۔
- اپنے Gmail اکاؤنٹ میں سائن ان کریں۔
- اپنی پروفائل تصویر پر کلک کریں۔
- منتخب کریں۔ یوٹیوب اسٹوڈیو اختیار
- کے پاس جاؤ مواد ٹیب
- مناسب پر کلک کریں۔ تفصیلات بٹن
- تبدیل کرنا ایڈیٹر ٹیب
- ویڈیوز میں ترمیم کرنا شروع کریں۔
سب سے پہلے اپنا یوٹیوب چینل کھولیں۔ اس کے لیے یوٹیوب کی آفیشل ویب سائٹ وزٹ کریں - www.youtube.com اور کلک کریں سائن ان بٹن اس کے بعد آپ کو اپنے Gmail اکاؤنٹ کی اسناد داخل کرنے کی ضرورت ہے۔ یہ اکاؤنٹ آپ کے YouTube چینل کی صارف ID سے مماثل ہونا چاہیے۔ اپنے اکاؤنٹ میں لاگ ان ہونے کے بعد، اپنی پروفائل تصویر پر کلک کریں اور منتخب کریں۔ یوٹیوب اسٹوڈیو فہرست سے.

ایکسل میں دستخط داخل کریں
اسے دکھانا چاہیے۔ ڈیش بورڈ آپ کی سکرین پر. آپ کو کلک کرنے کی ضرورت ہے۔ مواد آپشن جو بائیں طرف نظر آنا چاہیے۔ اس پر کلک کرنے کے بعد، تمام ڈاؤن لوڈ کردہ ویڈیوز ظاہر ہونے چاہئیں۔
اب آپ ایک کو منتخب کر سکتے ہیں اور متعلقہ پر کلک کر سکتے ہیں۔ تفصیلات بٹن

اس کے بعد اسے ویڈیو سے متعلق تمام معلومات دکھانی چاہیے۔ تاہم، آپ کو سوئچ کرنے کی ضرورت ہے۔ ایڈیٹر ٹیب جہاں آپ تمام اختیارات تلاش کر سکتے ہیں۔
بہترین داخلی ہارڈ ڈرائیوز 2016

اگر آپ پہلے ہی کوئی ویڈیو اپ لوڈ اور شائع کر چکے ہیں تو یہ مذکورہ بالا اقدامات مفید ہیں۔ تاہم، اگر آپ ایک نئی ویڈیو بنانا چاہتے ہیں، تو آپ کو استعمال کرنے کی ضرورت ہے۔ ویڈیو ڈاؤن لوڈ کریں۔ پیرامیٹر جو بٹن دبانے کے بعد ظاہر ہوتا ہے۔ بنانا بٹن
کسی بھی صورت میں، ترمیم پینل کچھ اس طرح نظر آتا ہے:
m3u8 لوڈ نہیں کرسکتا

یہاں سے آپ اوپر بیان کردہ تمام تبدیلیاں کر سکتے ہیں۔ کچھ خصوصیات جیسے آڈیو دھندلاپن شامل کریں۔ وغیرہ بیرونی طور پر کام کرتے ہیں۔ دوسرے الفاظ میں، آپ کو ان اختیارات کو استعمال کرنے کے لیے اصل ترمیمی پینل کو چھوڑنے کی ضرورت ہے۔
اپنی ضرورت کے مطابق تمام تبدیلیاں کرنے کے بعد، آپ کلک کر سکتے ہیں۔ محفوظ کریں۔ سب کو بچانے کے لیے بٹن۔ اس کے بعد آپ تفصیلات میں ترمیم کر سکتے ہیں اور حسب معمول ویڈیو پوسٹ کر سکتے ہیں۔
ونڈوز کی خرابیوں کو تیزی سے ڈھونڈنے اور خود بخود ٹھیک کرنے کے لیے پی سی کی مرمت کا ٹول ڈاؤن لوڈ کریں۔مجھے امید ہے کہ یہ گائیڈ آپ کو بغیر کسی پریشانی کے اپنی پہلی ویڈیو میں ترمیم کرنے میں مدد کرے گا۔