تیر کو حفاظتی نشانات، اشیاء پر زور دینے، سمتوں اور بہت کچھ کے لیے استعمال کیا جاتا ہے۔ سیکھنا Illustrator میں تیر بنانے کا طریقہ بہت اہم ہے کیونکہ بڑی نشانیوں کے لیے اکثر تیر استعمال کیے جاتے ہیں۔ Illustrator ویکٹر گرافکس کے لیے استعمال ہوتا ہے اور ویکٹر گرافک بڑے آرٹ ورک بنانے کے لیے بہت اچھا ہے۔ ان تیروں کا سائز تبدیل کیا جائے گا لہذا ایک Illustrator ویکٹر گرافک ہونے کی وجہ سے، تیر سائز سے قطع نظر اپنے معیار کو برقرار رکھیں گے۔
Illustrator میں تیر بنانے کا طریقہ
آپ مندرجہ ذیل مختلف ٹولز اور فیچرز کا استعمال کرتے ہوئے Illustrator میں تیر بنا سکتے ہیں۔
- شیپ ٹولز کا استعمال کرتے ہوئے تیر بنائیں
- برش ٹول سے تیر بنائیں
- نشانات کا استعمال کرتے ہوئے تیر بنائیں
- قلم کے آلے سے تیر بنائیں
1] شکل کے اوزار کا استعمال کرتے ہوئے تیر بنانا
آپ کو میٹنگ پوائنٹ یا اسٹیبلشمنٹ کی سمت دکھانے کے لیے نشانات کے لیے تیر بنانے کی ضرورت پڑ سکتی ہے۔ ہو سکتا ہے کہ آپ Illustrator میں زیادہ ہنر مند نہ ہوں، تاہم، تیر بنانے کے لیے شکل کے اوزار استعمال کرنا کافی آسان ہے۔ ایک بنیادی تیر شافٹ (سیدھا حصہ) اور ایک نقطہ سے بنا ہے، آپ کو ان حصوں کی نمائندگی کرنے کے لیے صرف شکلیں درکار ہیں۔
تیر بنانے کے لیے مستطیل ٹول کا استعمال کرنا

آپ تیر بنانے کے لیے Rectangle ٹول استعمال کر سکتے ہیں، Rectangle ٹول بائیں ٹولز کے پینل پر واقع ہے۔

چارجنگ دکھا رہا ہے لیکن بیٹری کا فیصد نہیں بڑھ رہا ہے
منتخب کریں۔ مستطیل کا آلہ یا دبائیں ایم پھر تیر کا شافٹ بنانے کے لیے ایک لمبا مستطیل کھینچیں۔
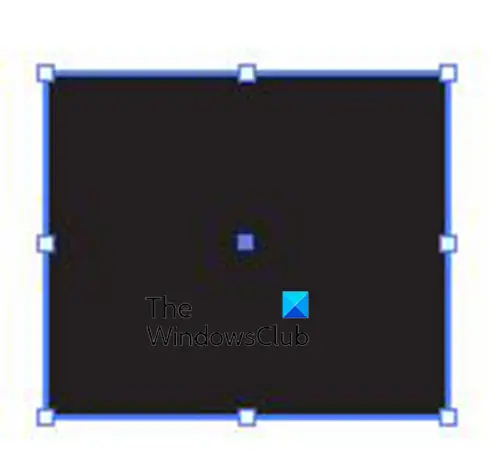
شافٹ کی تخلیق کے ساتھ، اب تیر کے نقطہ کو شامل کرنے کا وقت ہے. آپ تیر کا نقطہ بنانے کے لیے اسی مستطیل ٹول کا استعمال کر سکتے ہیں۔ مستطیل ٹول کے منتخب کردہ کے ساتھ، ایک مربع کھینچیں۔
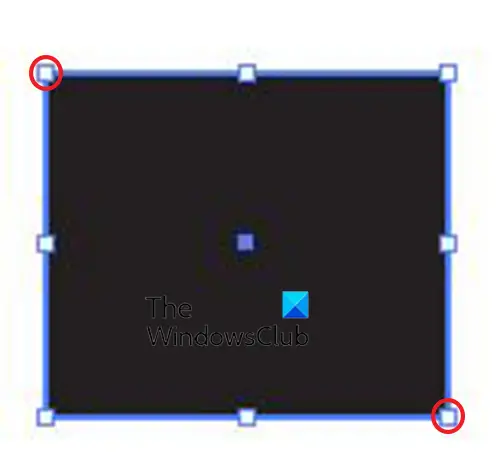
کا استعمال کرتے ہیں براہ راست انتخاب کا آلہ اور اسکوائر کے اوپری بائیں ہینڈل اور نیچے دائیں ہینڈل پر کلک کریں پھر بیک اسپیس دبائیں۔
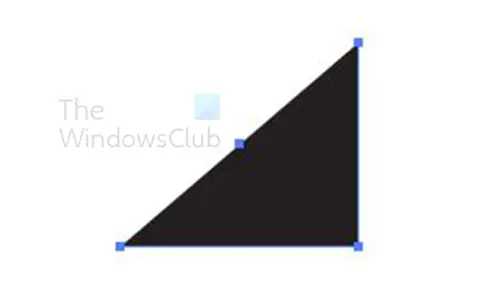
اس سے مربع کے کچھ حصے حذف ہو جائیں گے اور یہ مثلث کی طرح نظر آئے گا۔ آپ قلم کے آلے کو منتخب کرکے مربع کو تیر کے نشان میں بھی بدل سکتے ہیں۔ اس کے بعد آپ کسی کونے کے ہینڈل پر اس وقت تک ہوور کریں گے جب تک کہ پین ٹول کرسر کے ساتھ ڈیش نہ ہو، آپ پھر ہینڈل پر کلک کریں گے۔ یہ اس ہینڈل کو حذف کردے گا اور مربع کو مثلث میں بدل دے گا۔ پھر آپ اسے تیر کے شافٹ کی طرف لے جائیں گے جہاں آپ اسے گھمائیں گے۔
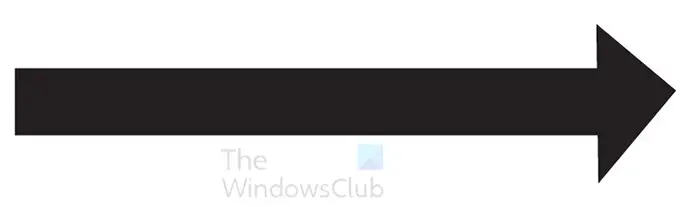
تیر کے سر کو گھمانے کے لیے آپ بائیں ٹولز پینل پر روٹیٹ ٹول استعمال کر سکتے ہیں۔ روٹیٹ ٹول تک رسائی حاصل کرنے کے لیے، اس پر کلک کریں یا دبائیں۔ آر . آپ کسی بھی ہینڈل کے قریب کرسر کو ہوور کرکے تیر کے نشان کو بھی گھما سکتے ہیں۔ جب کرسر مڑے ہوئے تیر میں بدل جائے تو ماؤس کے بائیں بٹن کو تھامیں اور آبجیکٹ کو گھمائیں۔ پھر آپ اسے اس وقت تک منتقل کریں گے جب تک کہ یہ تیر کے شافٹ کو نہ چھوئے۔
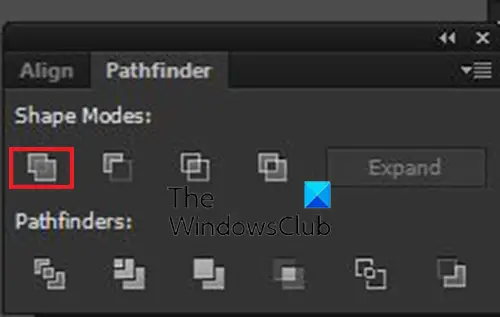
اگرچہ تیر کے حصے ایک دوسرے کو چھو رہے ہیں، وہ دو الگ الگ حصے ہیں۔ انہیں ایک آبجیکٹ بنانے کے لیے، دونوں حصوں کو منتخب کریں پھر پر جائیں۔ پاتھ فائنڈر پینل اور کلک کریں متحد . آپ دونوں ٹکڑوں کو منتخب کر کے پھر بائیں ٹولز پینل پر جا کر اور پر کلک کر کے بھی ان میں شامل ہو سکتے ہیں۔ شکل بنانے والا ٹول یا دبانے والا شفٹ + ایم . کے ساتہ شکل بنانے والا ٹول فعال، شکلوں پر کلک کریں، اور ایک حصے سے دوسرے حصے میں گھسیٹیں۔
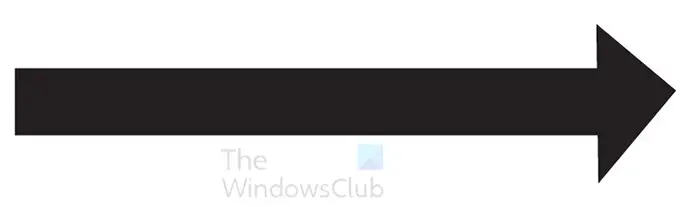
یہ مکمل ہوا تیر ہے۔ آپ اپنے تیر میں مزید عناصر شامل کر سکتے ہیں۔


آپ رنگ تبدیل کر سکتے ہیں، دوسرے سرے پر ایک اور تیر کا نشان شامل کر سکتے ہیں، اور بہت کچھ۔
2] برش کے آلے سے تیر بنائیں
دوسرا طریقہ جس سے آپ Illustrator میں تیر بنا سکتے ہیں وہ ہے پینٹ برش ٹول کا استعمال۔
بائیں ٹولز پینل سے پینٹ برش ٹول کو منتخب کریں پھر تیر کے شافٹ کے لیے لائن بنانے کے لیے کلک کریں اور گھسیٹیں۔ پھر آپ تیر کی نوک کھینچیں۔
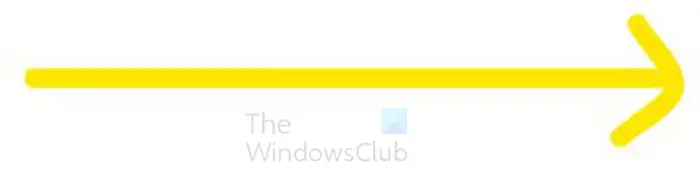
سیدھی لکیر بنانے کے لیے، پکڑو شفٹ جب آپ لکیر کھینچتے ہیں۔
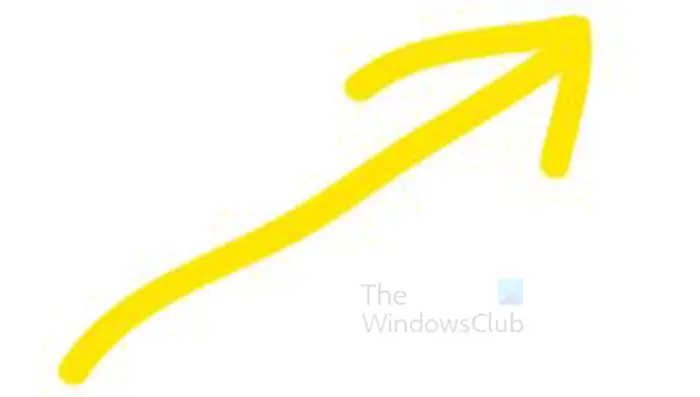
جب آپ تیر کو مکمل کر لیں تو تیر کے دونوں حصوں کو منتخب کریں پھر اوپر والے مینو بار پر جائیں اور کلک کریں۔ چیز پھر راستہ دی آؤٹ لائن اسٹروک . تیر کے دونوں حصوں کو اب بھی منتخب ہونے کے ساتھ، آپ استعمال کر سکتے ہیں۔ شکل بنانے والا ٹول بائیں ٹولز پینل سے، یا متحد تیر کے دونوں ٹکڑوں کو جوڑنے کے لیے پاتھ فائنڈر پینل سے آپشن۔
پڑھیں: Illustrator میں علامتیں کیسے داخل کریں۔
3] علامتوں کا استعمال کرتے ہوئے تیر بنائیں
Illustrator میں، علامتیں پہلے سے بنے ہوئے چھوٹے آئیکنز کی طرح ہیں۔ بہت ساری علامتیں دستیاب ہیں اور آپ انہیں اپنی عکاسیوں یا دیگر آرٹ ورک میں استعمال کر سکتے ہیں۔ اگر آپ تیر چاہتے ہیں، تو آپ انہیں نشانات میں دستیاب پائیں گے۔
تبصرے کو لفظ میں ضم کریں
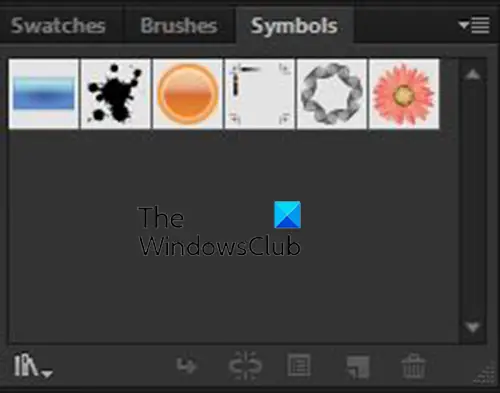
علامتوں تک رسائی کے لیے Illustrator کے کام کے علاقے کے دائیں جانب Symbols pallet پر جائیں۔
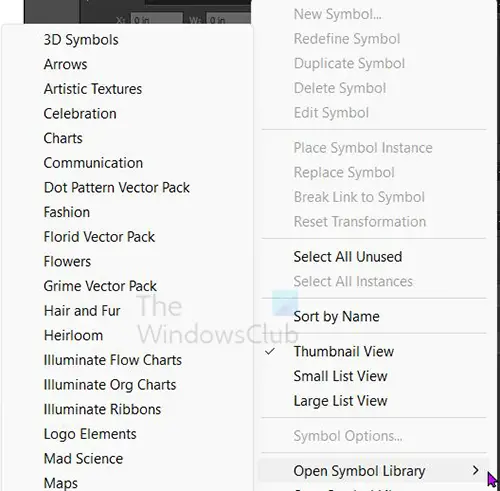
تیر کے نشانات تک رسائی حاصل کرنے کے لیے، علامتوں کے پیلیٹ کے اوپری دائیں جانب مینو بٹن پر کلک کریں پھر مینو سے ہوور اوور کریں۔ علامتی لائبریری کھولیں۔ . اس کے بعد آپ دستیاب علامتوں کی فہرست دیکھیں گے اور انتخاب کریں گے۔ تیر .
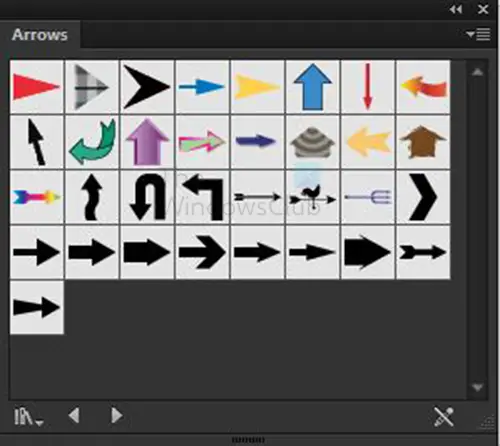
آپ دیکھیں گے کہ تیر کا پیلیٹ دستیاب تیر کی علامتوں کے ساتھ کھلتا ہے۔
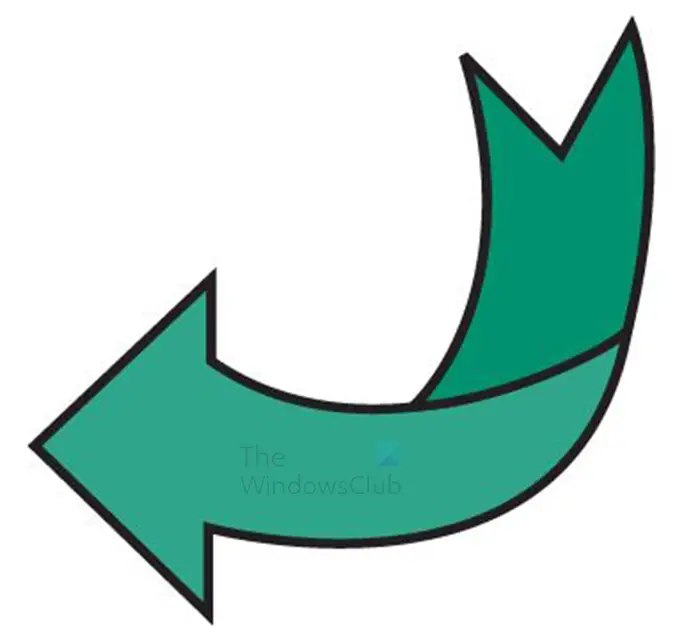
اس علامت پر کلک کریں جو آپ چاہتے ہیں پھر اسے اپنے کام کے علاقے پر گھسیٹیں۔
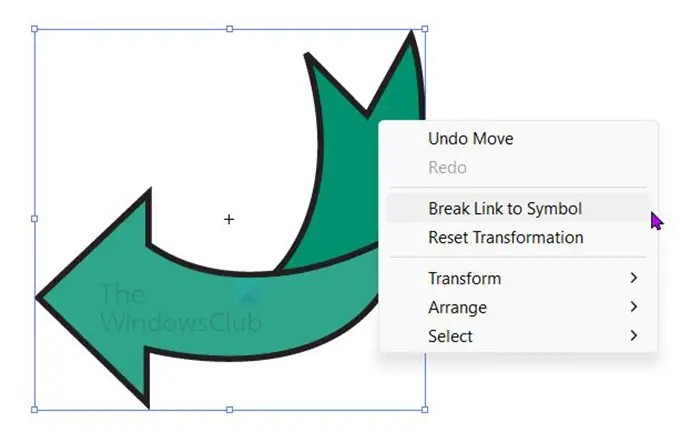
اس تیر کے لیے رنگ، یا اسٹروک میں ترمیم نہیں کی جا سکتی، اس کا صرف سائز تبدیل کیا جا سکتا ہے۔ رنگ اور اسٹروک میں ترمیم کرنے کے لیے، تیر پر دائیں کلک کریں پھر کلک کریں۔ علامت کا لنک توڑ دیں۔ l
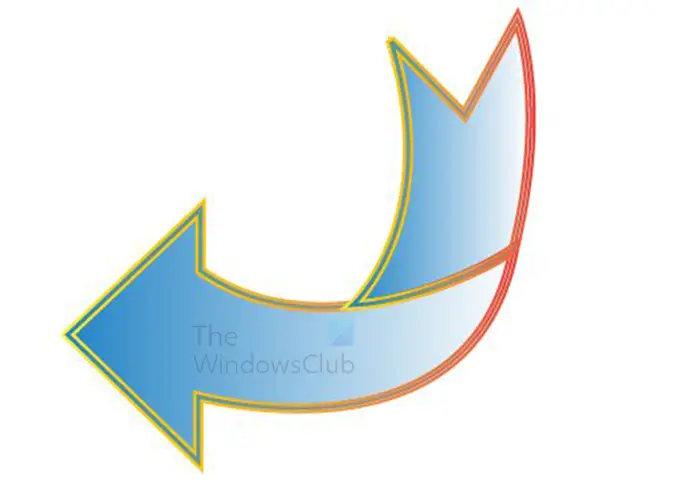
یہ علامت کا تیر ہے جس میں ترمیم کی گئی ہے۔
4] قلم کے آلے سے تیر بنائیں
Illustrator میں تیر بنانے کے لیے قلم کے آلے کا استعمال بہت آسان ہے۔ قلم کے آلے کو سیکھنے میں کچھ وقت لگ سکتا ہے، تاہم، تیر بنانے کے لیے اس کا استعمال آسان ہے کیونکہ تیر آسان ہیں۔
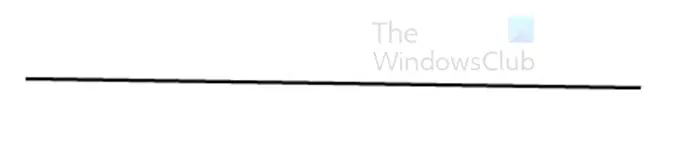
تیر بنانے کے لیے قلم کے آلے کو استعمال کرنے کے لیے، بائیں ٹولز کے پینل سے قلم کا آلہ منتخب کریں۔ نقطہ آغاز بنانے کے لیے کام کے علاقے پر کلک کریں۔ اگر آپ سیدھی لکیر چاہتے ہیں تو شفٹ کو دبائے رکھیں پھر دوسرے پوائنٹ پر کلک کریں۔
یہ ایک سیدھی لکیر بنائے گا جسے تیر کے لیے شافٹ کے طور پر استعمال کیا جا سکتا ہے۔ یقینی بنائیں کہ فل کلر آف ہے اور اسٹروک آن ہے۔
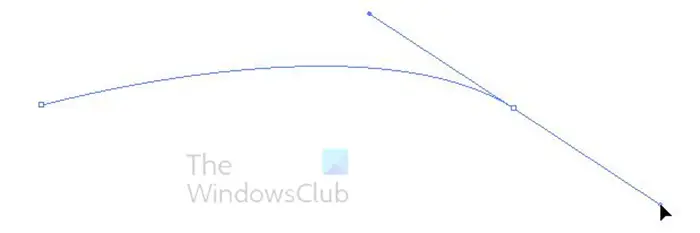
اگر آپ قلم ٹول کے ساتھ مڑے ہوئے لائن بنانا چاہتے ہیں، تو آپ پہلے بنانے کے لیے کلک کریں گے۔ جب آپ دوسرا پوائنٹ بنانے جاتے ہیں تو ہینڈلز کو فعال کرنے کے لیے کلک کریں اور ڈریگ کریں۔ اگر آپ نیچے گھسیٹتے ہیں تو لائن نیچے کی طرف مڑے گی اور اگر آپ اوپر کھینچیں گے تو لائن اوپر کی طرف مڑے گی۔
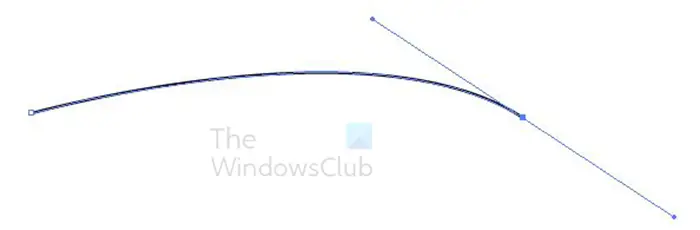
یہ لائن مڑے ہوئے ہے لہذا آپ ایک تیر بنا سکتے ہیں جو مڑا ہوا ہے۔ ہینڈل اب بھی موجود ہے لہذا آپ اس پر کلک کر سکتے ہیں اور اگر آپ چاہیں تو ایڈجسٹ کر سکتے ہیں۔ ہینڈل سے چھٹکارا پانے کے لیے، سلیکشن ٹول پر کلک کریں پھر کینوس پر کہیں بھی کلک کریں۔
برش کی تعریف کا استعمال کرتے ہوئے تیر کا سر شامل کریں۔
ونڈوز 10 ویلکم اسکرین پر پھنس گیا
تیر پر سر حاصل کرنے کے لیے، آپ اوپر والے مینو بار پر جائیں گے اور برش ڈیفینیشن کے آپشن پر کلک کریں گے۔ اس میں عام طور پر بنیادی لفظ ہوتا ہے۔ جب آپ بنیادی لفظ یا ڈراپ ڈاؤن تیر پر کلک کریں گے تو مینو اوپر جائے گا۔
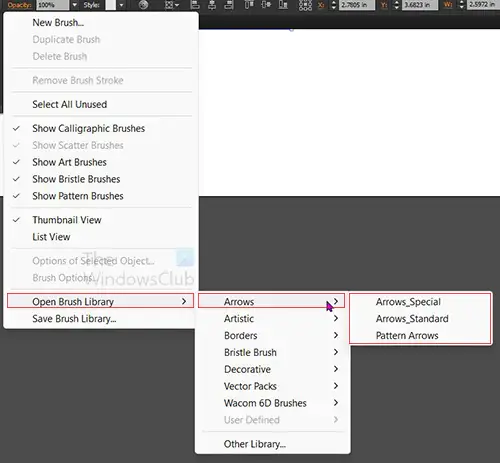
اس کے بعد آپ مینو (تین افقی لائن) تلاش کریں گے، مینو پر کلک کریں اور دوسرا مینو ظاہر ہوگا۔
اس نئے مینو سے کلک کریں۔ برش لائبریری کھولیں۔ پھر تیر پھر سے منتخب کریں تیر_خصوصی، تیر_معیاری، یا پیٹرن تیر . جو بھی آپ پیلیٹ کا انتخاب کرتے ہیں وہ مختلف دستیاب کے ساتھ ظاہر ہوگا۔
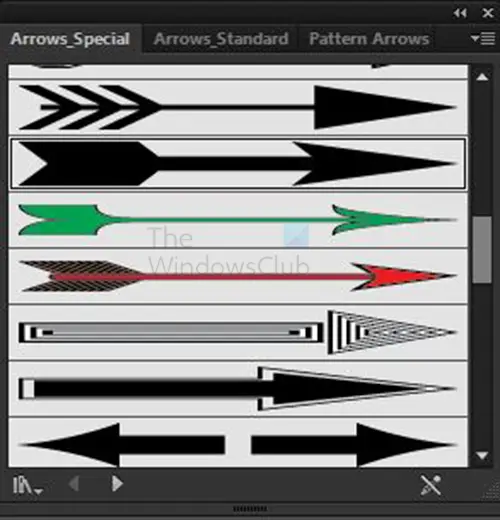
تیر_خصوصی اختیارات
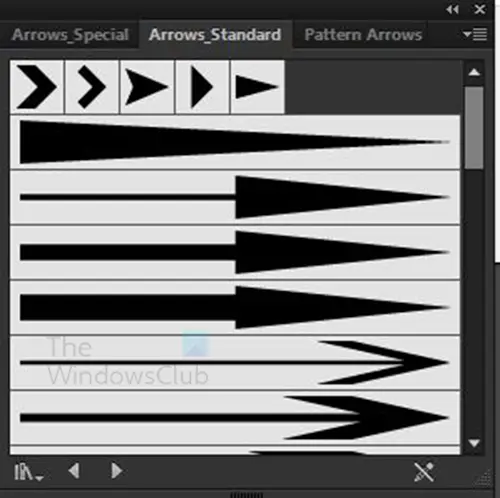
تیر_معیاری اختیارات
لامحدود مفت ایس ایم ایس
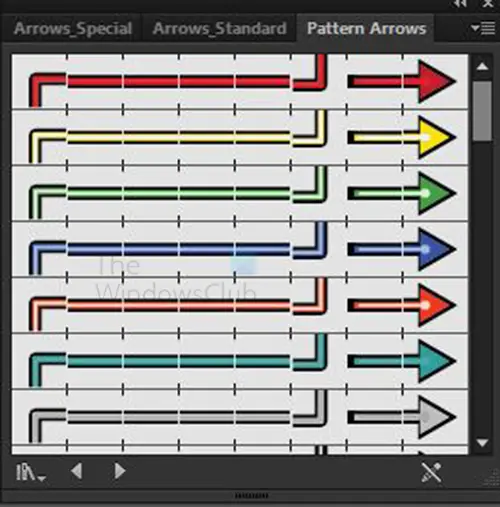
پیٹرن تیر کے اختیارات
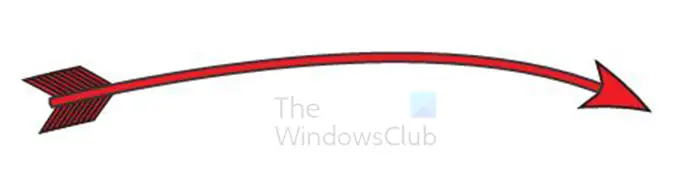
یہ اس کی ایک مثال ہے۔ تیر _خاص . آپ دوسروں کے ساتھ تجربہ کر سکتے ہیں۔ آپ دیکھیں گے کہ یہ پین ٹول لائن کی طرح مڑے ہوئے نکلتا ہے۔
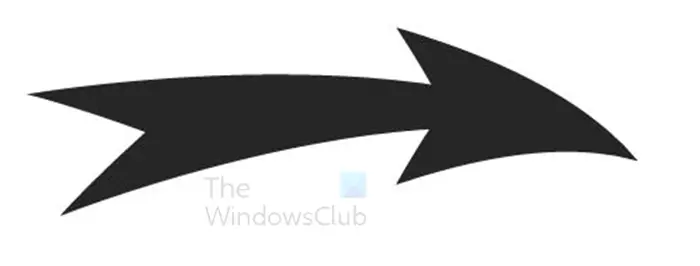
یہ اس کی ایک مثال ہے۔ تیر _معیاری . آپ دوسروں کے ساتھ تجربہ کر سکتے ہیں۔ آپ دیکھیں گے کہ یہ پین ٹول لائن کی طرح مڑے ہوئے نکلتا ہے۔
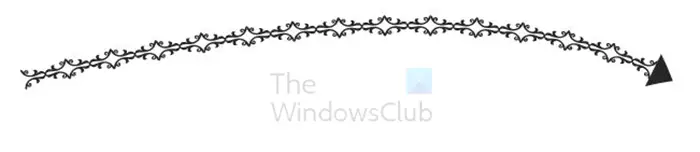
یہ اس کی ایک مثال ہے۔ پیٹرن تیر . آپ دوسروں کے ساتھ تجربہ کر سکتے ہیں۔ آپ دیکھیں گے کہ یہ پین ٹول لائن کی طرح مڑے ہوئے نکلتا ہے۔
اسٹروک آپشن کا استعمال کرتے ہوئے تیر کا نشان شامل کریں۔
آپ اسٹروک آپشن کا استعمال کرکے تیر کا سر اور یہاں تک کہ تیر کی دم بھی شامل کرسکتے ہیں۔
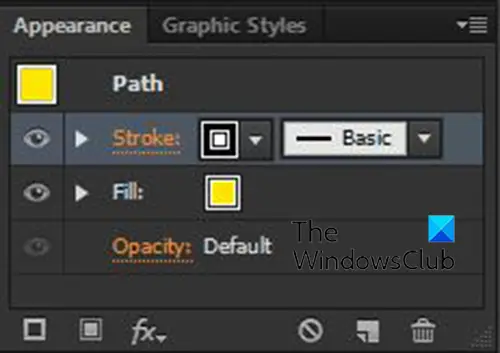
ایسا کرنے کے لیے، قلم ٹول لائن یا اس راستے پر کلک کریں جو آپ نے استعمال کیا ہے۔ پھر آپ لفظ پر کلک کریں۔ اسٹروک دائیں تہوں کے ظاہری پینل میں۔
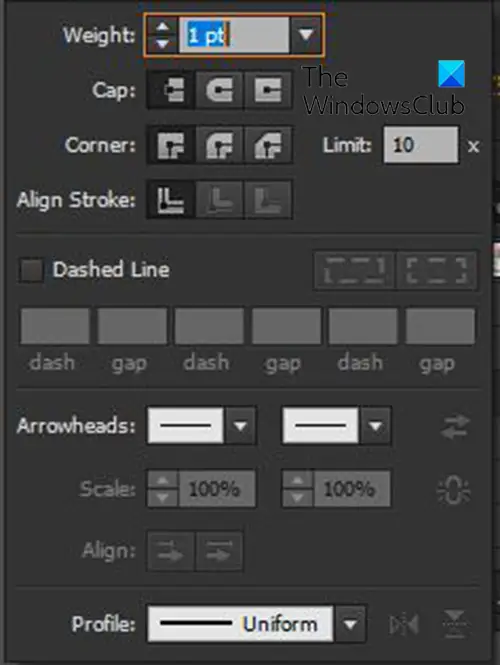
اسٹروک پینل ظاہر ہوگا، یہاں آپ منتخب کر سکتے ہیں کہ پین ٹول لائن یا راستے کے ہر سرے پر کیا جانا ہے۔ تلاش کریں۔ تیر کا نشان زمرہ اور آپ کو بائیں اور دائیں طرف دو خانے نظر آتے ہیں۔ بایاں خانہ شروع کے لیے ہے اور دائیں خانہ تکمیل کے لیے ہے۔ آغاز وہ ہے جہاں آپ نے پین ٹول کا پہلا نقطہ بنایا تھا اور اختتام وہ جگہ ہے جہاں آپ نے آخری نقطہ بنایا تھا۔ اگر آپ تیر کو غلط حصے پر لگاتے ہیں تو آپ ریورس بٹن استعمال کر سکتے ہیں۔
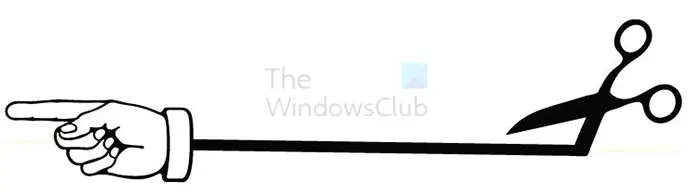
یہ اسٹروک آپشن ایرو اسٹارٹ اینڈ فنش کا استعمال کرتے ہوئے تیر کی ایک مثال ہے۔ آپ دستیاب تیروں میں سے کسی کو شروع اور ختم کر سکتے ہیں۔
Illustrator میں تیر بنانا کافی آسان ہے اور تیروں کا سائز تبدیل کیا جا سکتا ہے اور ان کا اعلیٰ معیار رکھا جا سکتا ہے۔
پڑھیں: Illustrator میں آبجیکٹ کو نئی شکل دینے کے لیے لفافہ ڈسٹورٹ ٹول کا استعمال کیسے کریں۔
آپ Illustrator میں موٹا تیر کیسے بناتے ہیں؟
Illustrator میں موٹا تیر بنانے کے چند طریقے ہیں۔ آپ شکلیں استعمال کرسکتے ہیں جیسے مستطیل کا آلہ یا پھر گول مستطیل تیر پیدا کرنے کا آلہ۔ یہ موٹے تیروں کو بنانا آسان بناتے ہیں، خاص طور پر بڑے اشارے کے لیے۔ Illustrator میں موٹے تیر بنانے کا دوسرا طریقہ یہ ہے کہ اسٹروک کا سائز بڑھایا جائے اگر آپ اپنا تیر بنانے کے لیے لائنز یا Pen ٹول استعمال کرتے ہیں۔
میں Illustrator میں راستے میں تیر کا نشان کیسے شامل کروں؟
Illustrator میں راستے میں تیر کا نشان شامل کرنے کے لیے، راستہ منتخب کریں پھر بائیں پیلیٹ پر جائیں اور لفظ اسٹروک پر کلک کریں۔ اسٹروک پیلیٹ ظاہر ہوگا، تیر کے نشانات کے زمرے کو تلاش کریں۔ ایرو ہیڈز کے زمرے میں، آپ انتخاب کر سکتے ہیں کہ راستے کے آغاز اور اختتام پر کیا ہوتا ہے۔ اسٹروک کے اختیارات میں اور بھی چیزیں ہیں جو آپ راستے کے ساتھ ساتھ کر سکتے ہیں۔














