السٹریٹر انفوگرافکس اور پریزنٹیشنز کے لیے ویکٹر پر مبنی گراف بنانا بہت آسان بنا رہا ہے جو بعض صورتوں میں بہت بڑے فارمیٹس میں استعمال ہوں گے۔ گراف گراف ٹولز کا استعمال کرتے ہوئے بنائے جاتے ہیں۔ Illustrator میں دستیاب گراف ٹولز کالم گراف ٹول، اسٹیکڈ کالم گراف ٹول، بار گراف ٹول، اسٹیکڈ بار گراف ٹول، لائن گراف ٹول، ایریا گراف ٹول، سکیٹر گراف ٹول، پائی گراف ٹول، اور ریڈار گراف ٹول ہیں۔ آپ دیکھیں گے کہ کوئی ڈونٹ گراف ٹول دستیاب نہیں ہے۔ اس کا مطلب ہے کہ آپ کو کرنا پڑے گا۔ اپنا ڈونٹ پائی چارٹ یا گراف بنائیں . یہ دو ٹولز کا استعمال کرتے ہوئے کیا جانا ہے جو السٹریٹر میں دستیاب ہیں۔
Illustrator میں ڈونٹ چارٹ کیسے بنایا جائے۔
آپ ویکٹر ڈونٹ گراف کے ساتھ اپنی پیشکش کو مزید دلکش بنا سکتے ہیں۔ آئیے دیکھتے ہیں کہ Illustrator میں 3D ڈونٹ پائی چارٹ کیسے بنایا جائے۔
- Illustrator کھولیں اور تیار کریں۔
- ٹولز پینل پر جائیں۔
- پائی گراف ٹول پر کلک کریں۔
- پائی چارٹ بنانے کے لیے کلک کریں اور گھسیٹیں۔
- گراف ڈیٹا درج کریں۔
- پائی گراف کا رنگ تبدیل کریں۔
- پائی گراف کو غیر گروپ کریں۔
- Ellipse ٹول کو منتخب کریں۔
- دائرہ کھینچنے کے لیے Ellipse ٹول کا استعمال کریں۔
- دائرے کو پائی گراف کے بیچ میں رکھیں
- پائی گراف کو کاٹنے کے لیے شکل بنانے والے ٹول کا استعمال کریں۔
- دائرہ حذف کریں۔
- ڈونٹ گراف کو 3D بنائیں
- محفوظ کریں۔
1] Illustrator کھولیں اور تیار کریں۔
پہلا قدم Illustrator کو کھولنا اور تیار کرنا ہے۔ Illustrator کھولنے کے لیے Illustrator کے آئیکن پر کلک کریں۔ جب Illustrator کھولا جاتا ہے تو جائیں فائل پھر نئی یا دبائیں Ctrl + N ایک نئی دستاویز کھولنے کے لیے۔

نئی دستاویز کے اختیارات کی ونڈو ظاہر ہوگی۔ یہاں آپ ان اختیارات کا انتخاب کر سکتے ہیں جو آپ اپنی نئی Illustrator دستاویز کے لیے چاہتے ہیں۔ جب آپ اپنی دستاویز کے لیے آپشنز کا انتخاب کر لیتے ہیں، تو نئی دستاویز کو قبول کرنے اور تخلیق کرنے کے لیے Ok دبائیں۔
2] ٹولز پینل پر جائیں۔
یہ وہ مرحلہ ہے جہاں آپ گراف ٹول کا انتخاب کریں گے جسے آپ ڈونٹ گراف کی بنیاد کے طور پر استعمال کریں گے۔ پائی گراف ٹول ڈونٹ گراف کی بنیاد ہو گا۔ پائی گراف بنانے کے لیے آپ کو بائیں ٹولز پینل سے پائی گراف ٹول کا انتخاب کرنا ہوگا۔
پڑھیں: Illustrator میں گراف کیسے بنائیں
ایکسل میں سکریٹر پلاٹ گراف بنانے کا طریقہ
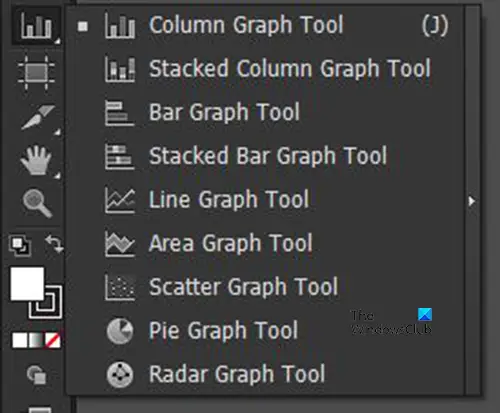
پائی گراف ٹول اسی گروپ میں واقع ہے جس میں بار گراف ٹول، اسٹیکڈ گراف ٹول، اور دیگر ہیں۔
3] پائی گراف ٹول پر کلک کریں۔
بائیں ٹولز پینل پر، آپ پائی گراف ٹول تلاش کریں گے۔ اگر پائی گراف ٹول گراف ٹولز کے سب سے اوپر نہیں ہے تو پھر گراف ٹول پر کلک کریں اور پکڑے رکھیں جو کہ گراف ٹولز کی فہرست کے ساتھ مینو کو لانے کے لیے نظر آتا ہے۔ پاپ آؤٹ مینو سے پائی گراف ٹول پر کلک کریں۔
4] پائی چارٹ بنانے کے لیے کلک کریں اور ڈریگ کریں۔
پائی گراف کے ساتھ اب منتخب کردہ دستاویز پر کلک کریں اور پائی گراف بنانے کے لیے گھسیٹیں۔ جس سائز کو آپ چاہتے ہیں اس پر کلک کریں اور گھسیٹیں پھر دستاویز پر گراف اور ڈیٹا ونڈو دیکھنے کے لیے ماؤس کے بٹن کو چھوڑ دیں۔
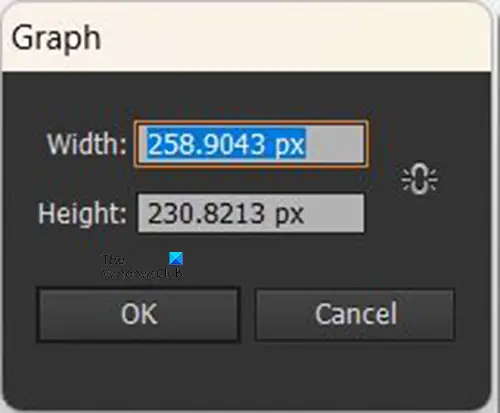
آپ پائی گراف ٹول کو منتخب کرکے اور پھر دستاویز پر کلک کرکے بھی پائی گراف بنا سکتے ہیں۔ گراف سائز آپشن ونڈو ظاہر ہوگی، یہاں آپ وہ اونچائی اور چوڑائی رکھیں گے جو آپ گراف کے لیے چاہتے ہیں۔ سائز کی قدریں درج کریں پھر گراف بنانے کے لیے Ok دبائیں۔
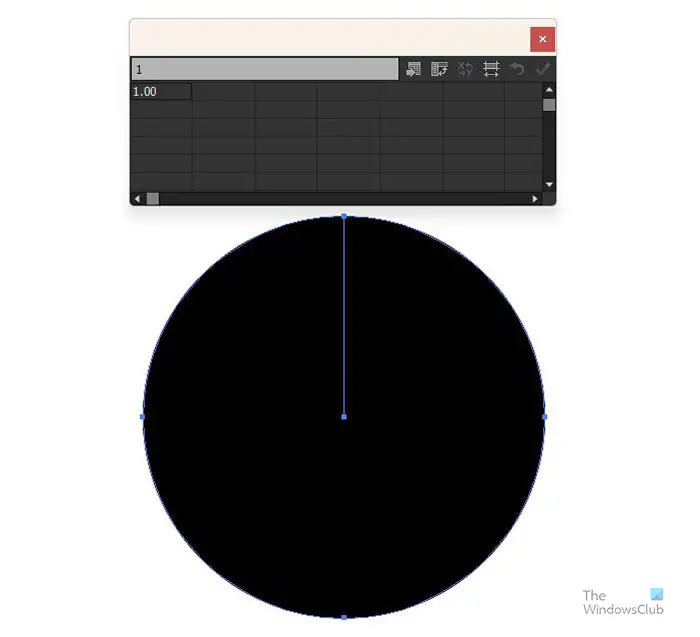
ڈیٹا ونڈو کے ساتھ خالی گراف ظاہر ہوگا۔
5] گراف ڈیٹا درج کریں۔
جب گراف اور ڈیٹا ونڈو ظاہر ہوں گے، گراف سیکشنز میں نہیں ہوگا کیونکہ ڈیٹا ابھی موجود نہیں ہے۔ ڈیٹا ونڈو میں، آپ وہ ڈیٹا داخل کریں گے جو آپ کو پائی گراف میں ڈسپلے کرنے کی ضرورت ہے۔ اگر آپ چاہتے ہیں کہ لیجنڈ کے نام اور رنگ دکھائے جائیں تو ڈیٹا ونڈو کے سیلز میں زمرہ کے نام افقی طور پر درج کریں پھر ہر زمرے کے نام کے نیچے متعلقہ نمبر درج کریں۔
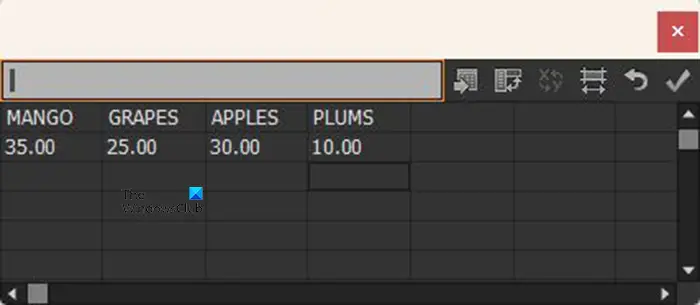
یہ ایک مثال ہے کہ ڈیٹا ونڈو میں ڈیٹا کیسا ہونا چاہیے۔
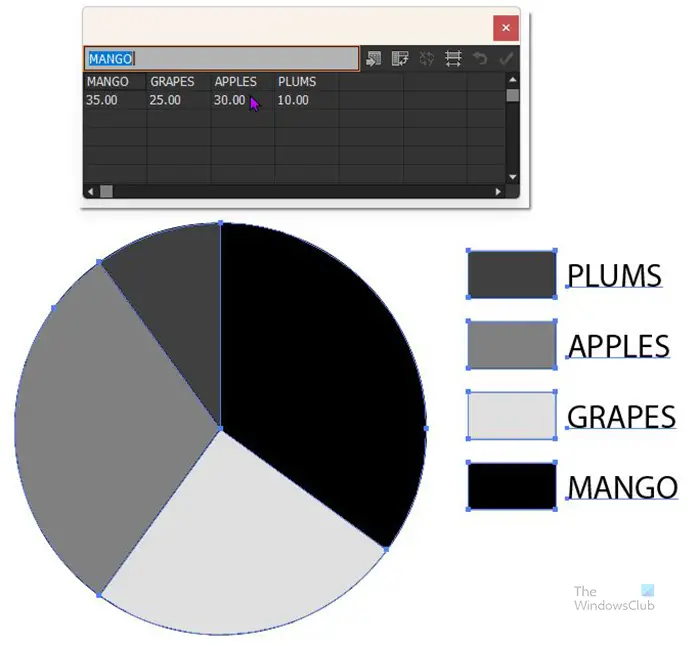
جب آپ ڈیٹا داخل کرنا مکمل کر لیں تو پر کلک کریں۔ درخواست دیں آئیکن (ٹک) . آپ درج کردہ ڈیٹا اور متعلقہ لیجنڈ کی نمائندگی کرنے کے لیے پائی گراف کو تقسیم کرتے ہوئے دیکھیں گے۔ وہ سب گرے اسکیل ہوں گے لہذا آپ کو رنگ تبدیل کرنے کی ضرورت ہوگی۔ جب ڈیٹا داخل ہو جائے اور آپ نتائج سے مطمئن ہو جائیں تو دبائیں ایکس ڈیٹا ونڈو کو بند کرنے کے لیے۔
بیجانی نقطہ بیٹری کے ساتھ پیلے رنگ کا مثلث
6] پائی گراف کا رنگ تبدیل کریں۔
یہ مرحلہ وہ ہے جہاں آپ پائی گراف سلائسز کا رنگ تبدیل کرتے ہیں اور ہر ایک سلائس کی نمائندگی کرنے والے لیجنڈ کو بھی۔ یہ مرحلہ اختیاری ہے کیونکہ آپ پرنٹنگ کے مقاصد کے لیے خاکستری شکل کو برقرار رکھنا چاہتے ہیں۔ البتہ. اگر آپ چاہتے ہیں کہ پریزنٹیشن پرکشش ہو، خاص طور پر ڈیجیٹل پریزنٹیشنز کے لیے آپ رنگ تبدیل کرنا چاہیں گے۔
گراف کا رنگ تبدیل کرنے کے لیے آپ کو ہر ایک سلائس اور اس سے متعلقہ لیجنڈ کو منتخب کرنے کی ضرورت ہوگی۔ آپ سیدھے رنگ یا میلان استعمال کرسکتے ہیں۔ نوٹ کریں کہ سلائس کا رنگ اور اس کی علامات کو ایک ہی وقت میں تبدیل کرنا بہتر ہے ورنہ آپ الجھن میں پڑ سکتے ہیں۔ رنگ تبدیل کرنے کے لیے بائیں ٹولز پینل پر جائیں اور منتخب کریں۔ براہ راست انتخاب کا آلہ پھر سلائس پر کلک کریں اور شفٹ کو دبائے رکھیں پھر متعلقہ لیجنڈ پر کلک کریں۔ ان دونوں کو منتخب کرنے کے ساتھ، کلر سویچ پینل پر جائیں اور مطلوبہ رنگ یا گریڈینٹ پر کلک کریں۔
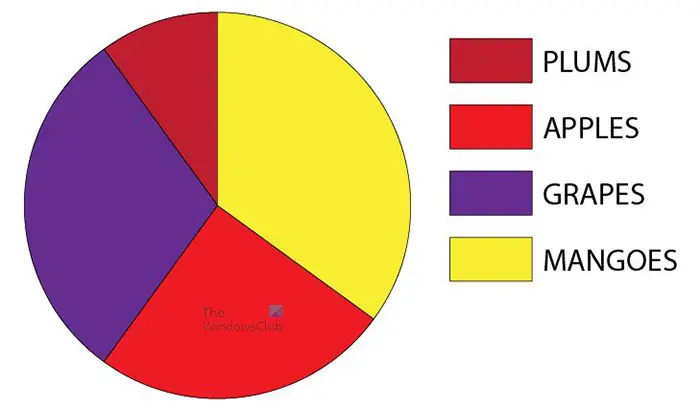
یہ پائی گراف ہے جس میں سلائسز اور لیجنڈ سوئچز میں رنگ شامل کیا گیا ہے۔
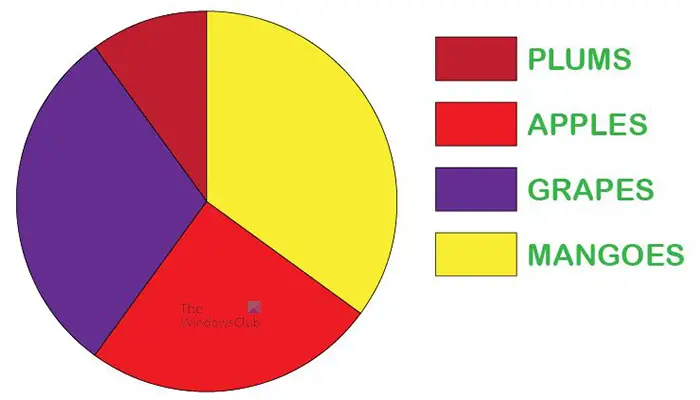
اگر آپ چاہیں تو متن کے رنگ اور فونٹ کا انداز بھی تبدیل کر سکتے ہیں، آپ انہیں انفرادی طور پر مختلف یا ایک جیسا بنا سکتے ہیں۔ اس پائی گراف کے لیے فونٹ کے انداز اور رنگ تبدیل کیے گئے تھے۔
7] پائی گراف کو غیر گروپ کریں۔
اگلا مرحلہ پائی گراف کو غیر گروپ کرنا ہے، یہ آپ کو درج ذیل مراحل میں دائرے کا استعمال کرتے ہوئے ڈونٹ بنانے کی اجازت دے گا۔ اگر پائی گراف کو غیر گروپ نہیں کیا گیا ہے تو آپ ڈونٹ اثر کو لاگو نہیں کر سکیں گے کیونکہ گراف حذف نہیں ہوگا۔
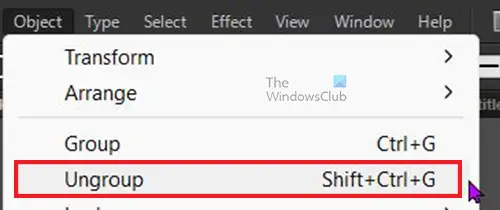
پائی گراف کو غیر گروپ کرنے کے لیے، گراف کو منتخب کریں پھر اوپر والے مینو بار پر جائیں اور کلک کریں۔ چیز پھر غیر گروپ کریں۔ یا دبائیں Shift + Ctrl + G .
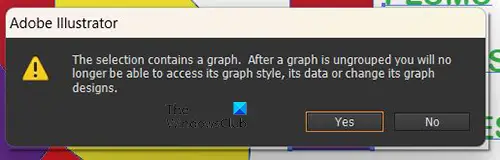
جب آپ Ungroup کا انتخاب کرتے ہیں یا دبائیں گے۔ Shift + Ctrl + G، آپ کو ایک انتباہی پیغام ملے گا کہ آپ سٹائل یا ڈیٹا تک رسائی حاصل نہیں کر سکیں گے یا اس کے ڈیزائن کو تبدیل نہیں کر سکیں گے۔ ٹھیک کو دبائیں اس بات کی تصدیق کرنے کے لیے کہ آپ اس پیغام کو سمجھتے اور قبول کرتے ہیں۔ اس پیغام کو قبول کرنے کے بعد آپ گراف کے مرکز کو کاٹ سکیں گے۔
8] بیضوی ٹول کو منتخب کریں۔
یہ وہ جگہ ہے جہاں بیضوی ٹول کا انتخاب کیا جائے گا۔ ایلپس ٹول بائیں ٹولز پینل پر اسی گروپ میں موجود ہے جس میں شکلیں ہیں (آئتاکار ٹول، پولیگون ٹول، وغیرہ)۔ بیضوی ٹول دائرہ بنانے کے لیے استعمال کیا جائے گا جو پائی گراف کے ساتھ ڈونٹ بنانے کے لیے استعمال کیا جائے گا۔ اگر ایلپس ٹول شیپس ٹول گروپ کے اوپری حصے میں نہیں ہے تو، تمام ٹولز کے ساتھ مینو کو لانے کے لیے اوپر کی شکل کو دیر تک دبائیں، پھر آپ اسے ایکٹیویٹ کرنے کے لیے Ellipse ٹول پر کلک کریں۔
پاور شیل اسکرپٹس تخلیق کرنا
9] دائرہ کھینچنے کے لیے بیضوی ٹول کا استعمال کریں۔
Ellipse ٹول کے منتخب ہونے کے ساتھ، ہولڈنگ کرتے ہوئے دستاویز کے ایک حصے پر کلک کریں اور ڈریگ کریں۔ Shift + Ctrl . اس سے ایک دائرہ بن جائے گا۔
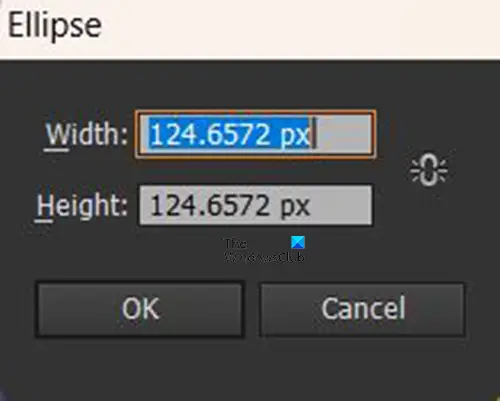
بیضوی ٹول کے فعال ہونے پر آپ دستاویز پر کلک کر کے بھی دائرہ بنا سکتے ہیں۔ ایک بیضوی سائز کی ونڈو آپ کے لیے چوڑائی اور اونچائی کی قدریں داخل کرنے کے لیے ظاہر ہوگی جو آپ دائرے کے لیے چاہتے ہیں۔ نوٹ کریں کہ یہ ایک دائرہ ہے لہذا دونوں سائز کی قدریں ایک جیسی ہونی چاہئیں۔ دائرے کو پائی گراف سے چھوٹا بنائیں تاکہ یہ درمیان میں ایک سوراخ بنا سکے۔ جب حلقہ بن جاتا ہے تو آپ اسے کلک کر کے اس کا سائز تبدیل کر سکتے ہیں اگر یہ مطلوبہ سائز نہیں ہے۔
10] دائرے کو پائی گراف کے بیچ میں رکھیں
دائرہ بنائے جانے کے بعد اسے پائی گراف پر رکھنے کا وقت آگیا ہے۔ دائرے پر کلک کریں اور اسے بیچ میں رکھتے ہوئے پائی گراف پر گھسیٹیں۔ اگر پائی گراف دائرے کو چھپا رہا ہے، تو پائی گراف پر دائیں کلک کریں، اور مینو سے کلک کریں۔ بندوبست کریں۔ پھر واپس بھیجو یا گراف پر کلک کریں اور دبائیں۔ Shift + Ctrl + [ .
11] پائی گراف کو کاٹنے کے لیے شیپ بلڈر ٹول کا استعمال کریں۔
پائی گراف کے مرکز میں دائرے کے ساتھ، اب ڈونٹ اثر بنانے کے لیے دائرے کے مرکز کو کاٹنے کا وقت آگیا ہے۔ پائی گراف پر گھسیٹنے کے لیے سلیکشن ٹول کا استعمال کریں اور انہیں منتخب کرتے ہوئے دائرہ بنائیں۔ اس کے بعد آپ بائیں ٹولز پینل پر جائیں اور شیپ بلڈر ٹول پر کلک کریں یا دبائیں۔ شفٹ + ایم .
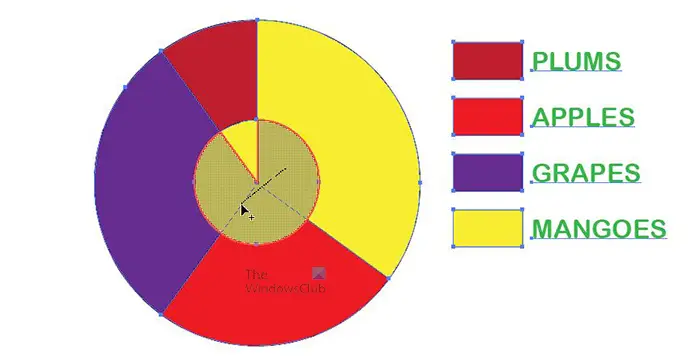
کے ساتہ شکل بنانے والا ٹول منتخب کردہ کلک کریں اور دائرے کے اندر گھسیٹیں جہاں آپ کو ایک میش نظر آئے گا جہاں سیکشنز کو حذف کر دیا جائے گا۔ جب آپ ماؤس کے بٹن کو چھوڑ دیں گے تو گرڈ والے حصے حذف ہو جائیں گے۔ آپ کو اسے اس وقت تک دہرانا پڑے گا جب تک کہ گراف کا مرکز حذف نہ ہوجائے۔
12] دائرہ حذف کریں۔
جب پائی گراف کا مرکز ختم ہو جائے تو دائرے کو منتخب کریں اور اسے حذف کر دیں۔ ہو سکتا ہے یہ مرحلہ Illustrator کے بعض ورژنز کے لیے ضروری نہ ہو کیونکہ حلقہ خود بخود ہٹا دیا جا سکتا ہے۔
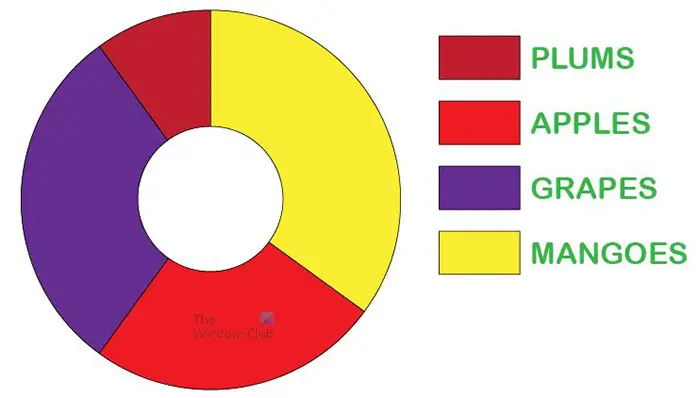
یہ پائی گراف ہے جس کے مرکز کو ڈونٹ بنانے کے لیے حذف کیا گیا ہے۔ آپ مرکز میں ایک بڑا سوراخ بنانے کے لیے مختلف سائز کے دائرے استعمال کر سکتے ہیں۔
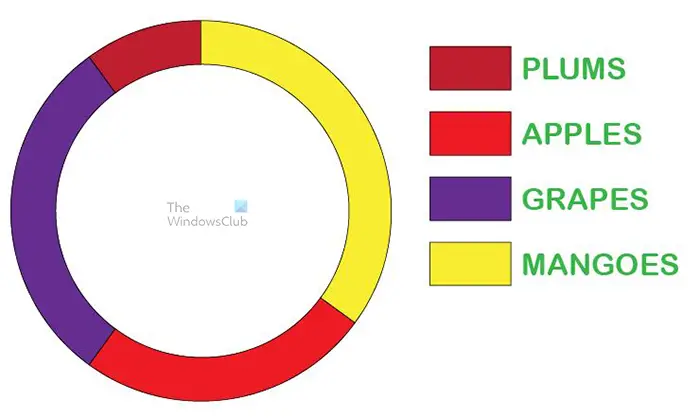
یہ ایک بڑے سوراخ کے ساتھ ڈونٹ گراف ہے۔
13] ڈونٹ گراف کو 3D بنائیں
آپ ڈونٹ کو 3D بنا سکتے ہیں تاکہ اس میں کچھ اور انداز اور دلچسپی شامل ہو۔ ڈونٹ گراف کو 3D بنانے کے لیے، اسے کے ساتھ منتخب کریں۔ براہ راست انتخاب ٹول پھر اوپر والے مینو بار پر جائیں اور کلک کریں۔ اثر پھر 3D پھر نکالنا اور بیول . 3D ایکسٹروڈ آپشنز ونڈو ظاہر ہوگی، پریویو پر کلک کریں پھر وہ تبدیلیاں کریں جو آپ پائی گراف کے لیے چاہتے ہیں۔ جب آپ ختم کر لیں تو تبدیلیوں کو قبول کرنے کے لیے ٹھیک ہے پر کلک کریں۔
پڑھیں: Illustrator میں 3D ایکسپلوڈ پائی چارٹ کیسے بنایا جائے۔
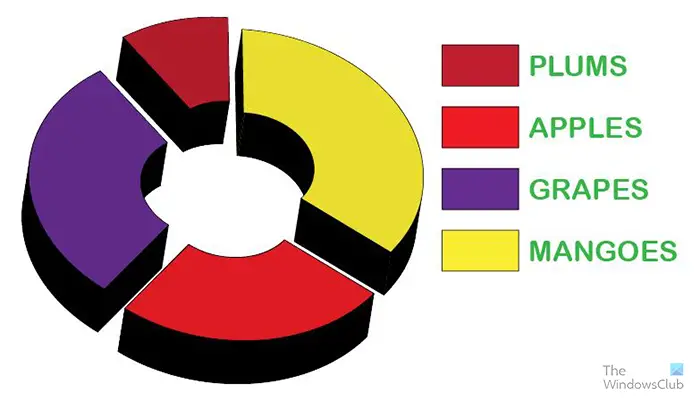
آپ ٹکڑوں کو الگ کر سکتے ہیں تاکہ 3D صاف ہو۔ جب ٹکڑے ایک دوسرے کے قریب ہوتے ہیں، خاص طور پر چھوٹے مرکز کے ساتھ 3D اوورلیپ ہو سکتا ہے۔ یہ پائی گراف 3D ہے جس کے بیچ میں چھوٹا سوراخ ہے۔
ٹیم ویوفر ویٹفارم کنیکٹ فیل
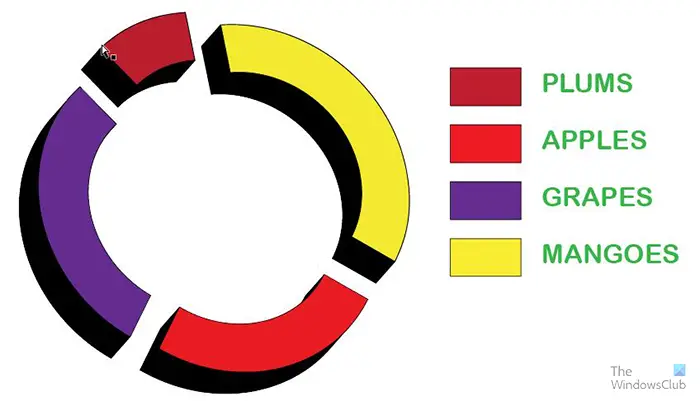
یہ پائی گراف 3D ہے جس کے بیچ میں بڑا سوراخ ہے۔
14] محفوظ کریں۔
ڈونٹ گراف کو مستقبل کے استعمال اور ترامیم کے لیے محفوظ کرنے کے لیے آپ کو اسے Illustrator .ai فائل کے طور پر محفوظ کرنے کی ضرورت ہے۔ کے پاس جاؤ فائل پھر ایسے محفوظ کریں اور دستاویز کے لیے ایک نام منتخب کریں پھر دبائیں۔ محفوظ کریں۔ . فائل کو محفوظ کر لیا جائے گا تاکہ آپ بعد کی تاریخ میں اس میں ترمیم کر سکیں۔
فائل کو ایک ایسے فارمیٹ میں محفوظ کرنے کے لیے جس سے شیئر کرنا آسان ہو، آپ کو ایکسپورٹ کا اختیار استعمال کرنے کی ضرورت ہے۔ کے پاس جاؤ فائل پھر برآمد کریں۔ ایکسپورٹ ونڈو آپ کے لیے فائل کا نام منتخب کرنے، مقام کو محفوظ کرنے اور فائل فارمیٹ کے لیے کھل جائے گی۔ ٹرانسفر اور آن لائن استعمال کے لیے، .JPEG ایک بہترین فارمیٹ ہے کیونکہ یہ کمپریسڈ اور ڈیجیٹل طور پر شیئر کرنا آسان ہے۔ اگر آپ کو پرنٹ کرنے کی ضرورت ہے اور آپ کو بہتر کوالٹی کی فائل درکار ہے تو محفوظ کریں۔ .PNG یا جھگڑا . جب آپ فائل کا نام، مقام اور فارمیٹ منتخب کر لیں، تو دبائیں۔ محفوظ کریں۔ .
آپ Illustrator میں ڈونٹ کا دائرہ کیسے بناتے ہیں؟
ڈونٹ ایک دائرہ ہے جس کے بیچ میں سوراخ ہوتا ہے۔ Illustrator میں درمیان میں سوراخ کے ساتھ دائرہ بنانے کے لیے آپ ان مراحل پر عمل کریں گے۔
- فل کلر کے ساتھ دائرہ بنانے کے لیے بیضوی ٹول کا استعمال کریں۔
- ایک اور چھوٹا دائرہ بنانے کے لیے بیضوی ٹول کا استعمال کریں اور اسے پہلے دائرے کے بیچ میں رکھیں
- دونوں حلقوں کو منتخب کریں اور پھر منتخب کریں۔ شکل بنانے والا ٹول اور اندرونی دائرے کے مرکز کو ہٹانے کے لیے استعمال کریں۔ یہ ایک سوراخ بنائے گا جسے آپ دیکھ سکتے ہیں۔
آپ Illustrator میں دائرے کو دائرے میں کیسے تبدیل کرتے ہیں؟
- Illustrator میں دائرے کو ایک دائرے میں تبدیل کرنے کے لیے آپ ایک مکمل دائرہ بنائیں گے۔
- دائرے کو نصف میں کاٹنے اور بائیں نصف کو حذف کرنے کے لیے قینچی کے آلے کا استعمال کریں۔
- اس کے بعد آپ اس دائرے کا نصف حصہ منتخب کریں جو باقی ہے اور اوپر والے مینو بار پر جائیں اور اثرات پر کلک کریں پھر 3D پھر گھومیں۔
- 3D آپشنز مینو ونڈو ظاہر ہوگی، یہ دیکھنے کے لیے کہ 3D کیسا لگتا ہے پریویو پر کلک کریں اور ضروری ایڈجسٹمنٹ کریں۔
- جب آپ ایڈجسٹمنٹ کرنا مکمل کر لیں تو، ایڈجسٹمنٹ کو قبول کرنے کے لیے Ok پر کلک کریں اور 3D آپشنز ونڈو کو بند کریں۔
پڑھیں : Illustrator میں بار گراف 3D کیسے بنایا جائے۔ .


![ورڈ ڈکٹیٹ بند ہوتا رہتا ہے [فکسڈ]](https://prankmike.com/img/word/6B/word-dictate-keeps-turning-off-fixed-1.png)





![کروم کو مقامی وسائل لوڈ کرنے کی اجازت نہیں ہے [فکس]](https://prankmike.com/img/chrome/B7/chrome-not-allowed-to-load-local-resource-fix-1.png)



![کئی کوششوں کے بعد کمپیوٹر بوٹ [درست]](https://prankmike.com/img/boot/D3/computer-boots-after-several-attempts-fix-1.webp)

