بطور آئی ٹی ماہر، آپ جانتے ہیں کہ ڈیٹا اہم ہے۔ یہ آپ کے کاروبار کی روٹی اور مکھن ہے۔ اور جب ڈیٹا ویژولائزیشن کی بات آتی ہے تو Illustrator سے زیادہ طاقتور کوئی ٹول نہیں ہے۔ Illustrator کے ساتھ، آپ ڈیٹا سیٹ لے سکتے ہیں اور انہیں خوبصورت، معلوماتی تصورات میں تبدیل کر سکتے ہیں جو کہانی سناتے ہیں اور آپ کے سامعین کو پیچیدہ تصورات کو سمجھنے میں مدد کرتے ہیں۔
اس ٹیوٹوریل میں، آپ Illustrator میں 3D ویکٹر گلوب بنانے کا طریقہ سیکھیں گے۔ آپ Illustrator کے 3D گھومنے والے ٹول کا استعمال کرتے ہوئے ایک بنیادی گلوب شکل بنا کر شروع کریں گے۔ اس کے بعد، آپ لینڈ ماس اور کچھ بادلوں کی ایک تہہ کو شامل کرکے اپنی دنیا میں کچھ جہت شامل کریں گے۔ آخر میں، آپ اپنے گلوب کو حقیقت پسندانہ بنانے کے لیے کچھ حتمی ٹچز شامل کریں گے۔
فیس بک پر اشتہار کی ترجیحات کیسے تلاش کریں
اس ٹیوٹوریل کے اختتام تک، آپ نے ایک خوبصورت، معلوماتی 3D ویکٹر گلوب بنا لیا ہوگا جسے آپ ڈیٹا سیٹس کو دیکھنے اور کہانیاں سنانے کے لیے استعمال کر سکتے ہیں۔
تو آئیے شروع کریں!
جان کر کیسے Illustrator میں ایک 3D ویکٹر گلوب بنائیں بہت مددگار ہو سکتا ہے. گلوبز بعض اوقات کمپنیوں اور افراد دونوں کے لیے لوگو، برانڈنگ اور دیگر آرٹ ورک میں بڑا حصہ ادا کرتے ہیں۔ دستیاب آلات اور خصوصیات کے ساتھ، کوئی بھی اپنے مقاصد کو حاصل کرنے کے لیے Illustrator کا استعمال کر سکتا ہے۔ آرٹ کے ایک ہی ٹکڑے کو تخلیق کرنے کے بہت سارے طریقے ہیں کہ ان میں سے کوئی بھی غیر معمولی نہیں ہے۔
گوگل پلے میوزک ایپ ونڈوز 10

Illustrator میں 3D ویکٹر گلوب کیسے بنایا جائے۔
ویکٹر 3D گلوبز بنانے کے بہت سے طریقے ہیں، لیکن جب تک آپ اور آپ کا کلائنٹ نتیجہ سے خوش ہیں، آپ کو جانا اچھا ہے۔ یہ مضمون آپ کو جو طریقہ دکھائے گا وہ بہت آسان ہے اور کوئی بھی اس پر عمل کر سکتا ہے۔ دو 3D ویکٹر گلوبز یہاں دکھائے جائیں گے اور ان کی پیروی کرنا اور دوبارہ بنانا آسان ہے۔
- ایک مقصد کا فیصلہ کریں۔
- Illustrator پر جائیں۔
- افقی لکیروں کے ساتھ ویکٹر گلوب
- افقی اور عمودی لکیروں کے ساتھ ویکٹر گلوب
1] ایک مقصد کا فیصلہ کریں۔
گلوب کا مقصد استعمال ہونے والی شکل اور رنگ کا تعین کرے گا۔ ہدف کینوس کے رنگ اور سائز کا فیصلہ کرے گا۔ ایک گلوب کسی بڑے پروجیکٹ کا ایک چھوٹا سا حصہ ہو سکتا ہے، جیسے کسی خط کو گلوب سے بھرنا۔ کے بارے میں ایک لفظ کا لوگو۔ گلوب لوگو کی بنیاد بھی ہو سکتا ہے، اس لیے اسے بڑا ہونا چاہیے۔ پورے پروجیکٹ کا خاکہ بنائیں اور جہاں دنیا فٹ ہو گی۔ فیصلہ کریں کہ آپ کس قسم کا گلوب چاہتے ہیں: افقی لکیروں والا گلوب یا افقی اور عمودی لکیروں والا گلوب؟ فیصلہ کریں کہ آیا گلوب صرف اسکرین، صرف پرنٹ، یا دونوں ہوگا، اس سے نئی دستاویز بناتے وقت آپ کے منتخب کردہ ریزولوشن کا تعین کرنے میں مدد ملے گی۔ صرف 72 ppi اسکرینوں پر ڈسپلے کے لیے موزوں ہے۔ پرنٹ کرنے کے لیے آپ کو 300 ppi کی ضرورت ہے۔ گلوب کا استعمال رنگ موڈ کا بھی تعین کرتا ہے، چاہے CMYK ہو یا RGB۔ CMYK پرنٹنگ کے لیے بہترین ہے اور اس میں رنگ کے اختیارات کم ہیں اور یہ RGB کی طرح متحرک نہیں ہے۔ RGB اسکرینوں پر ڈسپلے کے لیے بہترین موزوں ہے۔ اسکرینوں میں عام طور پر رنگوں کی ایک وسیع رینج ہوتی ہے، اس لیے RGB کلر موڈ بہترین ہے۔
2] Illustrator پر جائیں۔
Illustrator کھولیں اور ایک نئی گلوب فائل بنائیں۔ چونکہ گلوب ایک دائرہ ہے، اس لیے کینوس کو مربع بنایا جا سکتا ہے۔ البتہ. اگر آپ مزید عکاسی بنانے کا انتخاب کرتے ہیں جس میں گلوب شامل ہوتا ہے، تو یہ کینوس کی سمت اور سائز کا تعین کرے گا۔
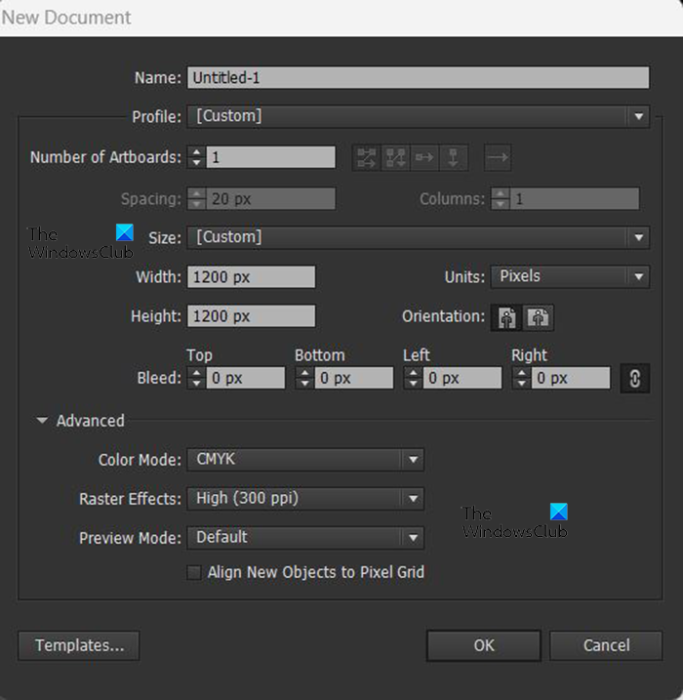
Illustrator میں رہتے ہوئے، پر جائیں۔ فائل پھر نئی اور نیا دستاویز ڈائیلاگ باکس کھلتا ہے۔ نئی دستاویز کے ڈائیلاگ باکس میں، آپ اپنے مطلوبہ اختیارات کو منتخب کریں گے۔ اس پروجیکٹ کے لیے صرف ایک گلوب بنایا جائے گا، 1200px چوڑا، 1200px اونچا، CMYK کلر موڈ، اور 300px فی انچ۔ آپ اپنی ضروریات کی بنیاد پر کوئی بھی اقدار استعمال کر سکتے ہیں۔ ذہن میں رکھیں کہ یہ ایک ویکٹر امیج ہوگی، اس لیے اسے کھینچنے یا سکڑنے سے معیار متاثر نہیں ہوگا۔ اس کے ختم ہونے کے بعد آپ کو صرف ایک چیز کرنے کی ضرورت ہے اور اس پر مضمون میں بعد میں بات کی جائے گی۔ جب آپ اختیارات کا انتخاب مکمل کر لیں تو دبائیں۔ ٹھیک ہے تصدیق یا منسوخ کریں۔ کھڑکی بند کرنے کے لیے۔ آپ دیکھیں گے کہ آپ کے منتخب کردہ اختیارات کے مطابق کینوس ظاہر ہوتا ہے۔ جیسا کہ پہلے ذکر کیا گیا ہے، آپ کو یہ دکھانے کے لیے دو گلوب بنائے جائیں گے کہ وہ کیسے بنتے ہیں۔ پہلا صرف افقی پسندوں کے ساتھ ایک گلوب ہوگا، اور دوسرا افقی اور عمودی لائنوں کے ساتھ ایک گلوب ہوگا۔
3] افقی لکیروں کے ساتھ ویکٹر گلوب
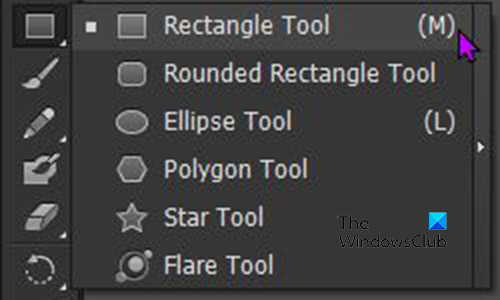
کینوس کی تیاری کے بعد پہلا قدم لائنوں کا ایک سیٹ بنانا ہے۔ گرڈ کا استعمال کرتے ہوئے بنایا جا سکتا ہے۔ مستطیل کا آلہ . بائیں مینو بار پر جائیں اور بٹن پر کلک کریں۔ مستطیل بھی l یا دبائیں۔ ایم . 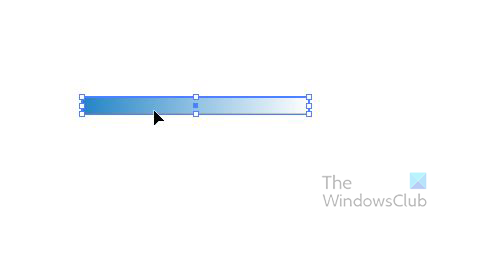
یہ گلوب افقی لکیروں کا استعمال کرے گا، لہذا مستطیل کو افقی طور پر چوڑا اور عمودی طور پر تنگ کریں۔ اپنی مرضی کے مطابق کسی بھی رنگ، میلان یا پیٹرن میں مستطیل بنائیں۔ یہاں وہ ہے جو اس دنیا کے لیے استعمال کیا جائے گا۔ جب گلوب تیار ہو جائے تو رنگ تبدیل کیے جا سکتے ہیں، لہذا اگر آپ چاہیں تو انہیں سیاہ چھوڑ سکتے ہیں۔ یہ بھی یاد رکھیں کہ آپ کو مستطیلوں کو بڑا بنانے کی ضرورت نہیں ہے، وہ باقاعدہ سائز کے ہو سکتے ہیں۔ وہ آپ کے دنیا کے کسی بھی سائز کے فٹ ہونے کے لیے بنائے جائیں گے۔
نیٹ فلکس ایک ساتھ آن لائن دیکھیں
دنیا کے لیے پہلا مستطیل بنانے کے بعد، آپ کو اسے نقل کرنے کی ضرورت ہے۔ اسے نقل کرنے کے لیے، کلک کریں۔ Alt + کلک کریں۔ اور گھسیٹیں. آپ افقی لکیروں کے ساتھ ایک گلوب بنائیں گے، لہذا ڈپلیکیٹ کو نیچے گھسیٹیں۔ دوسرا ڈپلیکیٹ بنانے کے بعد، پکڑو Ctrl اور دبائیں ڈی نقل کرنے کے لیے، جتنی بار آپ کو ڈپلیکیٹ کی ضرورت ہو اس پر کلک کریں۔ اس صورت میں، یہ سات لائنیں لے گا، لہذا دبائیں Ctrl + Д پانچ مرتبہ. 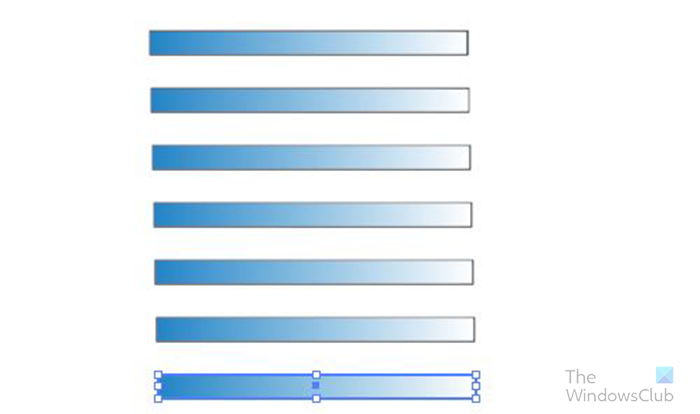
آپ کو کچھ اس طرح کے ساتھ ختم ہونا چاہئے۔ پریشان نہ ہوں اگر یہ تھوڑا سا مختلف نظر آتا ہے، ہو سکتا ہے کہ آپ کے مستطیل تنگ ہوں یا ان میں جگہ کم ہو۔ لیکن آپ ضرورت کے مطابق اپنی مرضی کے مطابق بنا سکتے ہیں یا اسے جیسا ہے چھوڑ سکتے ہیں۔
اگلا مرحلہ تمام مستطیلوں کو منتخب کرنا اور انہیں علامت پیلیٹ میں گھسیٹنا ہے۔ سمبلز پیلیٹ دائیں پین میں واقع ہے، یہ برشز اور سوئچز کے آگے ایک ٹیب ہے۔ اگر آپ کو 'علامت' کا ٹیب نظر نہیں آتا ہے تو اوپر والے مینو بار پر جائیں اور 'ونڈوز' پر کلک کریں۔














