ایک IT ماہر کے طور پر، میں ہمیشہ اپنے ورک فلو کو ہموار کرنے اور وقت بچانے کے طریقے تلاش کرتا ہوں۔ میں ایسا کرنے کا ایک طریقہ یہ ہے کہ Illustrator میں بغیر کسی رکاوٹ کے دہرائے جانے والے پیٹرن بنانا۔ Illustrator میں دوبارہ پیٹرن بنانے کے کچھ مختلف طریقے ہیں، لیکن میرا ترجیحی طریقہ پیٹرن میکر ٹول کا استعمال کرنا ہے۔ یہ ٹول آپ کو جلدی اور آسانی سے ایسے پیٹرن بنانے کی اجازت دیتا ہے جنہیں بغیر کسی رکاوٹ کے ٹائل کیا جا سکتا ہے۔ پیٹرن میکر ٹول کو استعمال کرنے کے لیے، صرف اس چیز یا اشیاء کو منتخب کریں جو آپ اپنے پیٹرن میں استعمال کرنا چاہتے ہیں۔ پھر، ترمیم کریں> رنگوں میں ترمیم کریں> سوئچز میں تبدیل کریں۔ یہ آپ کے انتخاب میں ہر رنگ کے لیے الگ الگ سوئچ بنائے گا۔ اگلا، ونڈو > پیٹرن میکر پر جائیں۔ پیٹرن میکر ڈائیلاگ باکس میں، وہ سوئچ منتخب کریں جو آپ اپنے پیٹرن میں استعمال کرنا چاہتے ہیں۔ پھر، ٹائل کی قسم اور سائز منتخب کریں جسے آپ استعمال کرنا چاہتے ہیں۔ ایک بار جب آپ اپنے انتخاب کر لیں تو، پیٹرن بنائیں بٹن پر کلک کریں اور آپ کا بغیر کسی رکاوٹ کے دوبارہ پیٹرن بن جائے گا! اس کے بعد آپ اپنے پیٹرن کو مستقبل کے استعمال کے لیے محفوظ کر سکتے ہیں۔ تو آپ کے پاس یہ موجود ہے – Illustrator میں بغیر کسی رکاوٹ کے دوبارہ پیٹرن بنانے کا ایک تیز اور آسان طریقہ۔ اسے آزمائیں اور دیکھیں کہ یہ آپ کے ورک فلو کو کیسے تیز کر سکتا ہے!
اپنے ٹیمپلیٹس بنانے کے قابل ہونا کافی مفید ہے، لیکن سیکھنا پیٹرن بنانے کا طریقہ جو illustrator میں آسانی سے دہرایا جاتا ہے۔ اسے اور بھی بہتر بناتا ہے۔ وہ پیٹرن جو دکھاتے ہیں کہ کناروں کو کہاں دہرایا جاتا ہے وہ پیٹرن کی طرح صاف نظر نہیں آتے جو بغیر کسی رکاوٹ کے دہرائے جاتے ہیں۔ اس مضمون کے اقدامات سنگل امیج اور ملٹی امیج ٹیمپلیٹس دونوں کے لیے کام کریں گے۔

Adobe Illustrator میں بہت سے ٹولز اور فیچرز ہیں جو کسی بھی پروجیکٹ کو پرکشش بنائیں گے۔ Illustrator میں ایک نمونہ ایک مثال کو دلکش بنانے کے بہت سے طریقوں میں سے ایک ہے۔ Illustrator کے پاس بلٹ ان ٹیمپلیٹس ہیں جنہیں آپ استعمال کر سکتے ہیں۔ تاہم، Illustrator ہر کسی کو اپنے پیٹرن بنانے کی صلاحیت فراہم کرتا ہے۔ اس سے ٹیمپلیٹس بنانا اور بھی آسان ہو جاتا ہے جو منصوبے کے مطابق ہوں گے۔
Illustrator میں ایک پیٹرن ایک بار بار آرائشی پیٹرن ہے. Illustrator میں، آپ رنگ یا گریڈینٹ کے بجائے اشیاء پر دہرائے جانے والے آرائشی پیٹرن کا استعمال کر سکتے ہیں۔ پیٹرن اس لیے بھی اہم ہیں کیونکہ ان کا استعمال کسی فن پارے کو قدرتی شکل دینے کے لیے کیا جا سکتا ہے۔ مثال کے طور پر، آپ مچھلی کے پیمانے کا پیٹرن بنا سکتے ہیں۔ یہ آپ کو بعد میں استعمال کے لیے ٹیمپلیٹ کو محفوظ کرنے کی بھی اجازت دیتا ہے۔ اس طرح، پیٹرن آپ کو مستقبل کے استعمال کے لیے پیٹرن کو محفوظ کرنے کی بھی اجازت دیتے ہیں۔ اس طرح آپ کو ہر بار ڈاؤن لوڈ کرتے رہنے کی ضرورت نہیں ہے۔ یہ بالکل ایسے ہی کام کرتا ہے جیسے علامتوں، رنگین تبدیلیوں، اور گریڈینٹ کو محفوظ کیا جاتا ہے اور متعدد دستاویزات میں استعمال کیا جاتا ہے۔
Illustrator میں سیملیس ریپیٹ پیٹرن بنانے کا طریقہ
ایک ہی تصویر سے پیٹرن بنایا جا سکتا ہے، جو مختلف رنگوں یا نمونوں سے مل کر بنایا جا سکتا ہے۔ متعدد تصاویر کا استعمال کرتے ہوئے ایک پیٹرن بھی بنایا جا سکتا ہے جو ایک ساتھ رکھی جاتی ہیں اور پھر پیٹرن کے طور پر محفوظ کی جاتی ہیں۔ ضروری اقدامات:
- پیٹرن کے لیے تصاویر کا انتخاب کریں۔
- اپنی تصاویر کو منظم کریں۔
- بطور نمونہ محفوظ کریں۔
- ٹیسٹ پیٹرن
1] ٹیمپلیٹ کے لیے تصاویر منتخب کریں۔
ایک ہی تصویر سے ایک ٹیمپلیٹ بنایا جا سکتا ہے، آپ یا تو اپنی بنائی ہوئی تصویر تلاش کر کے اسے ٹیمپلیٹ میں تبدیل کر سکتے ہیں، یا کسی بھروسہ مند ذریعہ سے تصویر ڈاؤن لوڈ کر کے اسے بطور ٹیمپلیٹ استعمال کر سکتے ہیں۔ آپ Illustrator میں شکلوں کا استعمال کرتے ہوئے پیٹرن بھی بنا سکتے ہیں اور پھر شکل کے آلے کا استعمال کرتے ہوئے انہیں ملا سکتے ہیں۔ آپ تصاویر کو یکجا کر کے ان میں سے ایک نمونہ بھی بنا سکتے ہیں۔ آپ تصاویر بنا سکتے ہیں یا کسی بھروسہ مند ذریعہ سے مفت تصاویر تلاش کر سکتے ہیں اور انہیں ڈاؤن لوڈ کر سکتے ہیں اور پھر ان کو ملا کر پیٹرن بنا سکتے ہیں۔ یقینی بنائیں کہ تصویر کا لائسنس ٹیمپلیٹ کے استعمال کی حمایت کرتا ہے۔ یاد رکھیں کہ جب ٹیمپلیٹ بنتا ہے تو امیجز کو گروپ کیا جاتا ہے، اس لیے استعمال ہونے پر ایک سے زیادہ تصویری ٹیمپلیٹس ایک تصویر کے طور پر ظاہر ہوں گے۔ ایک بار جب آپ تصاویر کو پوزیشن میں لے لیں تو، تصاویر کے لے آؤٹ کی منصوبہ بندی کریں تاکہ ڈرائنگ پرکشش نظر آئے۔
ونڈوز 10 نیلے باکس
2] اپنی تصاویر کو منظم کریں۔
اب جب کہ تصاویر مل گئی ہیں اور بنائی گئی ہیں، اور پیٹرن کا انداز منصوبہ بنایا گیا ہے، اب پیٹرن بنانے کا وقت آگیا ہے۔ یہ مضمون آپ کو دکھائے گا کہ ایک پیٹرن بنانے کے لیے متعدد تصاویر کا استعمال کیسے کریں۔ پیٹرن کو Swatches پیلیٹ میں شامل کیا جائے گا۔ ٹیمپلیٹس کا اپنا پیلیٹ نہیں ہوتا، لیکن شیئر ہوتا ہے۔ رنگ کے نمونے۔ پینل اگر آپ تصویروں کو پیٹرن کے طور پر استعمال کرنا چاہتے ہیں تو آپ ان کو سویچز پینل میں گھسیٹ سکتے ہیں۔ ایک ٹیمپلیٹ کے لیے ایک تصویر کو بطور ٹیمپلیٹ امیجز کو منتخب کرکے اور پھر جا کر شامل کیا جا سکتا ہے۔ ایک چیز پھر سانچے پھر کیا . آپ جو تصاویر استعمال کرنا چاہتے ہیں ان کا بیک گراؤنڈ ہو سکتا ہے، پس منظر کو آسانی سے ہٹایا جا سکتا ہے۔ تصویری نشان سب سے اوپر مینو بار میں واقع Illustrator میں۔
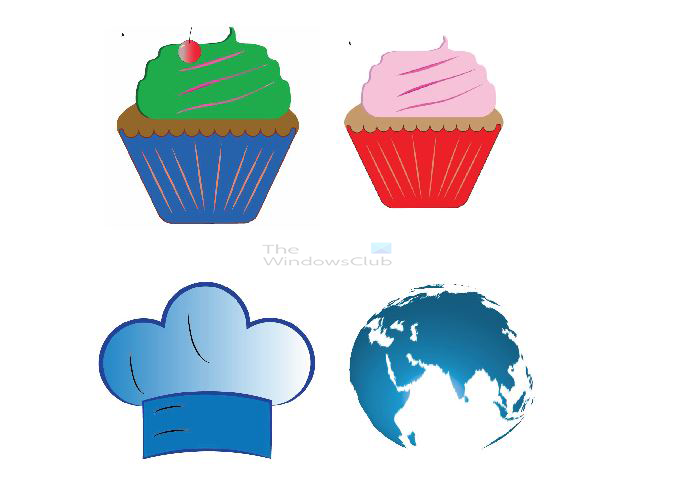
یہ وہ تصاویر ہیں جو ملٹی امیج ٹیمپلیٹ کے لیے استعمال ہوں گی۔

یہ وہ تصویر ہے جو سنگل امیج ٹیمپلیٹ کے لیے استعمال کی جائے گی۔
3] ٹیمپلیٹ کے بطور محفوظ کریں۔
اب وقت آگیا ہے کہ تصاویر کو بطور ٹیمپلیٹ محفوظ کریں۔ ٹیمپلیٹ کے طور پر محفوظ کرنے کے لیے، تمام تصاویر کو منتخب کریں اور ان کا گروپ بنائیں، یا انہیں گھسیٹ کر سویچز پینل میں چھوڑ دیں۔
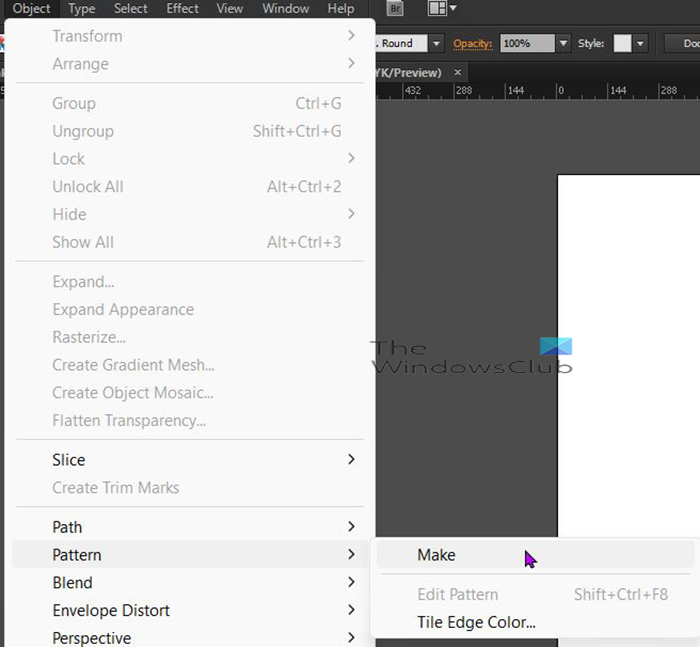
ٹیمپلیٹ کے طور پر محفوظ کرنے کے لیے، وہ اشیاء یا ڈیزائن کا حصہ منتخب کریں جسے آپ ٹیمپلیٹ کے طور پر استعمال کرنا چاہتے ہیں، اوپر والے مینو پر جائیں اور منتخب کریں۔ ایک چیز پھر سانچے پھر کیا .

ٹیمپلیٹ آپشنز ونڈو ایک وارننگ کے ساتھ نمودار ہوگی۔ یہ بتاتے ہوئے کہ پیٹرن ایڈیٹ موڈ میں مکمل طور پر کی گئی کوئی بھی تبدیلی باہر نکلنے پر پیٹرن پر لاگو ہوگی۔ . کلک کریں۔ ٹھیک ہے انتباہ کو بند کرنے کے لئے.
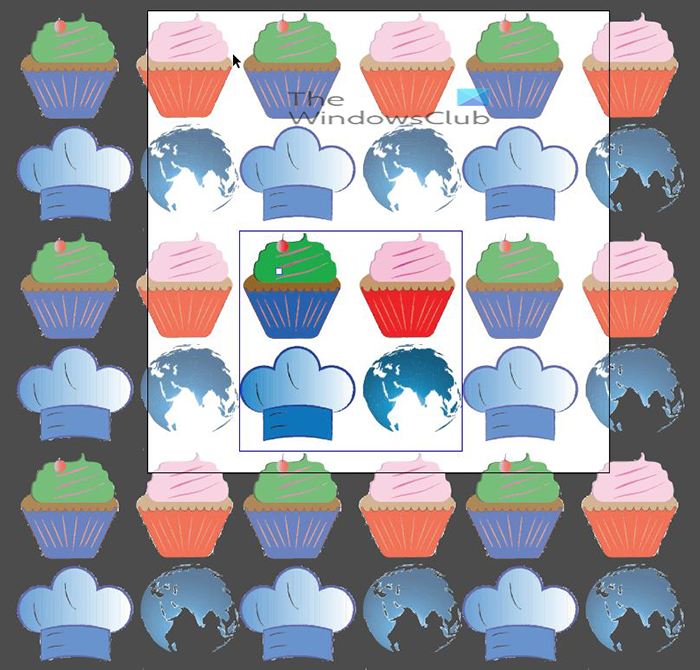
جب آپ دبائیں گے۔ ٹھیک ہے وارننگ کو بند کرنے کے لیے، آپ کو اسکرین پر وہ پیٹرن نظر آئے گا جو آپ نے پیٹرن ریپیٹ میں شامل کیا ہے۔ وہ زیادہ تر دھندلا نظر آئیں گے اگر ٹائل کے اندر ایک سیٹ صحیح رنگ ہے، یہ اصل ہے۔ یہ اسکرین آپ کو پیٹرن میں ضروری تبدیلیاں کرنے کی اجازت دیتی ہے۔ آپ باکس میں کسی بھی تصویر پر کلک کر سکتے ہیں اور اسے اپنی مرضی کے مطابق بنا سکتے ہیں۔ جب آپ ان میں سے کسی کو بھی حرکت دیتے ہیں تو آپ دیکھیں گے کہ تمام متعلقہ شکلیں حرکت کرتی ہیں۔ آپ کسی بھی تصویر پر کلک کر سکتے ہیں اور بہت چھوٹی حرکتیں کرنے کے لیے اپنے کی بورڈ پر ڈائریکشن کیز استعمال کر سکتے ہیں۔ 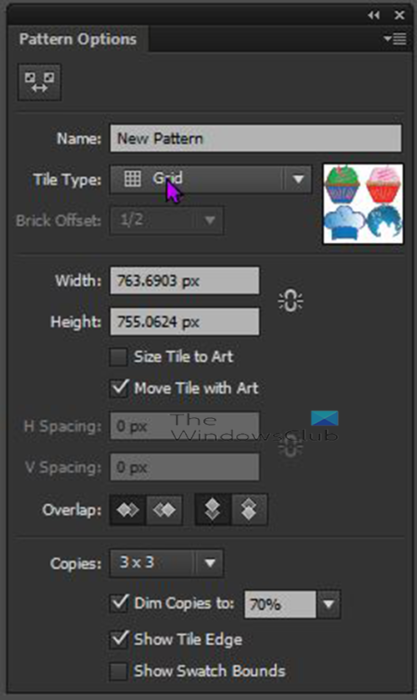
ٹیمپلیٹ آپشنز ونڈو میں، آپ تبدیلیاں کر سکتے ہیں جیسے ٹیمپلیٹ کو نام دینا وغیرہ۔
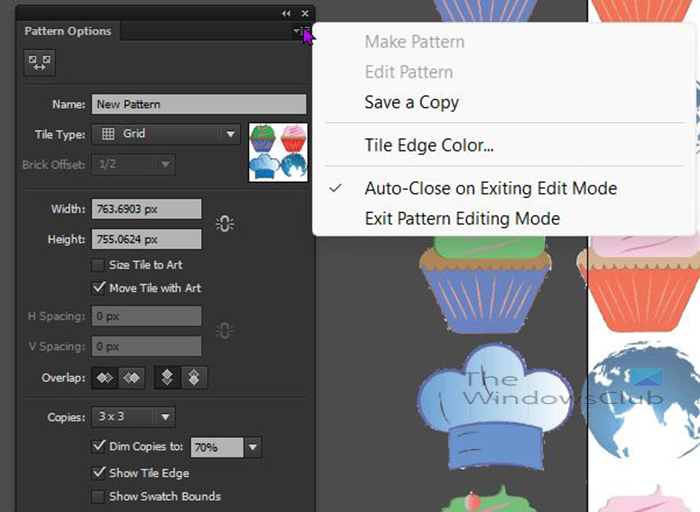
جب آپ ترمیم کر لیں، پیٹرن آپشنز ونڈو کے اوپری دائیں کونے کو دیکھیں، مینو بٹن دبائیں، اور منتخب کریں تصویر میں ترمیم کرنے کے موڈ سے باہر نکلیں۔ .
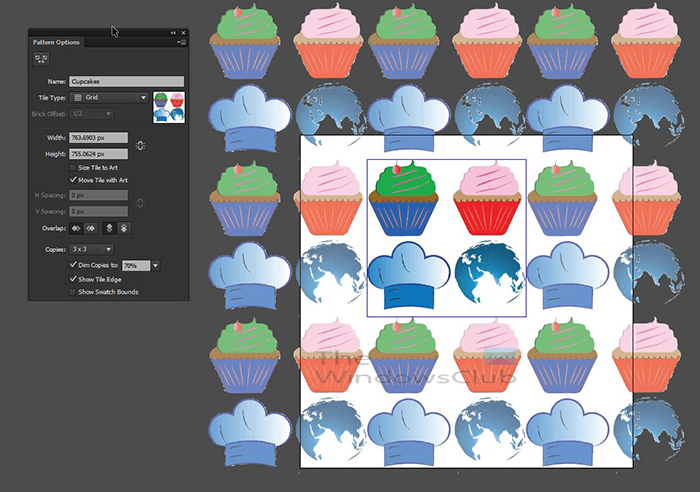
اگر آپ اپنے بنائے ہوئے پیٹرن میں تبدیلیاں کرنا چاہتے ہیں، تو ان میں سے کسی پر ڈبل کلک کریں اور پیٹرن کے اختیارات کی ونڈو نمودار ہوگی، جس میں پیٹرن کے متعدد ورژن دکھائے جائیں گے۔ ترمیم مکمل ہونے پر، پر جائیں۔ متغیر ٹیمپلیٹ ونڈو، مینو بٹن دبائیں، پھر منتخب کریں۔ تصویر میں ترمیم کرنے کے موڈ سے باہر نکلیں۔ .
نئی ٹیمپلیٹس صرف اس دستاویز کے لیے دستیاب ہوں گے جس میں وہ بنائے گئے تھے۔ آپ کو ٹیمپلیٹس کو محفوظ کرنے کی ضرورت ہوگی تاکہ آپ کسی اور دستاویز میں ان تک رسائی حاصل کر سکیں۔
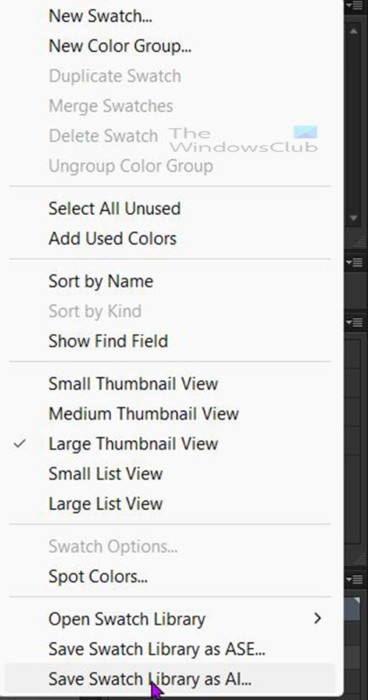
اسے محفوظ کرنے کے لیے تاکہ اسے دیگر دستاویزات میں لوڈ کیا جا سکے، Swatches پینل پر جائیں اور دائیں جانب مینو بٹن پر کلک کریں، پھر منتخب کریں swatch لائبریری کو AI کے بطور محفوظ کریں۔ . آپ دیکھیں گے ایسے محفوظ کریں ایک ڈائیلاگ باکس ظاہر ہوگا، پیٹرن کے لیے ایک نام منتخب کریں، پھر کلک کریں۔ ٹھیک تصدیق کریں
ٹیمپلیٹس کو کسی اور دستاویز میں کھولنے کے لیے، Swatches پینل پر جائیں اور اوپر دائیں کونے میں مینو بٹن پر کلک کریں، پھر سویچ لائبریری کھولیں۔ پھر صارف کی وضاحت اور پھر اس کو منتخب کریں جس کا نام آپ نے محفوظ کیا ہے۔ 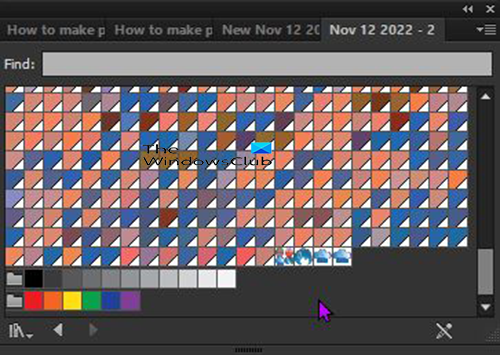
آپ کو نمونوں کے ساتھ ایک ونڈو نظر آئے گی، مطلوبہ پیٹرن پر کلک کریں اور اسے شامل کر دیا جائے گا۔ نمونہ پینل . آپ مطلوبہ ٹیمپلیٹ کا نام تلاش کے خانے میں درج کرکے بھی تلاش کرسکتے ہیں۔ جب آپ اسے تلاش کرتے ہیں، تو آپ اسے Swatches پینل میں شامل کرنے کے لیے اس پر کلک کر سکتے ہیں۔ پھر آپ بٹن پر کلک کر سکتے ہیں۔ ایکس ونڈو بند کرنے کے لیے سب سے اوپر آئیکن۔
4] ٹیسٹ کا نمونہ
اب جب کہ پیٹرن بنایا گیا ہے اور Swatches پینل میں شامل کیا گیا ہے، یہ دیکھنے کا وقت ہے کہ جب استعمال کیا جائے تو یہ کیسا لگتا ہے۔ بائیں ٹول بار پر جائیں، ایک مستطیل یا کوئی شکل منتخب کریں اور اسے کینوس پر کھینچیں۔ اس کے بعد آپ اس شکل میں جو نمونہ بناتے ہیں اسے شامل کریں۔ 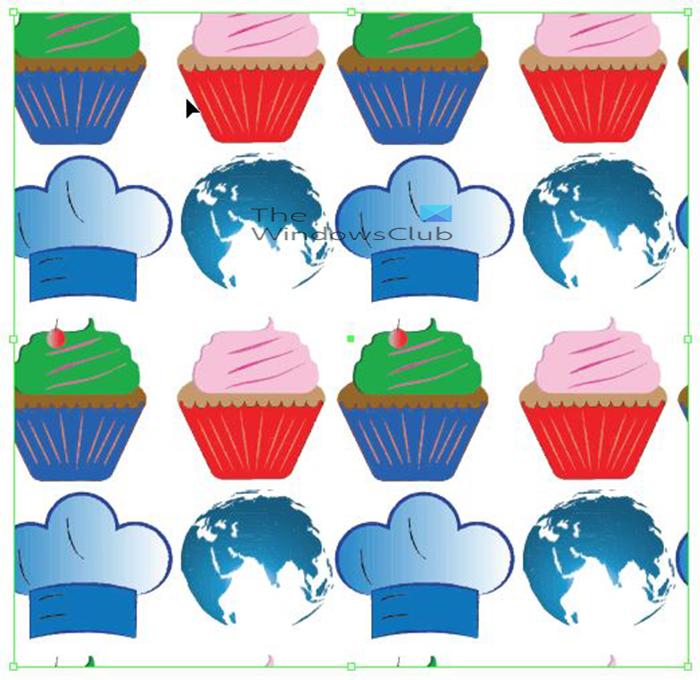 یہ ایک شکل ہے جس میں ایک کثیر امیج ٹیمپلیٹ کا اطلاق ہوتا ہے۔
یہ ایک شکل ہے جس میں ایک کثیر امیج ٹیمپلیٹ کا اطلاق ہوتا ہے۔ 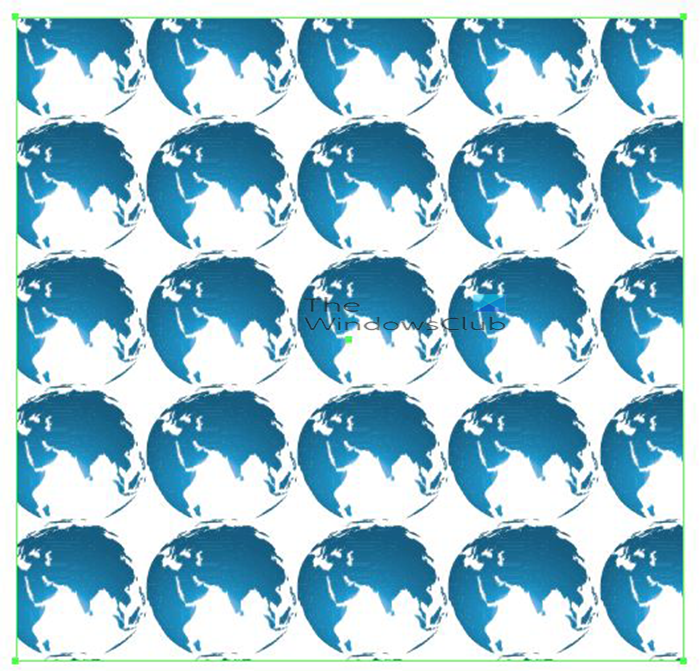 یہ ایک شکل ہے جس پر واحد امیج ٹیمپلیٹ کا اطلاق ہوتا ہے۔
یہ ایک شکل ہے جس پر واحد امیج ٹیمپلیٹ کا اطلاق ہوتا ہے۔
پڑھیں: Illustrator میں 3D ورلڈ میپ گلوب کیسے بنایا جائے۔
ہموار تکرار کیا ہے؟
یہ ایک ایسا نمونہ ہے جو تصویروں کے درمیان کسی مرئی سرحد کے بغیر دہرایا جاتا ہے۔ Illustrator میں، آپ رنگ یا گریڈینٹ کے بجائے اشیاء پر دہرائے جانے والے آرائشی پیٹرن کا استعمال کر سکتے ہیں۔ پیٹرن اس لیے بھی اہم ہیں کیونکہ ان کا استعمال کسی فن پارے کو قدرتی شکل دینے کے لیے کیا جا سکتا ہے۔
Illustrator میں ٹیمپلیٹ کیسے بنایا جائے؟
پیٹرن ایک تصویر، متعدد تصاویر، یا شکلوں سے بنائے جا سکتے ہیں۔ جب ڈیزائن بن جاتا ہے، آپ منتخب کر سکتے ہیں اور جا سکتے ہیں۔ ایک چیز پھر سانچے پھر کیا . آپ کو ٹیمپلیٹ کے اختیارات کی ونڈو نظر آئے گی جہاں آپ تبدیلیاں کر سکتے ہیں۔ پیٹرن کا ایک گرڈ بھی ہوگا۔ آپ ایڈجسٹمنٹ کر سکتے ہیں اور پھر ٹیمپلیٹ کو بچانے کے لیے باہر نکل سکتے ہیں۔ آپ ان تصاویر کو بھی منتخب کر سکتے ہیں جنہیں آپ بطور ٹیمپلیٹ استعمال کرنا چاہتے ہیں اور انہیں Swatches پینل میں گھسیٹ سکتے ہیں۔ یہ طریقہ آپ کو پیٹرن میں ترمیم کرنے کی اجازت نہیں دیتا ہے۔















