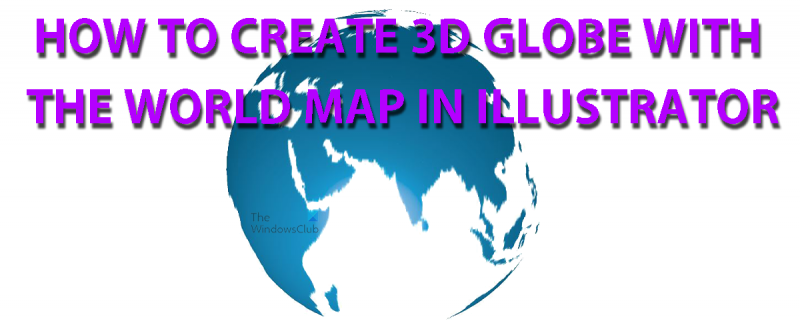آئی ٹی ماہرین اکثر دنیا کے نقشے کی دنیا کے مختلف حصوں کا حوالہ دینے کے لیے پیشہ ورانہ بول چال کا استعمال کرتے ہیں۔ یہاں Illustrator میں 3D ورلڈ میپ گلوب بنانے کے بارے میں ایک فوری گائیڈ ہے۔
1. Illustrator میں ایک نئی دستاویز بنا کر شروع کریں۔ اس بات کو یقینی بنائیں کہ آرٹ بورڈ کا سائز اتنا بڑا ہے کہ دنیا کو ایڈجسٹ کر سکے۔
2. براعظموں کو بنانے کے لیے، ہر ایک کو کھینچنے کے لیے پین ٹول کا استعمال کریں۔ براعظموں کو حقیقت پسندانہ شکل دینے کے لیے تفصیل اور شیڈنگ شامل کرنا یقینی بنائیں۔
3. براعظم مکمل ہونے کے بعد، سمندروں کو شامل کریں۔ ایک بار پھر، ہر سمندر کو کھینچنے کے لیے قلم کے آلے کا استعمال کریں۔ شیڈنگ اور تفصیل شامل کرکے سمندروں کو حقیقت پسندانہ شکل دینا یقینی بنائیں۔
4. گلوب کو مکمل کرنے کے لیے، فنشنگ ٹچز جیسے قطب، میریڈیئنز، اور عرض البلد اور طول البلد کی لکیریں شامل کریں۔
اس فوری گائیڈ کے ساتھ، اب آپ کو Illustrator میں آسانی سے 3D ورلڈ میپ گلوب بنانے کے قابل ہونا چاہیے۔
Adobe Illustrator میں بہت سارے ٹولز اور فیچرز ہیں جنہیں آپ حیرت انگیز عکاسی بنانے کے لیے استعمال کر سکتے ہیں۔ ماضی میں بہت سی اشیاء کو ہاتھ سے بنانا پڑتا تھا لیکن اب وہ صرف چند کلکس سے دستیاب ہیں۔ Illustrator کا استعمال پراجیکٹس اور لے آؤٹس، لوگو، عکاسیوں اور مزید کے لیے عکاسی بنانے کے لیے کیا جا سکتا ہے۔ شاید آپ کو سفر کرنا پسند ہے اور آپ حقیقی دنیا کے نقشے کے ساتھ زمین کی 3D نمائندگی کرنا چاہتے ہیں۔ تعلیم السٹریٹر میں 3d ورلڈ میپ گلوب کیسے بنایا جائے۔ اس کے ساتھ مدد کرے گا. یہ 3D ورلڈ گلوب اسٹینڈ اسٹون پروجیکٹ یا کسی بڑے پروجیکٹ کا حصہ ہوسکتا ہے۔ یہ لوگو، بزنس کارڈ، فلائر، بروشر، یا پروڈکٹ لے آؤٹ کا حصہ ہو سکتا ہے۔

Illustrator میں 3D ورلڈ میپ گلوب کیسے بنایا جائے۔
Illustrator میں دنیا کے نقشے کے ساتھ 3D گلوب بنانے کا طریقہ سیکھنا بہت آسان ہے۔ یہ پروجیکٹ ایک اور پروجیکٹ کا آغاز بھی ہوسکتا ہے کہ اس 3D گلوب کو کیسے گھمایا جائے۔ ابھی کے لیے، مقصد ایک 3D گلوب بنانا ہے جس پر دنیا کا نقشہ ہو۔
- اشیاء تیار کریں۔
- کھولیں اور Illustrator تیار کریں۔
- نقشہ کی تصویر کو علامتوں میں شامل کریں۔
- Ellipse ٹول کے ساتھ ایک دائرہ بنائیں۔
- دائرے کو نصف میں کاٹ دیں۔
- 3D گردش استعمال کریں۔
- کارڈ آرٹ
- 3D آرٹ ایڈیٹنگ
- رکھو
1] اشیاء تیار کریں۔
کسی بھی کامیاب منصوبے کے لیے سنجیدہ تیاری کی ضرورت ہوتی ہے۔ آپ سب کچھ ٹھیک نہیں کر سکتے لیکن اگر آپ اچھی تیاری کریں تو بہت سی غلطیوں اور تاخیر سے بچا جا سکتا ہے۔ فیصلہ کریں کہ گلوب کس کے لیے استعمال کیا جائے گا، اس سے شروع میں منتخب کردہ ریزولوشن، کلر موڈ اور سائز میں مدد ملے گی۔ گلوب کو اس طرح بنایا جا سکتا ہے کہ اسے ایک سے زیادہ پروجیکٹس جیسے ٹیمپلیٹ میں آسانی سے شامل کیا جا سکتا ہے۔ فیصلہ کریں کہ آیا آپ صرف نقشے کا خاکہ، چھوٹی تفصیلات، یا مکمل معلومات چاہتے ہیں۔ فیصلہ کریں کہ آپ نقشے کا کون سا حصہ دکھانا چاہتے ہیں۔ یہ ضروری ہے کیونکہ دنیا نہیں گھومے گی، اس لیے صرف ایک طرف نظر آئے گا۔ جب وہ حل ہو جائیں تو نقشہ کی تصویر تلاش کرنے اور تلاش کرنے کا وقت آ گیا ہے۔ ایک بہت ہی اعلی ریزولوشن اور کوالٹی والی تصویر تلاش کریں۔ آپ کے تیار کردہ پروڈکٹ کے منصوبوں پر منحصر ہے، یہ یقینی بنانا دانشمندانہ ہوگا کہ تصویری لائسنس مطلوبہ استعمال کی حمایت کرتا ہے۔
2] Illustrator کھولیں اور تیار کریں۔
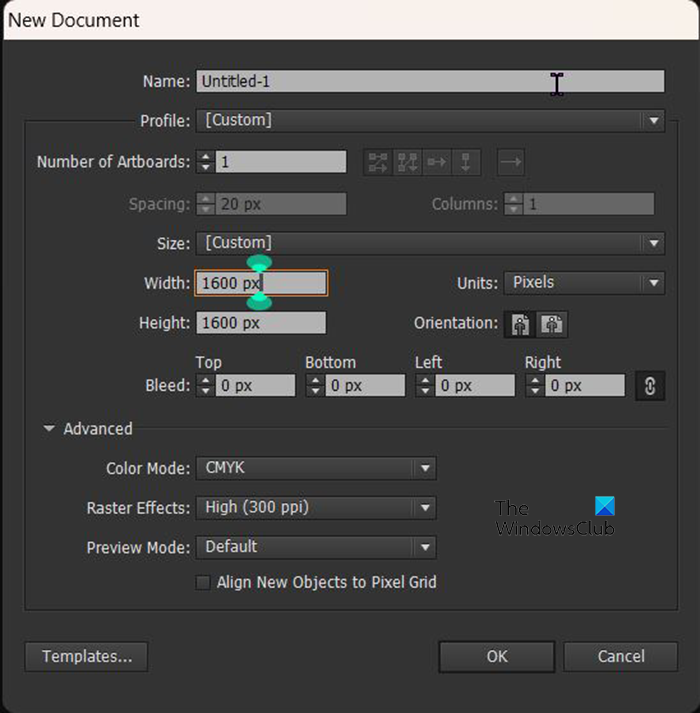
تمام تیاریاں مکمل ہونے کے ساتھ، اب وقت آگیا ہے کہ Illustrator کھولیں اور استعمال کریں۔ Illustrator کھولیں اور اپنا کینوس تیار کریں۔ Illustrator میں رہتے ہوئے، پر جائیں۔ فائل پھر نئی اور نیا دستاویز ڈائیلاگ باکس کھلتا ہے۔ نئی دستاویز کے ڈائیلاگ باکس میں، آپ اپنے مطلوبہ اختیارات کو منتخب کریں گے۔ تیاری کے مرحلے کے دوران آپ جو فیصلے کرتے ہیں اس سے اثر پڑے گا کہ آپ نئی دستاویز ونڈو میں کن اختیارات کا انتخاب کرتے ہیں۔ آپ 1600px کی چوڑائی اور 1600px کی اونچائی استعمال کر سکتے ہیں۔ آپ اسے بڑا یا چھوٹا بنانے کے لیے آزاد ہیں۔ ریزولیوشن کا انحصار اس بات پر ہوگا کہ جب آپ کام کر لیں گے تو آپ دنیا کے ساتھ کیا کرنا چاہتے ہیں۔ راسٹر اثر (ریزولوشن) 72 پی پی آئی آر جی بی کے لیے موزوں ہے، جو صرف اسکرینوں کے لیے استعمال ہوگا۔ زیادہ ریزولیوشن پرنٹنگ کے لیے بہتر ہے، میڈیم اس کے لیے اچھا ہے جب آپ کو ایک ہی وقت میں پرنٹ اور اسکرین کرنے کی ضرورت ہو، یا جب آپ کو کوئی فیصلہ نہ ہو۔ یاد رکھیں کہ ریزولوشن جتنی زیادہ ہوگی، فائل کا سائز اتنا ہی بڑا ہوگا۔
3] نقشہ کی تصویر کو علامت پیلیٹ میں شامل کریں۔
اس قدم کے لیے آپ کو کارڈ کو سمبل پیلیٹ میں رکھنے کی ضرورت ہوگی تاکہ اسے اس دائرے میں شامل کیا جا سکے جو بنایا جائے گا۔ Symbols پیلیٹ میں نقشہ کی تصویر رکھنے کے لیے، آپ نقشے کی تصویر کو Illustrator میں گھسیٹ سکتے ہیں اور پھر اسے اس دستاویز میں گھسیٹ سکتے ہیں جس پر آپ کام کر رہے ہیں۔ آپ بھی جا سکتے ہیں۔ فائل پھر کھلا ، جب ڈائیلاگ باکس ظاہر ہوتا ہے، تصویر تلاش کریں، پھر مطلوبہ تصویر کو منتخب کریں اور کھولیں پر کلک کریں۔ 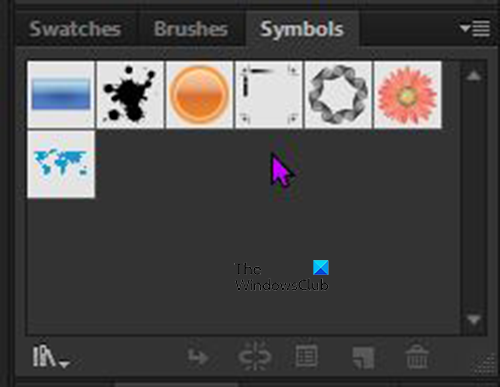
تصویر کو Illustrator میں رکھنے کے بعد، دائیں جانب جائیں، کریکٹرز پیلیٹ ٹیب کو تلاش کریں، اور اس پر کلک کریں۔ یہ علامت پیلیٹ کو ظاہر کرے گا۔ پھر نقشہ کی تصویر پر کلک کریں اور اسے علامت پیلیٹ پر گھسیٹیں۔ 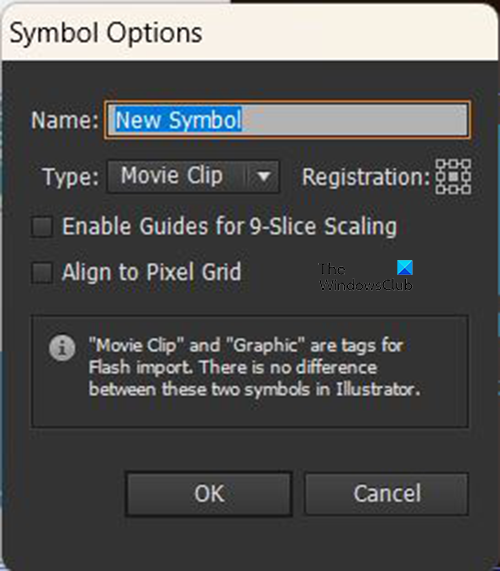
ایک ونڈو ظاہر ہوگی تاکہ آپ نئی علامت کا نام دے سکیں۔ آپ اسے ایک نام دے سکتے ہیں یا پہلے سے طے شدہ نام کو چھوڑ سکتے ہیں۔ نئی علامت اور دبائیں ٹھیک ہے تصدیق یا منسوخ کریں۔ شامل کیے بغیر بند کریں۔ جب یہ مکمل ہو جائے تو کینوس سے دنیا کے نقشے کی تصویر پر کلک کریں اور گھسیٹیں۔ دنیا کے نقشے کی تصویر علامتی پیلیٹ میں دنیا کے نقشے کے ساتھ منسلک ہے۔
یو ٹیوب سے سب ٹائٹلز ڈاؤن لوڈ کرنے کا طریقہ
4] Ellipse ٹول کے ساتھ ایک دائرہ بنائیں۔
اب یہ گلوب بنانے کا وقت ہے، یہ ایلپس ٹول سے شروع ہوگا۔
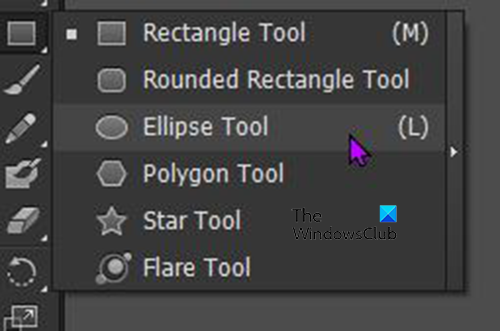
بائیں ٹول بار پر جائیں اور بیضوی ٹول کو منتخب کریں یا اپنے کی بورڈ پر L دبائیں۔ ایک کامل دائرہ بنانے کے لیے Shift + Alt کو پکڑ کر کینوس پر کلک کریں اور گھسیٹیں۔ ایلپس ٹول کے منتخب ہونے کے دوران آپ اسکرین پر کلک بھی کر سکتے ہیں، ایک ونڈو پاپ اپ ہو گی اور آپ بیضوی کے طول و عرض کو اپنی مرضی کے مطابق بتا سکتے ہیں۔ چونکہ یہ ایک پرفیکٹ دائرہ ہوگا، اس لیے چوڑائی اور اونچائی کے لیے یکساں جہتیں درج کریں، پھر ٹھیک ہے پر کلک کریں۔
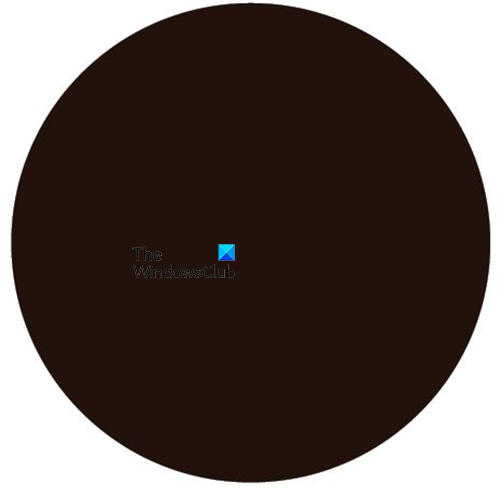
ایک بار جب آپ کی وضاحتوں کے مطابق دائرہ بن جائے تو اسے دیکھنے میں آسانی پیدا کرنے کے لیے اسے رنگ دیں۔
5] دائرے کو نصف میں کاٹ دیں۔
بائیں ٹول بار پر جائیں اور کینچی ٹول کو منتخب کریں یا کلک کریں۔ ایس . کینچی کا آلہ اسی گروپ میں ہے جو صاف کرنے والا ہے۔ یقینی بنائیں کہ دائرہ منتخب کیا گیا ہے اور دائرے پر اوپر والے درمیانی نشان اور نیچے والے درمیانی نشان پر کلک کریں۔ پھر آپ ٹکڑوں کو حذف کرنے کے لیے بیک اسپیس کو دو بار دبائیں۔
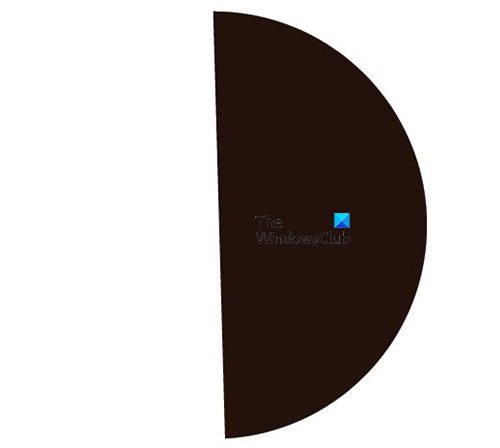
آپ کو آدھا دائرہ چھوڑ دیا جائے گا۔
6] 3D گردش استعمال کریں۔
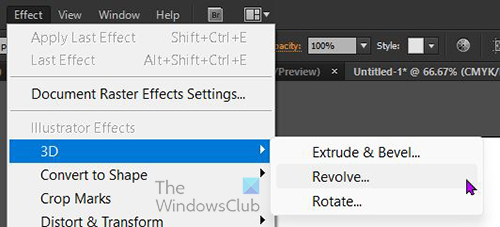
نیم دائرہ منتخب کریں، اوپر والے مینو بار پر جائیں اور کلک کریں۔ اثر پھر 3D پھر گھمائیں . 3D روٹیشن آپشنز ونڈو ظاہر ہوگی۔
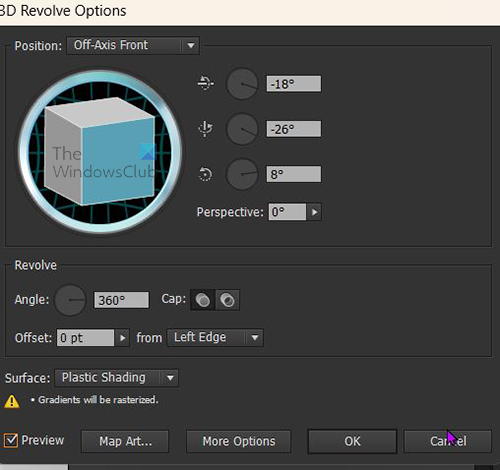
'پیش نظارہ' باکس کو نشان زد کریں تاکہ تصویر میں تبدیلیاں رونما ہوں جیسا کہ آپ انہیں 3D روٹیشن آپشنز ونڈو میں بناتے ہیں۔ آپ دیکھیں گے کہ نیم دائرہ ایک کرہ بن گیا ہے۔ یہ وہ جگہ ہے جہاں دنیا کا نقشہ فٹ ہوجائے گا، اور یہ ایک گلوب کی طرح نظر آئے گا۔
7] کارڈ آرٹ
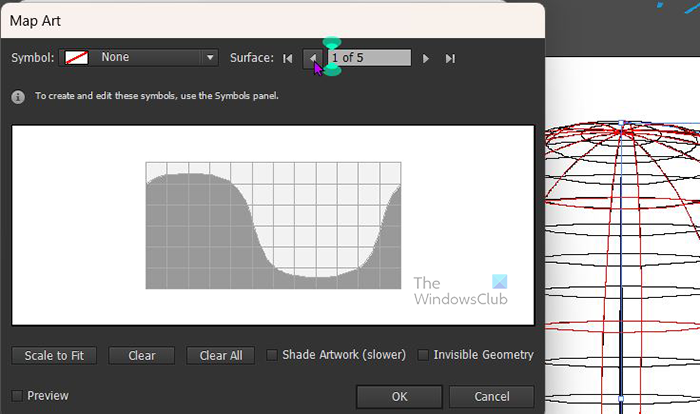
دبائیں کارڈ آرٹ اس فریم کو کھولنے کے لیے بٹن جس میں تصویر رکھی جائے گی۔ Maps ونڈو کے اوپر سکرول کریں جہاں آپ دیکھیں گے۔ علامت اور باکس میں لکھا جائے گا۔ کوئی نہیں۔ .
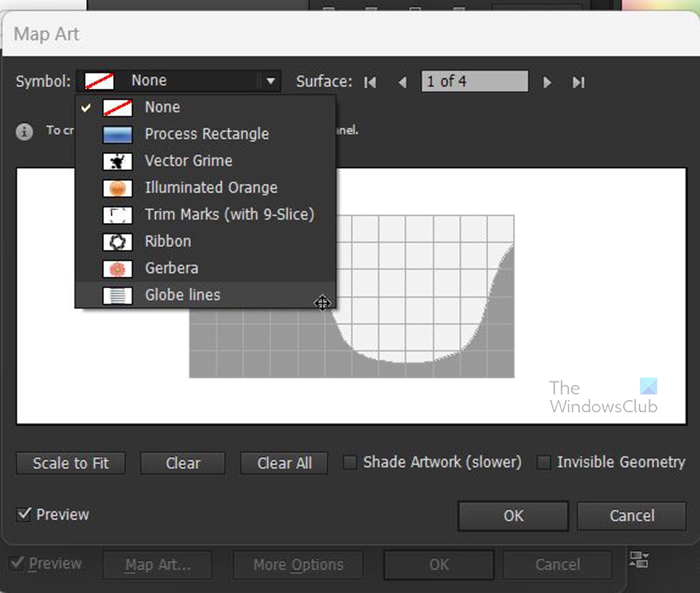
لفظ 'نہیں' یا اس کے ساتھ والے ڈراپ ڈاؤن تیر پر کلک کریں۔ آپ کو دستیاب کرداروں کی فہرست نظر آئے گی۔ اس پر کلک کریں جسے آپ نے علامت پیلیٹ میں رکھا ہے۔ آپ اسے نقشہ کی کھڑکی میں اور باہر کرہ پر ظاہر ہوتے دیکھیں گے۔
اگر آپ کرہ کی نظر آنے والی سطح کو کسی تصویر سے بھرنا چاہتے ہیں تو بٹن پر کلک کریں۔ مناسبت حد تک لانے کیلئے کسی چیز کو چھوٹا یا بڑا کرنا نیچے بائیں کونے میں بٹن کارڈ آرٹ کھڑکی نقشے کی تصویر کو نقشے پر دائرہ تصویر سے مماثل کرنے کے لیے چھوٹا کیا جائے گا۔
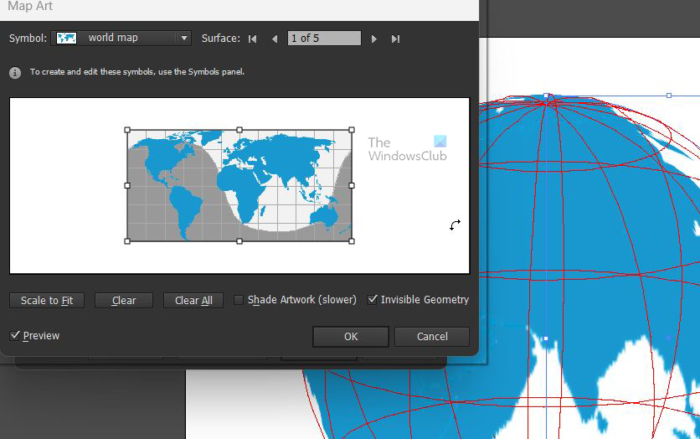
پھر آپ چیک کریں۔ غیر مرئی جیومیٹری نقشہ ونڈو کے نیچے دائیں کونے میں۔ آپ دیکھیں گے کہ دنیا کا نقشہ کرہ کو بھرتا ہے، لیکن ڈسپلے لائنیں غائب ہو جائیں گی۔ آپ بھی انتخاب کر سکتے ہیں۔ شیڈو آرٹ ، یہ عمل کو سست کردے گا، لیکن بیک لائٹنگ کے ساتھ تصویر کو مزید تین جہتی شکل دے گا جسے آپ ایڈجسٹ کرسکتے ہیں۔ جب آپ کام کر لیں تو کلک کریں۔ ٹھیک ہے قبول کریں یا منسوخ کریں۔ تبدیلیوں کو قبول کیے بغیر بند کریں۔

دنیا کے نقشے کے ساتھ تیار گلوب۔
8] 3D آرٹ میں ترمیم کرنا
3D ایفیکٹس ونڈو کو بند کرنے کے بعد آپ 3D تصویر میں ترمیم کرنے کی وجوہات ہو سکتی ہیں۔ 3D اثر میں تبدیلیاں کرنے کے لیے، اوپر والے مینو بار میں اثرات کے آپشن پر واپس نہ جائیں۔ 3D Revolve at تلاش کریں۔ ظاہری پینل دائیں طرف وہ عام طور پر لمبا ہوتا ہے۔ پرتوں کا پینل . یہ تب ہی نظر آئے گا جب کوئی تصویر منتخب کی گئی ہو۔
9] محفوظ کریں۔
محنت ختم ہو چکی ہے اور اب وقت بچانے کا ہے۔ جب آپ کام کر رہے تھے تو آپ کو وقتاً فوقتاً تصویر کو محفوظ کرنا پڑتا تھا۔ آپ کو 'فائل' پھر 'Save As' پر جانا ہوگا اور 'Save As' ڈائیلاگ میں ایک نام کا انتخاب کریں اور فائل کو Illustrator .ai فائل کے طور پر محفوظ کریں۔ یہ اسے قابل تدوین بنا دے گا۔ دوسرے استعمال کے لیے محفوظ کرنے کے لیے، جب آپ کام کر لیں، 'فائل' پھر 'ایکسپورٹ' پر جائیں اور JPEG یا جو فائل فارمیٹ آپ چاہتے ہیں اسے منتخب کریں۔
پڑھیں : فوٹوشاپ میں کسی تصویر کو واٹر کلر پینٹنگ میں کیسے تبدیل کریں۔
Illustrator میں 3D گلوب کیسے بنایا جائے؟
آپ Illustrator میں 3D ٹول استعمال کر کے Illustrator میں ایک دائرہ بنا سکتے ہیں، ایک دائرہ کھینچ سکتے ہیں اور اس دائرے کو آدھے دائرے میں کاٹ سکتے ہیں۔ پھر ایک 3D گردش کا اثر شامل کریں اور نیم دائرہ ایک کرہ بن جائے گا۔ آپ کا سطح کی ساخت اور روشنی کے منبع پر بھی کچھ کنٹرول ہے۔ اس کے بعد آپ کرہ میں علامت شامل کرنے کے لیے Map Art کا اختیار منتخب کر سکتے ہیں۔ اگر آپ کسی کرہ پر دنیا کا نقشہ چاہتے ہیں تو تصویر تلاش کریں اور اسے علامت پیلیٹ میں گھسیٹیں۔ جب آپ 'میپ آرٹ' آپشن پر پہنچیں تو 'سمبول' آپشن پر جائیں اور دنیا کا نقشہ منتخب کریں۔ نقشہ کرہ پر رکھا جائے گا۔
پڑھیں : Illustrator میں 3D ویکٹر گلوب کیسے بنایا جائے۔
تصویر یا مثال کے لیے 3D اثر کہاں ہے؟
کھلا اثرات > 3D > گردش . اس کے بعد ڈرائنگ کو گھمانے کے لیے مختلف آپشنز کے ساتھ ایک ڈائیلاگ باکس کھل جائے گا۔ یہ 3D گردش کا اختیار ہے؛ اس کا استعمال کرتے ہوئے؛ آپ مختلف گردش کے اختیارات کو تبدیل کر سکتے ہیں.