اگر آپ پاورپوائنٹ میں اسپننگ وہیل اینیمیشن بنانا چاہتے ہیں، تو آپ کو کچھ چیزیں کرنے کی ضرورت ہوگی۔ سب سے پہلے، آپ کو ایک نئی پاورپوائنٹ پریزنٹیشن بنانے کی ضرورت ہوگی۔ اس کے بعد، آپ کو اپنی پریزنٹیشن میں اسپننگ وہیل اینیمیشن داخل کرنے کی ضرورت ہوگی۔ آخر میں، آپ کو اپنے اسپننگ وہیل اینیمیشن کو اپنی مرضی کے مطابق بنانے کی ضرورت ہوگی تاکہ اسے آپ جیسا چاہتے ہو۔ شروع کرنے کے لیے، پاورپوائنٹ کھولیں اور ایک نئی پیشکش بنائیں۔ پھر، داخل کریں ٹیب پر جائیں اور اینیمیشن ڈراپ ڈاؤن مینو پر کلک کریں۔ مینو میں، سپننگ وہیل اینیمیشن کو منتخب کریں۔ ایک بار جب آپ اسپننگ وہیل اینیمیشن داخل کر لیتے ہیں، تو آپ کو اسے اپنی مرضی کے مطابق بنانے کی ضرورت ہوگی تاکہ یہ آپ کی مرضی کے مطابق نظر آئے۔ ایسا کرنے کے لیے اینیمیشن ٹیب پر جائیں اور اینیمیشن پین کے بٹن پر کلک کریں۔ اینیمیشن پین میں، آپ کو اپنی پیشکش میں موجود تمام اینیمیشنز کی فہرست نظر آئے گی۔ اسپننگ وہیل اینیمیشن پر کلک کریں اور پھر ایفیکٹ آپشنز بٹن پر کلک کریں۔ ایفیکٹ آپشنز مینو میں، آپ یہ منتخب کر سکتے ہیں کہ آپ چرخی کو کتنی تیزی سے گھومنا چاہتے ہیں۔ آپ یہ بھی منتخب کر سکتے ہیں کہ آپ اینیمیشن کو کتنی دیر تک چلنا چاہتے ہیں۔ اپنی چرخی کی حرکت پذیری کو زیادہ حقیقت پسندانہ بنانے کے لیے، آپ ایک ڈوبنے والا اثر بھی شامل کر سکتے ہیں۔ ایسا کرنے کے لیے، Wobble بٹن پر کلک کریں۔ ایک بار جب آپ اپنے اسپننگ وہیل اینیمیشن سے خوش ہو جائیں، تو یہ دیکھنے کے لیے پیش نظارہ بٹن پر کلک کریں کہ یہ کیسا لگتا ہے۔ اگر آپ نتائج سے مطمئن ہیں تو اپنی تبدیلیاں محفوظ کرنے کے لیے محفوظ کریں بٹن پر کلک کریں۔
پاورپوائنٹ پریزنٹیشنز بنانے کے لیے جانا جاتا ہے اور یہ آپ کی پیشکش کو آپ کے سامعین کے لیے جاندار بنانے کے لیے پیش کرتا ہے۔ حرکت پذیری ایک ایسا اثر ہے جو آپ کی آنکھوں کو کسی حرکت پذیر چیز کا وہم دیتا ہے۔ آپ نے کبھی سوچا ہے؟ پاورپوائنٹ میں اسپننگ وہیل اینیمیشن بنانا ? ٹھیک ہے، اس ٹیوٹوریل میں، ہم پاورپوائنٹ میں اسپننگ وہیل اینیمیشن بنانے کا طریقہ بتائیں گے۔
پاورپوائنٹ میں اسپننگ وہیل اینیمیشن کیسے بنائیں
پاورپوائنٹ میں اسپننگ وہیل اینیمیشن بنانے کے لیے ان اقدامات پر عمل کریں:
- ایک پائی چارٹ داخل کریں۔
- پائی چارٹ کو تصویر میں تبدیل کریں۔
- وہیل میں حرکت پذیری شامل کرنا
ایک پائی چارٹ داخل کریں۔
لانچ مائیکروسافٹ پاورپوائنٹ .
سلائیڈ لے آؤٹ کو خالی میں تبدیل کریں۔
کے پاس جاؤ داخل کریں ٹیب
کلک کریں۔ خاکہ میں مثال گروپ
ایک چارٹ داخل کریں۔ ایک ڈائیلاگ باکس کھل جائے گا۔

کلک کریں۔ میں بائیں پینل پر اور منتخب کریں۔ پائی چارٹ دائیں طرف کا خاکہ۔
کلک کریں۔ ٹھیک .
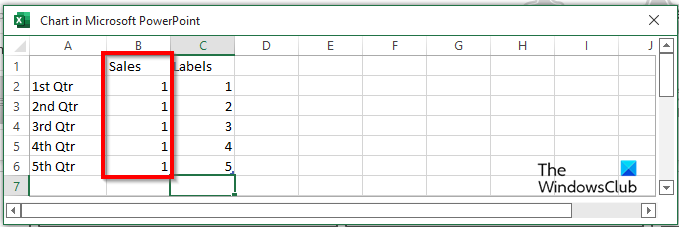
اے منی ایکسل ایک ونڈو کھلے گی (مائیکروسافٹ پاورپوائنٹ میں خاکہ۔)
سیکشن میں جہاں سیلز تمام Qtr کے لیے 1 درج کریں۔
اب ہم پہیے میں کچھ لیبل شامل کرنے جا رہے ہیں۔
منی ایکسل ونڈو کو بند کریں۔
پائی چارٹ پر دائیں کلک کریں اور منتخب کریں۔ ڈیٹا لیبل شامل کریں۔ .
آپ دیکھیں گے کہ پائی چارٹ کے تمام حصوں پر ان کے لیبل کے طور پر نمبر ایک ہے۔
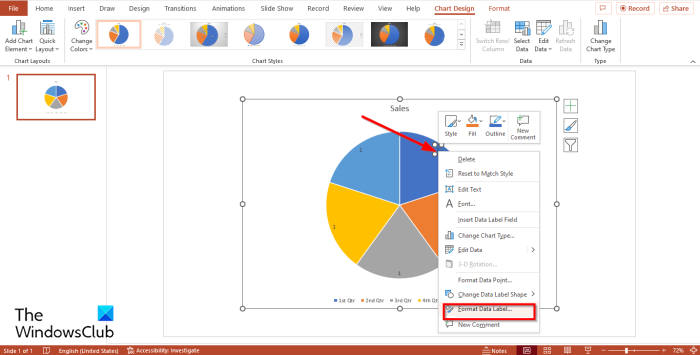
پائی چارٹ پر لیبل پر دائیں کلک کریں اور منتخب کریں۔ ڈیٹا فارمیٹ لیبل سیاق و سباق کے مینو سے۔
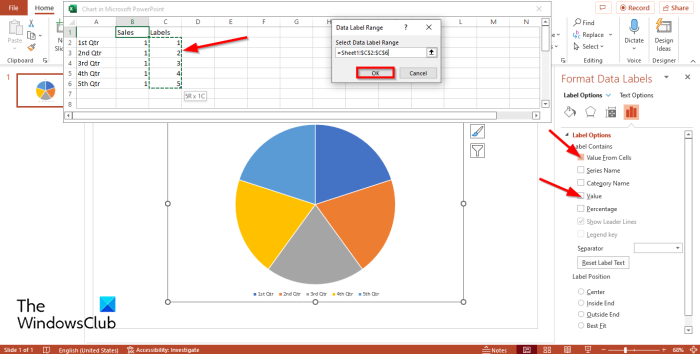
پر لیبل کے اختیارات ٹیب کے نیچے لیبل کے اختیارات سیکشن، آپ اسے محسوس کریں گے قدر چیک کیا غیر چیک کریں۔ قدر چیک باکس
آپشن کے لیے باکس کو چیک کریں۔ سیل سے قیمت .
منی ایکسل کے ساتھ ایک ونڈو ظاہر ہوگی۔ ڈیٹا کی حد ڈائیلاگ ونڈو
میں لیبل منتخب ایکسل ونڈو میں سیکشن، لیبلز اور ان لیبلز کی رینج میں ظاہر ہوں گے۔ ڈیٹا کی حد ڈائیلاگ ونڈو
پھر کلک کریں۔ ٹھیک ہے اور بند منی ایکسل ونڈو اور پینل.
آپ دیکھیں گے کہ چارٹ اب درست لیبل دکھاتا ہے۔
چارٹ کا عنوان اور لیجنڈ کو چارٹ سے ہٹا دیں۔
اگر آپ چاہیں تو، آپ لیبل کا فونٹ یا فونٹ سائز تبدیل کر سکتے ہیں۔
ایک جیسے مانیٹر مختلف رنگوں
پائی چارٹ کو تصویر میں تبدیل کریں۔
اب ہم پائی چارٹ کو تصویر میں تبدیل کرنے جا رہے ہیں۔
چارٹ پر دائیں کلک کریں اور منتخب کریں۔ کاٹنا سیاق و سباق کے مینو سے۔
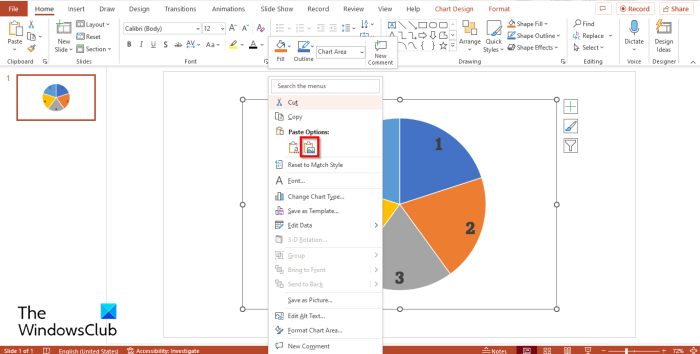
اب دوبارہ دائیں کلک کریں اور منتخب کریں۔ تصویر داخل کریں۔ مینو سے.
اب پائی چارٹ ایک تصویر ہے۔
اب ہم تصویر کو گول شکل میں تراشنے جا رہے ہیں۔
یقینی بنائیں کہ ایک تصویر منتخب کی گئی ہے۔
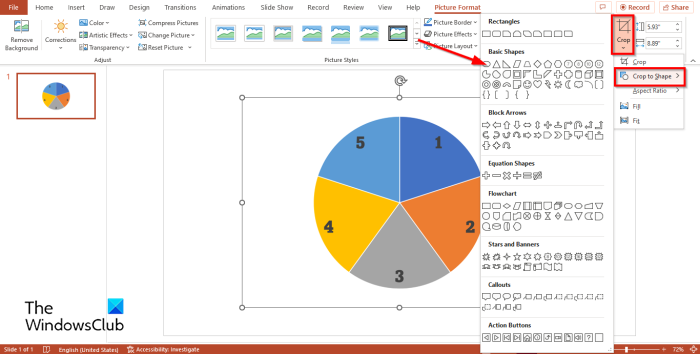
دبائیں تصویری شکل ٹیب
دبائیں فصل بٹن، کرسر کو آن رکھیں شکل میں کاٹ دیں۔ اور مینو سے بیضوی کو منتخب کریں۔
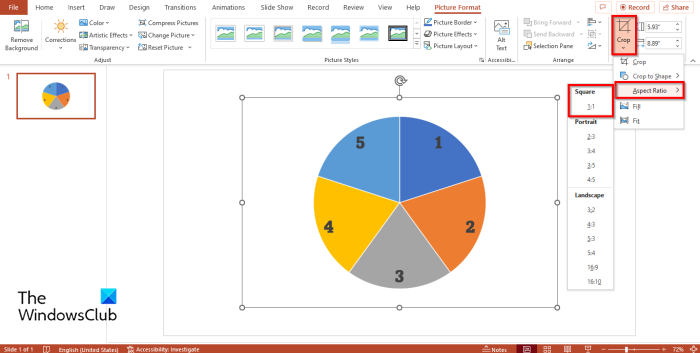
پھر کلک کریں۔ فصل بٹن دوبارہ، اوپر ہوور پہلو کا تناسب اور منتخب کریں مربع 1:1 .
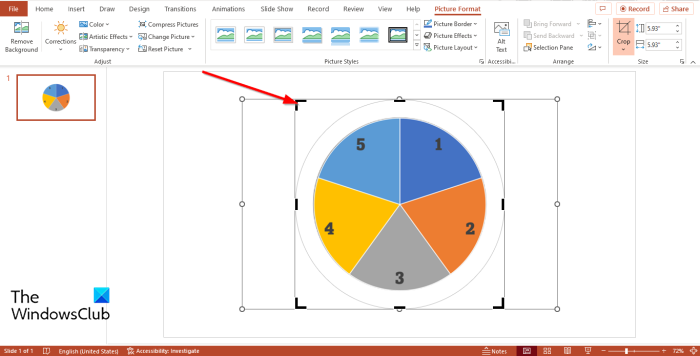
پکڑو Ctrl + Shift بٹن دبائیں اور کرسر کو کراپ کونے پر رکھیں اور دائرہ بنانے کے لیے اسے نیچے گھسیٹیں۔
اب کلک کریں۔ باہر نکلیں بٹن
وہیل میں حرکت پذیری شامل کرنا
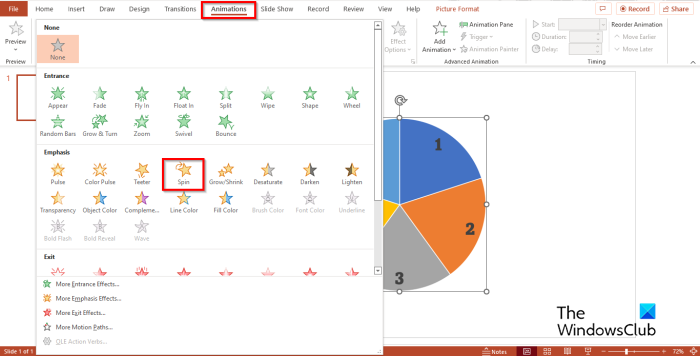
پھر کلک کریں۔ حرکت پذیری ٹیب اور منتخب کریں۔ گردش کے تحت کارروائی زور سیکشن میں حرکت پذیری گیلری
پہیہ گھوم جائے گا۔
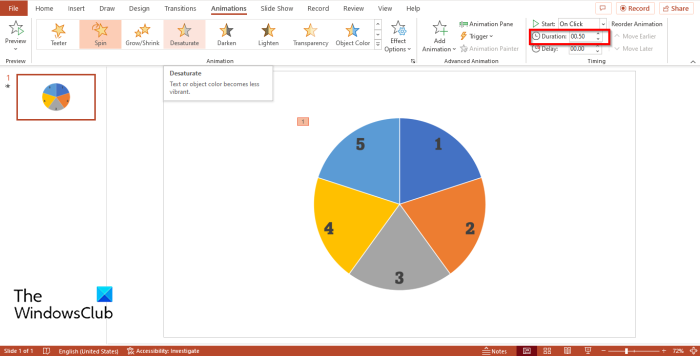
الٹرا سرف سی این ٹی
اگر آپ چاہتے ہیں کہ وہیل تیزی سے چلے، تو آپ جائیں۔ دورانیہ میں بٹن ٹائمنگ گروپ کریں اور کم کریں۔ 00.50 .
دبائیں حرکت پذیری پینل بٹن۔
ایک حرکت پذیری پینل دائیں طرف ظاہر ہوگا۔
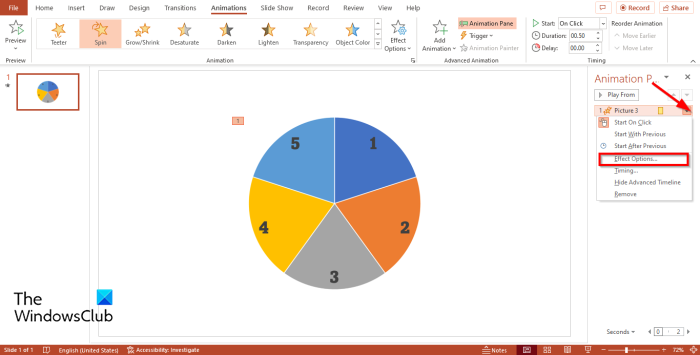
آپ کو وہ عنوان کہاں نظر آتا ہے جو تصویر کی نمائندگی کرتا ہے۔ حرکت پذیری پینل، ڈراپ ڈاؤن تیر پر کلک کریں اور آئیکن پر کلک کریں۔ اثر کے پیرامیٹرز .
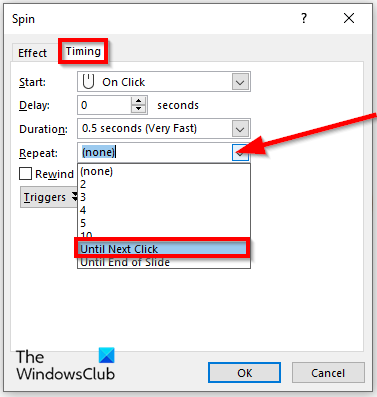
گردش ایک ڈائیلاگ باکس کھل جائے گا۔ دبائیں ٹائمنگ ٹیب
میں تکرار سیکشن، ڈراپ ڈاؤن مینو پر کلک کریں اور منتخب کریں۔ اگلے کلک تک .
پھر کلک کریں۔ ٹھیک .
اب ہم اسپننگ وہیل کنٹرول بنانے جا رہے ہیں۔ یقینی بنائیں کہ حلقہ منتخب ہے۔
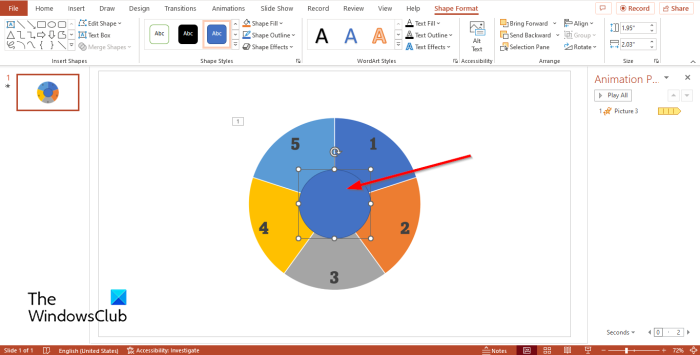
کے پاس جاؤ داخل کریں ٹیب، کلک کریں فارمز اور ایک بیضوی شکل کا انتخاب کریں اور اسے چرخی کے بیچ میں کھینچیں۔
اگر آپ چاہیں تو دائرے کا رنگ تبدیل کر سکتے ہیں۔ اس ٹیوٹوریل میں ہم رنگ بدل کر سیاہ کرتے ہیں۔
اب ہم کھینچے ہوئے دائرے میں علامتیں داخل کرنے جا رہے ہیں۔
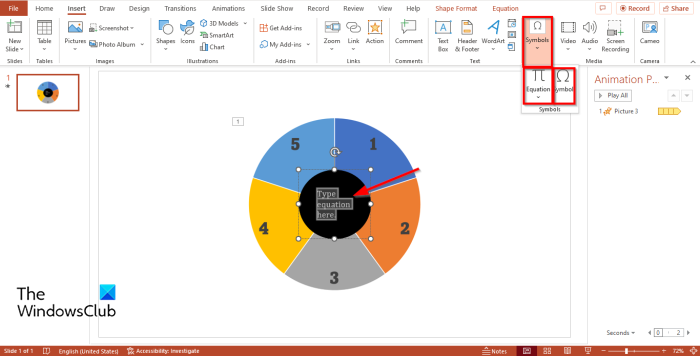
کے پاس جاؤ داخل کریں ٹیب اور کلک کریں علامت بٹن آپ دیکھیں گے کہ علامت کمانڈ غیر فعال ہے۔
علامت کمانڈ کو فعال کرنے کے لیے، بٹن پر کلک کریں۔ مساوات کمانڈ، پھر کلک کریں علامت ٹیم
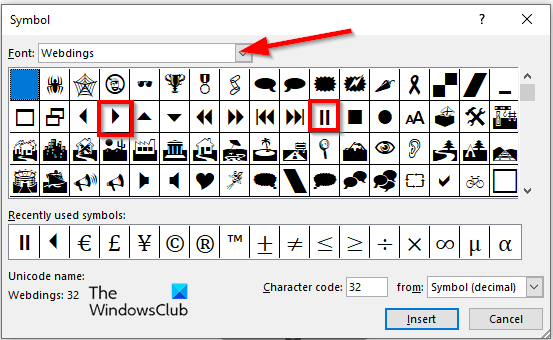
اے علامت ایک ڈائیلاگ باکس ظاہر ہوگا۔
دبائیں فونٹ ڈراپ ڈاؤن تیر اور منتخب کریں ویبڈنگز سیاق و سباق کے مینو سے۔
آپ Webdings کو تلاش کرنے کے لیے تمام حروف دیکھیں گے۔
منتخب کریں۔ کھیلیں علامت، پھر پیسٹ کو منتخب کریں۔
منتخب کریں۔ توقف علامت، پھر پیسٹ کو منتخب کریں۔
اب ہم پہیے کی طرف اشارہ کرنے والی اینیمیشن میں ایک سوئی شامل کریں گے۔
کے پاس جاؤ داخل کریں ٹیب، کلک کریں فارمز اور منتخب کریں تیر: ٹھیک ہے۔ مینو سے.
وہیل کی طرف اشارہ کرنے والا تیر کھینچیں۔
اب ہم دائرے کے بیچ میں علامت والے بٹنوں کو ایک نام دینے جا رہے ہیں۔
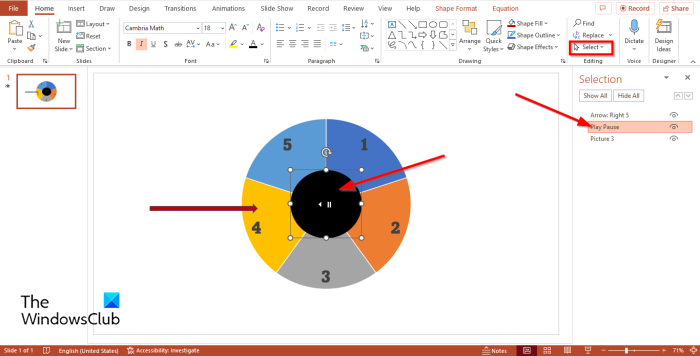
چلو گھر ٹیب اور کلک کریں منتخب کریں۔ میں بٹن ترمیم کرنا گروپ
منتخب کریں۔ انتخاب بار مینو.
اے انتخاب بائیں طرف ایک پینل ظاہر ہوگا۔
سلیکشن بار پر، علامتوں کو کہا جاتا ہے۔ اوول 4 . Oval 4 پر ڈبل کلک کریں اور علامتوں کا نام تبدیل کریں۔ پلے توقف .
پھر کھولیں۔ حرکت پذیری پینل کو دوبارہ کھولیں، ڈراپ ڈاؤن بٹن پر کلک کریں اور منتخب کریں۔ اثر کے پیرامیٹرز .
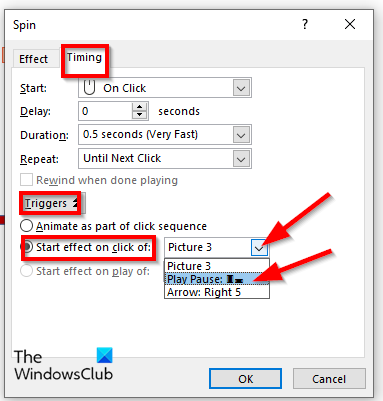
ایک ڈائیلاگ باکس کھلے گا، بٹن پر کلک کریں۔ ٹائمنگ ٹیب اور کلک کریں لانچ کیا گیا۔ بٹن
منتخب کریں۔ شروع کرنے کے لیے کلک کریں اثر اختیار اور منتخب کریں چلائیں/روکیں۔ ڈراپ ڈاؤن مینو سے۔
پھر کلک کریں۔ ٹھیک .
پہیہ گھومنا شروع ہو جائے گا۔
کمپیوٹر کو اس ڈیوائس کو آف کرنے کی اجازت دیں
اب ہم چاہتے ہیں کہ گھومتے وقت وہیل رک جائے۔

کے پاس جاؤ حرکت پذیری دوبارہ ٹیب کریں اور کلک کریں۔ حرکت پذیری شامل کریں۔ بٹن
پھر منتخب کریں۔ ظاہر ہونا میں لاگ ان کریں مینو سیکشن.
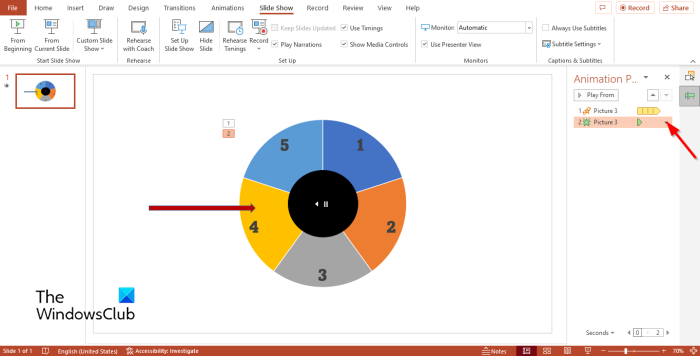
پر انتخاب کے لیے ڈراپ ڈاؤن تیر پر کلک کریں۔ ظاہر ہونا حرکت پذیری اور منتخب کریں۔ اثر کے پیرامیٹرز .
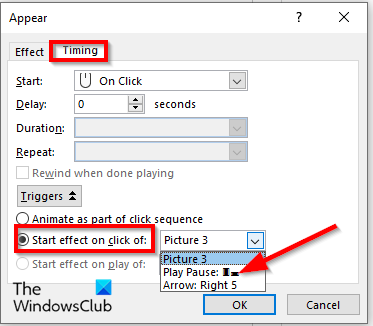
کب ظاہر ہونا ایک ڈائیلاگ باکس کھلے گا، بٹن پر کلک کریں۔ ٹائمنگ ٹیب، پھر کلک کریں لانچ کیا گیا۔ بٹن
منتخب کریں۔ کلک پر اثر شروع کریں۔ سے اختیار اور منتخب کریں پلے توقف ڈراپ ڈاؤن مینو سے۔
پھر کلک کریں۔ ٹھیک .
پھر کلک کریں۔ سلائیڈ شو صفحے کے نیچے بٹن۔
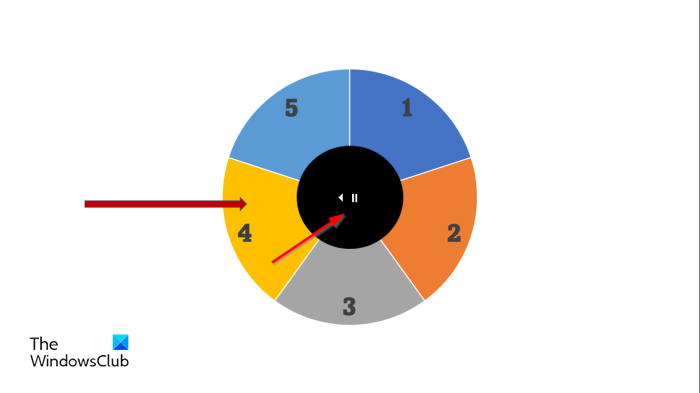
چرخی کے ساتھ ایک سلائیڈ شو کھل جائے گا۔ وہیل چلانے یا روکنے کے لیے دائرے پر کلک کریں۔
سلائیڈ شو سے باہر نکلنے کے لیے Esc کلید دبائیں۔
ہم امید کرتے ہیں کہ آپ سمجھ گئے ہوں گے کہ مائیکروسافٹ پاورپوائنٹ میں اسپننگ وہیل اینیمیشن کیسے بنایا جاتا ہے۔
کیا آپ پاورپوائنٹ میں کچھ اسپن کر سکتے ہیں؟
ہاں، آپ پاورپوائنٹ میں کسی بھی چیز کو سلائیڈ گھمانے میں ڈال سکتے ہیں۔ اشیاء کو گھومنے کے لیے، آپ کو اینیمیشن ٹیب میں گردش کا اثر منتخب کرنا ہوگا۔ گردش کا اثر پاورپوائنٹ میں اندراج کا اثر ہے۔
پڑھیں : پاورپوائنٹ میں موشن پاتھ اینیمیشن بنانے اور شامل کرنے کا طریقہ
پاورپوائنٹ میں تھری ڈی اینیمیشن کیسے بنائیں؟
پاورپوائنٹ میں تھری ڈی اینیمیشن بنانے کے لیے ان اقدامات پر عمل کریں:
- 'داخل کریں' ٹیب پر جائیں۔
- Illustration گروپ میں 3D ماڈل بٹن پر کلک کریں۔
- ایک ڈائیلاگ باکس کھلے گا، 3D امیج کو منتخب کریں اور Insert پر کلک کریں۔
- اینیمیشن ٹیب پر کلک کریں اور اینیمیشن گیلری سے ایک اینیمیشن منتخب کریں۔
پاورپوائنٹ میں اینیمیشن کی چار اقسام کیا ہیں؟
مائیکروسافٹ پاورپوائنٹ میں اینیمیشن کی چار اقسام ہیں، یعنی انٹری، ایمفیسس، ایگزٹ، اور موشن پاتھ۔ ہر قسم کی اینیمیشن میں مختلف اثرات ہوتے ہیں جو آپ کی تصاویر اور شکلوں کو زندہ کرتے ہیں۔








![آؤٹ لک میں فیلڈ سے غائب ہے [ورکنگ فکس]](https://prankmike.com/img/outlook/D6/from-field-is-missing-in-outlook-working-fix-1.png)






